Az iPhone/iPad/iPod visszaállítása DFU módból iTunes segítségével vagy anélkül
DFU mód A Device Firmware Upgrade rövidítése. Ebben a módban az iPhone/iPad/iPod csak az iTunes-szal tud kommunikálni, és parancsokat fogadni onnan a PC-n/Mac-en keresztül. (Itt egy gyors áttekintés hogyan lehet belépni és kilépni az iOS-eszköz DFU-módjából.)
Ebben a cikkben arról fogunk beszélni, hogyan állíthatja vissza az iPhone-t a DFU módból két különböző módon: az egyik adatvesztést okoz, a másik pedig védi az adatokat és megakadályozza az adatvesztést.
Az iPhone DFU visszaállítása az iPhone/iPad/iPod firmware-ének megváltoztatását/frissítését/lefelé állítását jelenti.
Ha tovább lépünk, tudjunk meg többet a DFU mód visszaállításáról iPhone/iPad/iPodon, és hogyan állíthatjuk vissza az iPhone-t DFU módból iTunes használatával és anélkül.
1. rész: Az iPhone/iPad/iPod visszaállítása DFU módból az iTunes segítségével (adatvesztés)
Az iTunes-t kifejezetten az Apple Inc. tervezte és fejlesztette az iPhone/iPad/iPod kezelésére. Sokan inkább más szoftverekkel szemben kezelik iOS-eszközeiket és az azokon tárolt adatokat. Tehát amikor az iPhone DFU-visszaállításáról van szó, gyakran az iTunes-ra hagyatkozunk.
Ha vissza szeretné állítani iPhone/iPad/iPod készülékét a DFU módból az iTunes segítségével, gondosan kövesse az alábbi lépéseket.
Megjegyzés: Ez a módszer az iOS-eszköz DFU módból történő visszaállítására az iTunes használatával rendkívül egyszerű, azonban adatvesztéshez vezethet. Ezért kérjük, legyen teljesen biztos benne, mielőtt elkezdi ezt a módszert használni.
1. lépés Kapcsolja ki, és csatlakoztassa iPhone/iPad/iPod készülékét PC-hez vagy Mac-hez, amelyen letöltötte és telepítette az iTunes legújabb verzióját.

2. lépés: Nyomja meg és tartsa lenyomva a Kezdőlap gombot, amíg az iPhone/iPad/iPod képernyőjén meg nem jelenik a DFU mód képernyő, ahogy az alábbi képernyőképen látható. Ezután engedje fel a Kezdőlap gombot.
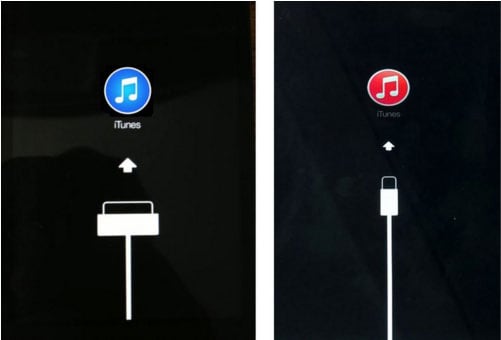
3. lépés: Az iTunes magától megnyílik, és észleli az iPhone/iPad/iPod készüléket DFU módban. Egy üzenetet is megjelenít a képernyőjén. A megjelenő felugró üzenetben kattintson az „iPhone visszaállítása” elemre, majd ismét a „Visszaállítás” gombra, az alábbi képernyőképen látható módon.
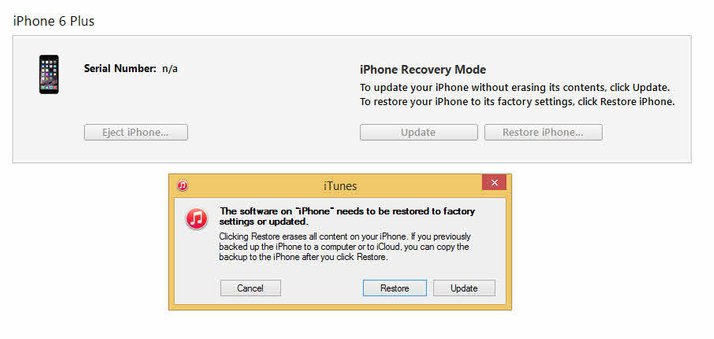
Ez az. Az iPhone készülék visszaáll DFU módból, és automatikusan újraindul. Ez a folyamat azonban, amint azt fentebb említettük, törli az iPhone/iPad/iPod készüléken mentett összes adatot. Igen, jól hallottad. Az iTunes for iPhone DFU visszaállítása adatvesztést okoz, és az elveszett adatokat visszaállíthatja egy korábban biztonsági másolatból készült iTunes/iCloud fájlból.
Ennek ellenére van egy másik nagyszerű és hatékony módszerünk a DFU mód helyreállítására, amely nem okoz adatvesztést, és néhány másodpercen belül megoldja a problémát.
2. rész: Az iPhone/iPad/iPod visszaállítása DFU módból iTunes nélkül (adatvesztés nélkül)
Az iPhone DFU visszaállítása adatvesztés nélkül lehetséges, és itt van, hogyan! DrFoneTool – Rendszerjavítás (iOS) képes bármilyen típusú iPhone/iPad/iPod rendszerhibát kijavítani, és visszaállítani a készüléket a normál működési állapotba. Függetlenül attól, hogy iOS-eszköze DFU módban ragadt, az Apple logónál vagy a halál fekete/kék képernyője/fagyott képernyője felé néz, a DrFoneTool – System Repair (iOS) meg tudja oldani, és a legjobb az egészben az, hogy nem áll fenn az értékes eszköz elvesztésének veszélye. adat.
A DrFoneTool iOS rendszer-helyreállítása garantálja a rendszer biztonságos és gyors helyreállítását egyszerű és intuitív lépésekkel. Az eszközkészletet Mac és Windows támogatja, és teljes mértékben kompatibilis az iOS 15 rendszerrel.

DrFoneTool – iOS rendszer-helyreállítás
Javítsa ki a DFU módban elakadt iPhone-t adatvesztés nélkül!
- Javítson különféle iOS rendszerproblémákat, például helyreállítási módot, fehér Apple logót, fekete képernyőt, hurkolást az indításkor stb.
- Egyszerűen állítsa ki iOS-eszközét a DFU módból, adatvesztés nélkül.
- Dolgozzon az iPhone, iPad és iPod touch összes modelljénél.
- Teljesen kompatibilis a legújabb Windows vagy Mac, iOS rendszerrel
Kíváncsi a DrFoneTool – Rendszerjavítás (iOS) használatára? Szerezze meg ingyenes próbaverzióját hivatalos webhelyén most!
Lássuk most, hogyan lehet visszaállítani az iPhone-t DFU módból a Rendszerjavítás segítségével az adatvesztés megelőzése érdekében:
1. lépés. Töltse le és telepítse a DrFoneTool eszközkészletet Windows vagy Mac számítógépére. Indítsa el a programot, és válassza ki a „Rendszerjavítás” lehetőséget a kezdőlapján/főfelületén az alábbiak szerint.

2. lépés Most csatlakoztassa az iPhone/iPad/iPod készüléket PC-hez vagy Mac-hez. Várja meg, amíg a DrFoneTool eszköztár felismeri az eszközt, majd nyomja meg a „Standard Mode” gombot.

3. lépés. Most a harmadik lépésben, ha az iPhone már DFU módban van, a következő lépésre lesz irányítva. Ha nem, kövesse az alábbi utasításokat a DFU módba való belépéshez iPhone/iPad/iPod készülékén.

4. lépés Ebben a lépésben le kell töltenie az iPhone/iPad/iPod készülékéhez legmegfelelőbb firmware-t. Ehhez adja meg iOS-eszközének adatait és firmware-verziójának adatait az alábbi képernyőképen látható módon. Miután az összes mezőt kitöltötte, kattintson a „Start” gombra, és várja meg, amíg a firmware letöltése megkezdődik iOS-eszközére a DrFoneTool – System Repair (iOS) segítségével.

5. lépés: A DrFoneTool – Rendszerjavítás (iOS) képernyőn most megtekintheti a firmware-letöltési folyamat állapotát az alábbiak szerint. Ne válassza le az eszközt, és ne kattintson a „Stop” gombra, mert a firmware letöltése megszakad.

6. lépés: A firmware letöltése után a DrFoneTool – System Repair (iOS) elkezdi telepíteni azt iPhone/iPad/iPod készülékére. Ezt a folyamatot iOS-eszköz javításának is nevezik. Ez a folyamat néhány percig is eltarthat, ezért várjon türelmesen, és ne válassza le az iPhone/iPad/iPod készüléket.

7. lépés. Miután a DrFoneTool – Rendszerjavítás (iOS) befejezte az iPhone/iPad/iPod visszaállításának feladatát, megjelenik egy üzenet a képernyőn, miszerint az iOS-eszköz operációs rendszere naprakész és javítva van. Ezenkívül iOS-eszköze automatikusan újraindul a kezdőképernyőn/zárolási képernyőn.

Elég egyszerű, igaz? Amint azt korábban említettük, a DrFoneTool – System Repair (iOS) használata rendkívül egyszerű, és otthona kényelmében is elvégezhető. Nem kell semmilyen technikai segítségre vagy támogatásra hagyatkoznia az eszközkészlet használatához az iPhone DFU visszaállításához.
A DFU mód visszaállítása és az iPhone visszaállítása a DFU módból bonyolult feladatnak tűnhet, de a segítségével DrFoneTool – Rendszerjavítás (iOS), egyszerűek, de mégis hatékonyak lettek. Őszintén ajánljuk mindenkinek, hogy azonnal töltse le és telepítse a DrFoneTool eszközkészletet PC-re/Mac-re, mert a felhasználók és szakértők a világ minden tájáról a legjobb iOS-kezelőszoftvernek tartják.
Ossza meg velünk, hogy ez az útmutató hasznos volt-e az Ön számára, és ha igen, ossza meg barátaival és családjával is.
Legfrissebb cikkek

