Hogyan lehet véglegesen törölni alkalmazásokat az iPhone-ról az iOS 11 rendszeren?
Megjelent az iOS 11, és mondanom sem kell, hogy az általa kínált funkciókkal óriási sikert aratott. A korábbi verziókkal ellentétben az iOS 11 lehetővé teszi a felhasználók számára, hogy még a poggyászként kapott beépített alkalmazásokat is elrejtsék. A kezdőképernyő testreszabásához a szükségtelen alkalmazások törlésével és eltávolításával kapcsolatos további engedélyek az iOS 11 rendszeren futó eszközök egyik legjobb tulajdonsága. Az iPhone-felhasználók mostantól a kezdőképernyő testreszabásával játszhatnak, hogy csak azokat az alkalmazásokat jelenítsék meg, amelyeket szeretnének látni. Ha Ön iOS 11 felhasználó, valószínűleg szeretné tudni, hogyan törölheti az alkalmazásokat az iPhone készüléken. Az alkalmazások iPhone-on való törlésének ismerete nagyban segíti a felhasználókat a memória mentésében és felszabadításában, amikor szükséges.
Folytassa az olvasást, hogy megtudja, hogyan törölhet véglegesen alkalmazásokat iPhone-on.
- 1. rész: Alkalmazások törlése az iPhone készüléken a kezdőképernyőről
- 2. rész: Hogyan lehet az iPhone-on lévő alkalmazásokat törölni a Beállításokból?
- 3. rész: Hogyan lehet törölni az előre telepített alkalmazásokat iOS 11 rendszeren?
- 4. rész: Egyéb tippek az alkalmazások törléséhez az iPhone készüléken
1. rész: Alkalmazások törlése az iPhone készüléken a kezdőképernyőről
A legtöbb embernek tetszik az Apple iPhone kezdőképernyője. Azonban nem biztos, hogy minden iPhone-felhasználónak tetszeni fog, és ennek eredményeként egyesek úgy érzik, hogy testre kell szabniuk iPhone kezdőképernyőjük megjelenését, és játszani kell vele. Más esetekben előfordulhat, hogy többé nem szeretné, hogy egy alkalmazás megjelenjen a kezdőképernyőn. Ilyen helyzetben a legjobb megoldás az, ha megtanulja, hogyan lehet véglegesen törölni alkalmazásokat az iPhone készülékről, és teljesen törölni. Ebben segítünk, hogyan törölheti az alkalmazásokat az iPhone készüléken.
Az alábbiakban ismertetjük az Alkalmazások kezdőképernyőről való törléséhez követendő lépéseket.
1. lépés: keresse meg a törölni kívánt alkalmazást
A kezdőképernyőn jobbra vagy balra navigálva keresse meg a törölni kívánt alkalmazás ikonját.
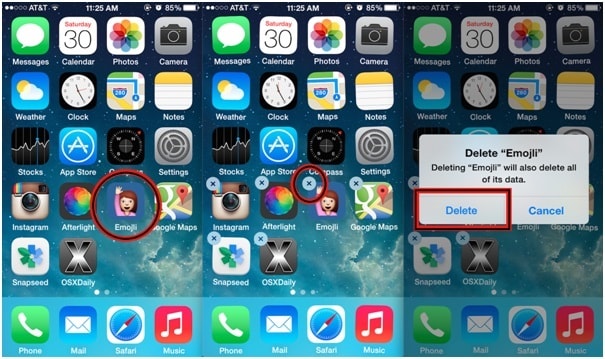
2. lépés: Tartsa lenyomva az Alkalmazás ikont
Most lassan érintse meg a vizsgált alkalmazás ikonját, és tartsa lenyomva néhány másodpercig, vagy amíg az ikon kissé megmozdul. Egy kis „X” buborékkal körülvéve jelenik meg néhány alkalmazás bal felső sarkában.
3. lépés: Válassza ki az „X” buborékot
Most érintse meg a törölni kívánt alkalmazásnak megfelelő „X”-et.
4. lépés: Törölje az alkalmazást
Megjelenik egy felugró ablak, amely megerősítést kér. Erősítse meg a törlést a „Törlés” gomb megérintésével. További alkalmazások törléséhez kövesse ugyanezt az eljárást. Ha elkészült, nyomja meg a Kezdőlap gombot a módosítások mentéséhez.
Könnyű, nem igaz?
2. rész: Hogyan lehet az iPhone-on lévő alkalmazásokat törölni a Beállításokból?
Az 1. részben leírt módszer nem az egyetlen módszer, amellyel törölhetők az iPhone-on futó alkalmazások. Valójában számos módszer létezik az iOS-eszközre telepített beépített és harmadik féltől származó alkalmazások törlésére. Ha nehezen találta meg a megoldást arra a kérdésre, hogyan törölhetek véglegesen alkalmazásokat az iPhone-omról, itt a válasz ugyanerre a kérdésre.
Ebben a részben az alkalmazások iPhone-on a Beállítások alkalmazással történő törlésének módját ismertetjük.
1. lépés: Nyissa meg a Beállítások alkalmazást
Indítsa el a „Beállítások” alkalmazást azon az iOS-eszközön, amelyen alkalmazásokat szeretne törölni. A Beállítások egy fogaskerék ikon szürke háttéren, és az eszköz kezdőképernyőjén található.
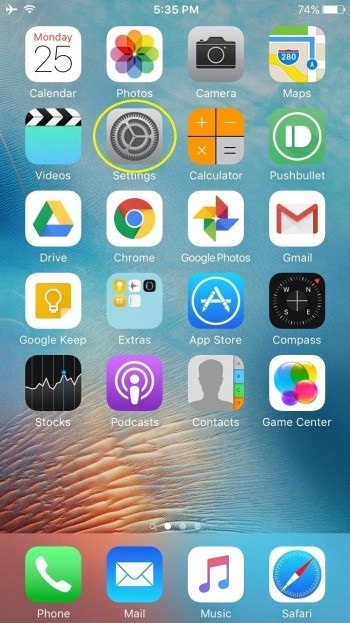
2. lépés: válassza az „Általános” lehetőséget
Most görgessen lefelé, és érintse meg az „Általános” lehetőséget.

3. lépés: érintse meg a „Tárolás és iCloud-használat” elemet
Keresse meg a „Tárolás és iCloud” lehetőséget az Általános mappa Használat részében.
4. lépés: válassza a „Tárhely kezelése” lehetőséget
Most néhány opciót találhat a „Tárolás” fejléc alatt. Érintse meg a „Tárhely kezelése” lehetőséget.
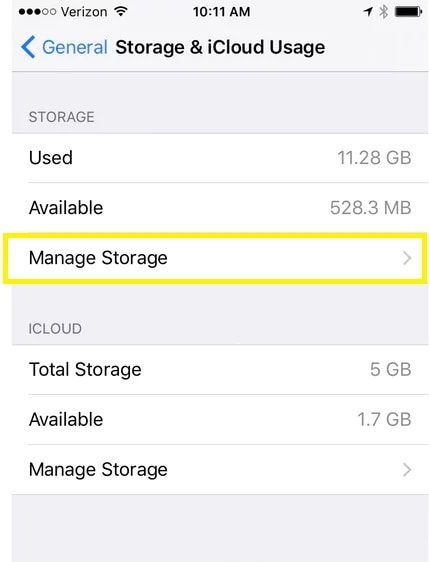
Ez megjeleníti az eszközön futó összes alkalmazás listáját, valamint az elfoglalt memóriaterületet.
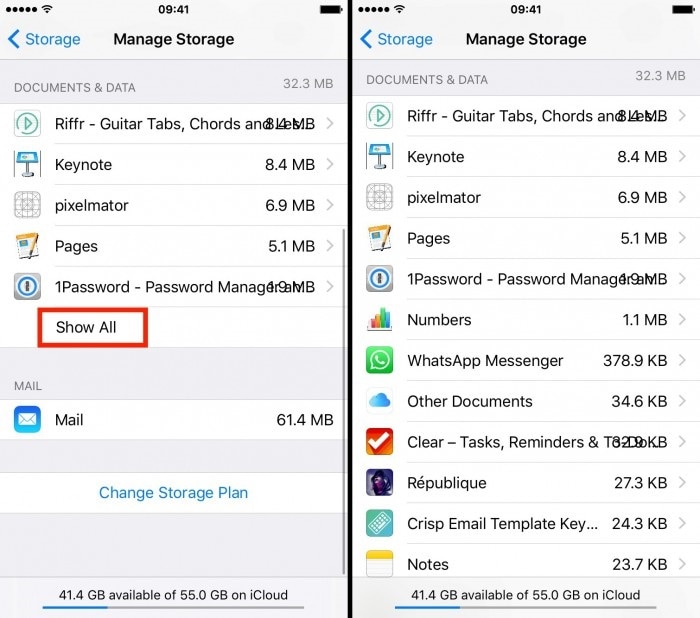
5. lépés: Törölje és telepítse újra a szükséges alkalmazást
Koppintson arra az alkalmazásra, amelyet törölni szeretne az eszközéről. Most érintse meg a „szerkesztés” lehetőséget a képernyő jobb felső sarkában. A következő képernyőn érintse meg az „Összes törlése” gombot a folyamat befejezéséhez.
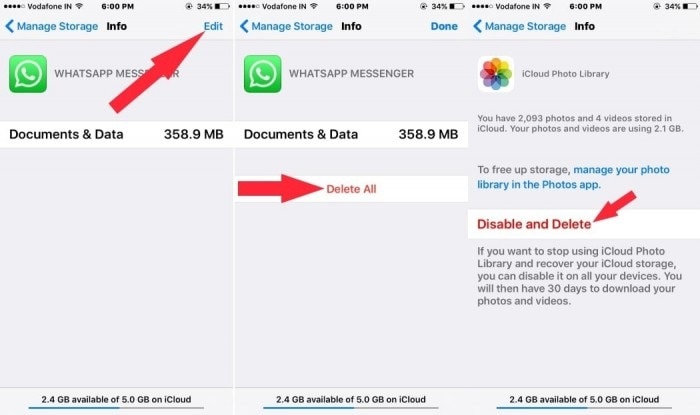
3. rész: Hogyan lehet törölni az előre telepített alkalmazásokat iOS 11 rendszeren?
Korábban a régebbi verziókon futó eszközöket használó iPhone-felhasználók, vagyis az iOS 11 előtt, elakadtak az előre telepített alkalmazásoknál. Az ilyen alkalmazásokat nem lehetett törölni az eszközről, nem beszélve a memória tárhelyének feltakarításáról. Az iOS 11 nemrégiben való megjelenésével azonban a felhasználók törölhetik a beépített alkalmazásokat, bár még mindig nem lehet eltávolítani az összes alkalmazást. Az olyan alkalmazások azonban, mint a számológép, a naptár, az iránytű, a FaceTime, az iBooks, a Zene stb., eltávolíthatók. Hogy pontosak legyünk, huszonhárom előre telepített alkalmazás eltávolítható az iPhone-ról. Most megtudhatja, hogyan törölhetek véglegesen alkalmazásokat az iPhone-omról.
1. lépés: keresse meg a törölni kívánt alkalmazást
A kezdőképernyőn jobbra vagy balra navigálva keresse meg a törölni kívánt alkalmazás ikonját.
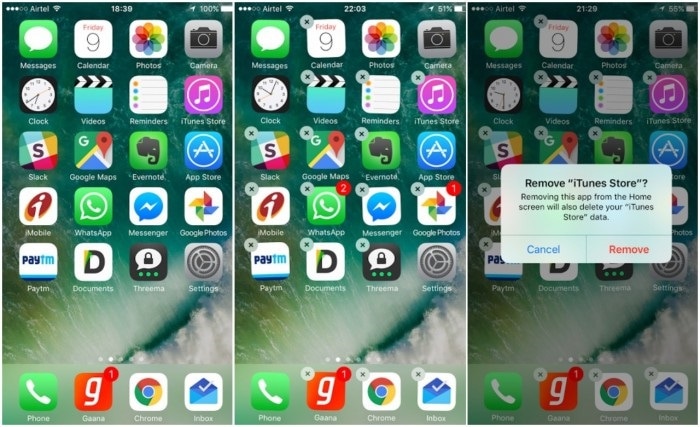
2. lépés: Tartsa lenyomva az Alkalmazás ikont
Most érintse meg és tartsa lenyomva az alkalmazás ikonját körülbelül két másodpercig, vagy amíg az ikon kissé megmozdul. Egy kis „X” buborékkal körülvéve jelenik meg néhány alkalmazás bal felső sarkában.
3. lépés: Válassza ki az „X” buborékot
Érintse meg a törölni kívánt alkalmazásnak megfelelő „X”-et.
4. lépés: Törölje az alkalmazást
A törlés a „Törlés” vagy az „Eltávolítás” gomb megérintésével (amelyik megjelenik). További alkalmazások törléséhez kövesse ugyanezt az eljárást. Ha elkészült, nyomja meg a Kezdőlap gombot a módosítások mentéséhez.
Megjegyzés: Meg kell jegyezni, hogy míg egyes alkalmazások „törölhetők”, mások csak „eltávolíthatók”. Mindkét esetben bizonyos mennyiségű memória felszabadul, mivel a törölt alkalmazáshoz kapcsolódó részletek elvesznek.
4. rész: Egyéb tippek
A fent leírt három részben megtaláltad volna a választ arra a kérdésre, hogy hogyan tudok végleg törölni alkalmazásokat az iPhone-omról.
Az alábbiakban felsorolunk néhány további tippet a nem kívánt alkalmazások törléséhez.
- Ha nem tudja törölni az alkalmazásokat, mert az X jelvény nem jelenik meg a törölni kívánt alkalmazás felett, lehetséges, hogy nem engedélyezte az „Alkalmazások törlése” lehetőséget. Ennek leküzdéséhez lépjen a „Beállítások”> „Korlátozások” elemre, majd állítsa az „Alkalmazások törlése” csúszkát Be állásba.
- Az ikonok túl erős lenyomása és hosszan tartó nyomva tartása pusztán felugró widgetek és további opciók jelennek meg az alkalmazáshoz. Ennek az az oka, hogy az iOS 3D Touch funkcióval rendelkezik, amely hosszú, kemény megnyomással aktiválódik. Tehát legyen óvatos az érintéssel, és csak addig tartsa az ikont, amíg megmozdul.
- Ne aggódjon a megvásárolt harmadik féltől származó alkalmazások törlése miatt. Bár a törléssel helyet takarít meg, minden költség nélkül újra letölthető.
- Ha tudtán kívül törölt egy beépített alkalmazást, és szeretné visszakapni, bármikor visszaállíthatja, ha megkeresi az App Store-ban a pontos nevével, majd letölti.
Íme néhány módszer, amelyek segíthetnek nekünk abban, hogyan töröljük az alkalmazásokat az iPhone-on véglegesen és más módon. A fent leírt módszerek mindegyike azonos nehézségi szintű és meglehetősen egyszerű. Ezenkívül a fent leírt módszerekhez az Ön készülékén kívül nincs szükség más felszerelésre vagy szoftverre. A beépített alkalmazások törlése azonban nem mondható véglegesnek, mivel az Apple nem engedélyezi bizonyos alkalmazások végleges törlését, és újra engedélyezhetőek.
Legfrissebb cikkek