Az adatok törlése a régi eszközön, mielőtt iPhone-ra váltana
Ismét eljött a szeptember, az évnek az az időszaka – ha úgy tetszik – az Apple karácsonya, amikor az új iPhone-ok úgy jelennek meg, mint az óramű, és pokolian csábítunk a frissítésre. Ez azt is jelenti, hogy ismét eljött az évnek az az időszaka, amikor nem várjuk a megpróbáltatást, ami az adatok biztonsági mentése a régi iPhone-on, átvitele az új iPhone-ra, adatok törlése a régi iPhone-on, mielőtt lecserélné, stb. Túlságosan is jól ismeri ezt, de idén jó helyre jött, és nálunk csak az az eszköz áll rendelkezésünkre, amelyre szüksége van ahhoz, hogy olyan egyszerűvé tegyük az életét, mint a 123.
I. rész: Adatok átvitele régi eszközről iPhone 13-ra a DrFoneTool – Phone Transfer segítségével
Ugye előre megrendelted az új iPhone 13-at? Itt az ideje, hogy elkezdjen gondolkodni arról, hogy biztonsági másolatot készítsen adatairól jelenlegi eszközén, és átvigye az adatokat a régi eszközről az új iPhone 13-ra. Ha olyan iPhone-ja van, amelyről frissít, használhatja az Apple beépített segédprogramját is. egy új iPhone beállításakor, de mi van akkor, ha nem iPhone-t használ? Hogyan viheti át adatait a régi eszközéről az iPhone 13-ra? Ezután használja a csodálatosan egyszerűen használható, de hatékony és funkciókban gazdag eszközt, a DrFoneTool nevű eszközt, konkrétan a DrFoneTool – Phone Transfer modult.
Kérjük, vegye figyelembe, hogy ehhez két (2) szabad USB- vagy USB-C-porttal rendelkező számítógépre lesz szüksége.
Íme a lépések az adatok átviteléhez régi eszközéről az új iPhone 13-ra a DrFoneTool – Phone Transfer segítségével:
1. lépés: Töltse le a DrFoneTool-t.
2. lépés: A DrFoneTool telepítése után indítsa el a DrFoneTool-t, és válassza ki a Phone Transfer modult.

3. lépés: Csatlakoztassa régi eszközét a számítógéphez, és várja meg, amíg a DrFoneTool – Phone Transfer felismeri.
4. lépés: Csatlakoztassa új iPhone 13 készülékét a számítógéphez, és várja meg, amíg a DrFoneTool – Phone Transfer felismeri.

5. lépés: Győződjön meg arról, hogy a forráseszköz a régi eszköze, a céleszköz pedig az új iPhone 13. Ha nem, akkor a Flip gombbal megfordíthatja a forrás- és céleszközöket a követelményeknek megfelelően (a régi eszköznek ebben az esetben a forráseszköz).
6. lépés: Kezdje azzal, hogy ellenőrizze a régi eszközről az új iPhone 13-ra átvinni kívánt adatokat.
A másolható adatok hosszú listája található a névjegyektől, szöveges üzenetektől, könyvjelzőktől, fényképektől stb. egészen más adatokig, például hívásnaplók, naptárelemek, emlékeztetők, riasztások stb. Válassza ki, mit szeretne átvinni a régiből. eszközt az új iPhone 13-ra.
7. lépés: A kiválasztás után kattintson a lista alatti nagy Start Transfer gombra.

Várja meg, amíg az átvitel befejeződik. Ne távolítsa el az eszközöket az átvitel befejezése előtt, és a megfelelő intézkedés érdekében kerülje az eszközök használatát is.
És éppen úgy, hogy adatokat vitt át régi eszközéről az új iPhone 13-ra a Wondershare DrFoneTool nevű korszerű szoftver segítségével.
II. rész: Adatok biztonsági mentése a régi eszközön és a biztonsági másolat visszaállítása iPhone 13-ra
Ha régi eszköze iPhone, használhatja az iTunes és az iCloud Backup szolgáltatást, hogy biztonsági másolatot készítsen a régi eszközéről, és visszaállítsa azokat az új iPhone 13-ra a beállítás során. Ha Android-eszköze van, többféleképpen is megteheti.
Adatok biztonsági mentése iPhone-on az iTunes/iCloud Backup használatával
Ha nem módosított konkrét beállításokat, az iTunes úgy van beállítva, hogy csatlakozáskor automatikusan biztonsági másolatot készítsen iPhone-járól. Ez azt jelenti, hogy mindössze annyit kell tennie, hogy az iTunes használatával biztonsági másolatot készítsen a régi iPhone-járól, hogy csatlakoztassa régi iPhone-ját a számítógéphez, és elindítsa az iTunes-t, ha nem indul el automatikusan.
Ha valamilyen oknál fogva az automatikus biztonsági mentés nem indult el, itt találja a kézi utasításokat:
1. lépés: Csatlakoztassa az eszközt a számítógéphez, és indítsa el az iTunes alkalmazást.
2. lépés: Ha az eszközt sikeresen csatlakoztatta, az iTunesban a bal felső sarokban egy gomb lesz, benne egy iPhone-val.

Kattintson arra a gombra.
3. lépés: Alapértelmezés szerint az iPhone összefoglalójának meg kell jelennie, de ennek ellenére kattintson az Összegzés lehetőségre az oldalsávon.
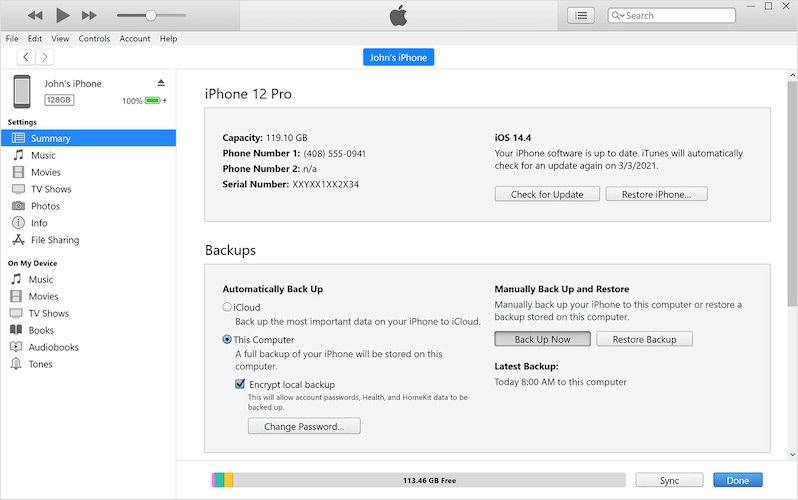
4. lépés: Az Automatikus biztonsági mentés alatt válassza ki ezt a számítógépet, ha helyi biztonsági másolatot szeretne készíteni a számítógépén, ellenkező esetben kattintson az iCloud elemre, hogy biztonsági másolatot hozzon létre az iCloudban, amely éteren keresztül visszaállítható az új iPhone 13 beállítása során.
5. lépés: A Biztonsági mentések alatt kattintson a Biztonsági mentés most lehetőségre a biztonsági mentési folyamat elindításához. Itt titkosíthatja is a biztonsági másolatokat, és emlékeznie kell az itt megadott jelszóra. Ha elfelejti ezt a jelszót, ez a biztonsági másolat használhatatlanná válik, mivel nem tudja visszafejteni, hogy visszaállítsa az új iPhone 13-ra.
Az így készített biztonsági másolatokat a rendszer az iCloudban tárolja, ha ezt választja, vagy helyileg a számítógépén (ha a This Computer lehetőséget választotta). A helyi biztonsági másolatok a menüsor Szerkesztés menüjével érhetők el, a Szerkesztés > Beállítások menüpontban, majd a felugró ablakban az Eszközök menüpontot választva.
Adatok biztonsági mentése Android-eszközön a Google Drive segítségével
Érthető, hogy ha Android-eszköze van, nem készíthet biztonsági másolatot az iTunes vagy az iCloud Backup használatával. Használhatja azonban a Google egyes eszközeit, hogy biztonsági másolatot készítsen Android-eszközéről a Google számára.
Mostantól a mindennapi (és fontos) adatainak nagy része valószínűleg már automatikusan mentésre kerül a Google-fiókjába és a Google Drive-ba. A névjegyeiről például valószínűleg automatikusan biztonsági másolat készül, és elérhetők lesznek a Gmailben és a Névjegyek alkalmazásban online. Ugyanez vonatkozik a Keep Notes-ra is. A Google Drive természeténél fogva online lenne, és nincs szüksége semmilyen speciális biztonsági mentési rutinra. Előfordulhat, hogy az alkalmazásadatokat és az alkalmazásokat be kell állítania a rutinszerű biztonsági mentéshez. Ugyanúgy, mint a Google Fotók esetében, valószínűleg az Ön által kiválasztott felbontásban készül biztonsági másolat.
Mindez nagyszerű, de a Google lévén Google, vannak figyelmeztetések – összességében a Google biztonsági mentési rendszerei töredezettek. Ez azt jelenti, hogy amit a Beállítások alkalmazásban eszközbiztonsági mentésként értelmezhet, az csak az alkalmazások és beállítások biztonsági mentése a telefon beállításaival együtt. Ha biztonsági másolatot szeretne készíteni a felhasználói adatokról (más néven Névjegyek, Drive-tartalom, Fotók stb.), ezt külön meg kell adnia, vagy meg kell tennie a saját alkalmazásukban. Kínos, igaz?
Így ezt az Android-eszköz Google Drive-ba való biztonsági mentéséről szóló útmutatót is töredezetté kell tenni, összhangban a Google saját töredezettségével.
A telefonbeállítások és az alkalmazásadatok biztonsági mentése
A következőket kell tennie az alkalmazásadatok és a telefonbeállítások biztonsági mentéséhez Android-eszközön:
1. lépés: Indítsa el a Beállításokat.
2. lépés: Görgessen le, és koppintson a Google elemre.
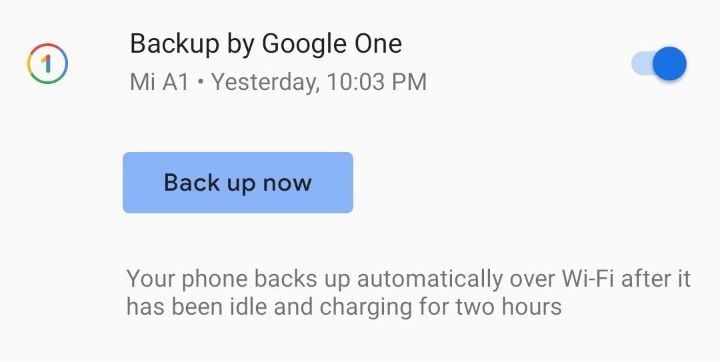
3. lépés: Görgessen le, és győződjön meg arról, hogy a Backup by Google One engedélyezve van.
4. lépés: Érintse meg a Biztonsági mentés most gombot a biztonsági mentés azonnali elindításához.
5. lépés: Ha mobil adatforgalmat szeretne használni, görgessen lefelé, és engedélyezze a Biztonsági mentés mobiladatok használatával lehetőséget.
Készítsen biztonsági másolatot a Google Fotókról és Videókról
1. lépés: Ugyanazon a képernyőn (Beállítások > Google) érintse meg a Fényképek és videók elemet, hogy közvetlenül a következő biztonsági mentési beállításokhoz kerüljön:

2. lépés: Engedélyezze a Biztonsági mentés és szinkronizálást.
Hogyan biztosítható, hogy mindenről megfelelő biztonsági másolat készüljön
Annak biztosításához, hogy minden fontos adatáról biztonsági másolatot készítsen a Google Fiókjában/Google Drive-ban, ellenőrizze a következőket a Beállításokban:
1. lépés: Lépjen a Beállítások > Fiókok menüpontra.
2. lépés: Koppintson Google Fiókjára.
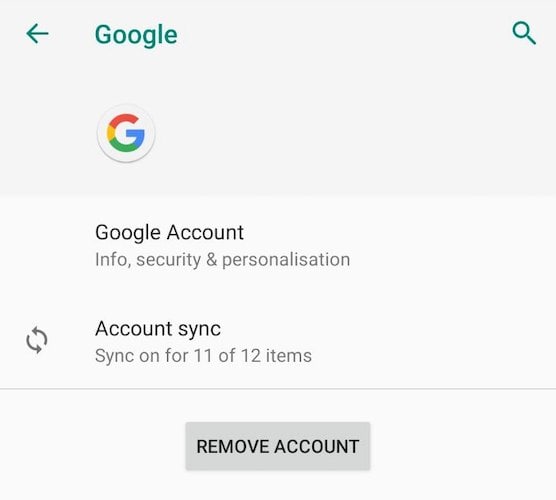
3. lépés: Koppintson a Fiókszinkronizálás elemre, és győződjön meg arról, hogy a felhőbe szinkronizálni kívánt elem be van jelölve, hogy az szerepeljen a biztonsági másolatban.
Adatok biztonsági mentése és visszaállítása iPhone 13-ra a DrFoneTool segítségével – Telefon biztonsági mentés (iOS)
Mind az Apple, mind a Google lehetőséget kínál arra, hogy biztonsági másolatot készítsenek eszközeikről, és visszaállítsák ezt a biztonsági másolatot egy másik eszközükön. Így egyszerűen visszaállíthatja iPhone 12 biztonsági másolatát iPhone 13-ra csak az iCloud és az iTunes használatával, ha akarja. Ugyanez vonatkozik a Google-ra is, bár töredezetten. Mi történik, ha ki akarja vonni az irányítást ezekből a folyamatokból, és mi történik, ha Android-adatokat szeretne átvinni az új iPhone 13-ra? Itt jön a képbe a DrFoneTool – Phone Backup (iOS).
Ezzel az egyetlen szoftverrel búcsút mondhat minden olyan problémának, amely fejfájást okoz Önnek, amikor biztonsági mentést és visszaállítást szeretne készíteni az eszközökről, legyen az iPhone vagy Android. Függetlenül attól, hogy biztonsági másolatot szeretne készíteni a régi iPhone-járól, és vissza szeretné állítani a biztonsági másolatot az új iPhone 13-ra, vagy szeretne biztonsági másolatot készíteni Android-eszközéről és visszaállítani az adatokat az új iPhone 13-ra, ezt zökkenőmentesen, problémamentesen és örömteli módon megteheti.
Az alábbiakban bemutatjuk, hogyan használhatja a Wondershare DrFoneTool-t az adatok biztonsági mentésére és visszaállítására az új iPhone 13-ra anélkül, hogy aggódnia kellene az iOS és Android folyamatok és töredezettség miatt.
1. lépés: Szerezze be a DrFoneTool eszközt.
2. lépés: Csatlakoztassa régi iPhone készülékét a számítógéphez.
3. lépés: Indítsa el a DrFoneTool programot, és válassza ki a Phone Backup modult.

4. lépés: A DrFoneTool észleli és megjeleníti a fájlok számát és típusát a régi iPhone-ján. Válassza az Összes lehetőséget a bal felső sarokban, vagy jelölje be egyenként.

5. lépés: Alul kattintson a Biztonsági mentés elemre.
A biztonsági mentés a tárolt adatok mennyiségétől függően néhány percig tart, és értesítést küld, ha a folyamat befejeződött. Ha kész, eltávolíthatja a régi iPhone-t, és bezárhatja a DrFoneTool-t.
A biztonsági másolat visszaállítása egy új iPhone 13-ra:
1. lépés: Csatlakoztassa az új iPhone 13-at a számítógéphez.
2. lépés: Indítsa el a DrFoneTool programot, és válassza ki a Phone Backup modult.
3. lépés: Válassza a Visszaállítás lehetőséget.

4. lépés: Válassza ki a korábban létrehozott biztonsági másolatot, és kattintson a Tovább gombra.
5. lépés: A biztonsági másolat elemzése és megjelenítése megtörténik.

Most kiválaszthat mindent, amit vissza szeretne állítani az új iPhone 13-ra, majd kattintson a Visszaállítás az eszközre elemre.
A DrFoneTool – A Phone Backup (iOS) most megkezdi a biztonsági másolat visszaállítását a régi eszközről az új iPhone 13-ra. Ez egy zökkenőmentes, fájdalommentes, könnyen használható és gyors folyamat, amellyel a munka gondok és fejfájás nélkül végezhető el. A kiválasztott fájlokat a biztonsági másolatból akár számítógépére is exportálhatja a Visszaállítás az eszközre gomb melletti Exportálás számítógépre gombbal!
III. rész: Adatok törlése a régi eszközön
Az Apple mindig is olyan lehetőségeket és funkciókat biztosított a felhasználóknak, amelyek az Apple szerint a legjobb mód egy bizonyos gondolkodásmódú felhasználók számára, és azok számára, akik többet szeretnének, az Apple eszközök gyakran korlátozzák a funkciókat és a lehetőségeket. Azok a haladó felhasználók, akik több lehetőséget igényelnek, ugyanazt a filozófiát fogják tapasztalni, amely kiterjed az iPhone-on lévő adatok törlésének felvázolására is. Amikor az iPhone-on történő adattörlésről beszél, az Apple csak két lehetőséget kínál – vagy törölheti az összes beállítást az iPhone-on, vagy törölheti az összes adatot és beállítást az iPhone-on. Itt nincs olyan testreszabás, amely lehetővé tenné, hogy csak azt törölje, amit szeretne. De attól függően, hogy mit keres, vannak dolgok, amelyeket megtehet.
III.I Apple Files használata
Az Apple Files alkalmazással böngészhet az eszközén található adatok között, például amikor olyan alkalmazásokat használ, mint a VLC videók nézéséhez. Ha videókat vitt át iPhone-jára, hogy VLC-vel nézze meg őket, akkor azokat helyileg az iPhone-ján tárolja. Ahelyett, hogy az összes alkalmazást megnyitná, hogy megnézze, melyik tárol nagy mennyiségű adatot helyben, az Apple Files segítségével megtekintheti, hogy mi van az eszközén (az Apple lehetővé teszi, hogy törölje):
1. lépés: Indítsa el az Apple Files alkalmazást.
2. lépés: Koppintson a Tallózás fülre alul. Az iCloud Drive-ban kell megnyílnia. Érintse meg újra, hogy a Tallózás szakaszba lépjen.
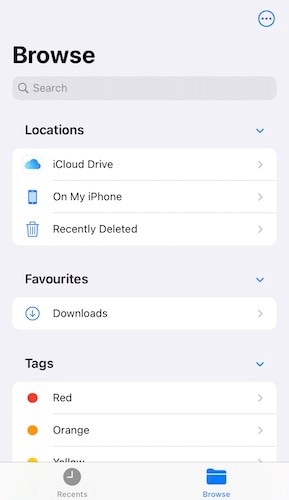
3. lépés: Koppintson a Saját telefonom elemre, és megjelenik a helyi alkalmazásmappák, és ha bennük vannak olyan adatok, amelyeket érdemes lehet eltávolítani, hogy helyet szabadítson fel eszközén.
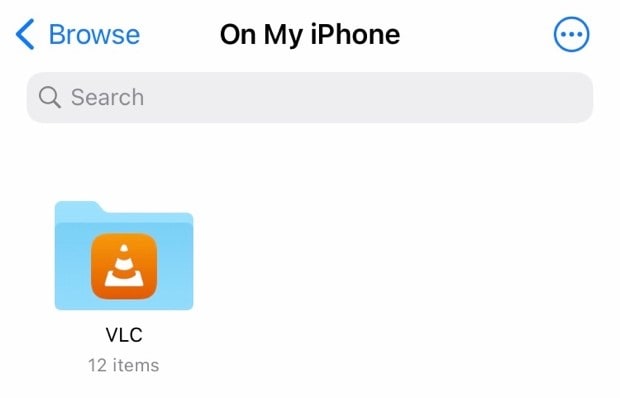
4. lépés: Most egyszerűen érintse meg a mappát, hogy belépjen a mappába, és hosszan megnyomja az elemeket, majd a Törlés elemre koppintva törölje őket egyenként, vagy érintse meg a jobb oldalon lévő kör alakú ellipsziseket, és koppintson a Kiválasztás elemre, ha több elemet szeretne kiválasztani, és törölni szeretné őket a megérintéssel. a szemetes ikon alján.
5. lépés: Ha végzett, koppintson a Tallózás fülre alul, amíg vissza nem tér a Tallózás részhez, és lépjen a Legutóbb törölt elemre. Töröljön mindent ott.
III.II Harmadik féltől származó eszközök, például a DrFoneTool – Data Eraser (iOS) használata
Amint azt mostanra már észrevette, az Apple egyszerűen nem biztosítja a felhasználó számára, hogy törölje a gyorsítótár fájlokat az iPhone-on, vagy az alkalmazásadatokat vagy a mindennapi diagnosztikát, például a naplókat. De a harmadik féltől származó szoftverek, például a DrFoneTool – Data Eraser (iOS) lehetővé teszik ezt és még sok mást.
A DrFoneTool a tökéletes eszköztár lehet a táskájában, amikor mindenféle mobileszközzel és az azokon végrehajtandó művelettel foglalkozik. A DrFoneTool – Data Eraser (iOS) lehetővé teszi az összes adat törlését az eszközről, és lehetővé teszi, hogy megtegye azt, amit egyébként nem, azaz szelektív adatokat törölhet az iPhone-ról, ha például csak a kéretlen fájlokat szeretné eltávolítani.

DrFoneTool – Data Eraser (iOS)
Az adatok végleges törlése és a magánélet védelme.
- Törölje a kéretlen fájlokat az iOS-eszközök felgyorsítása érdekében.
- Szelektíven törölheti az iOS SMS-eket, névjegyeket, híváselőzményeket, fényképeket és videókat stb.
- Harmadik féltől származó alkalmazások 100%-os törlése: WhatsApp, LINE, Kik, Viber stb.
- Kiválóan működik iPhone, iPad és iPod touch készülékekkel, beleértve a legújabb modelleket és a legújabb iOS verziót is!

Távolítsa el az összes adatot az eszközökről
1. lépés: Csatlakoztassa eszközét a számítógéphez, és indítsa el a DrFoneTool-t.
2. lépés: Válassza ki a Data Eraser modult.

3. lépés: Kattintson az Összes adat törlése elemre, majd kattintson a Start gombra.
4. lépés: A biztonsági szintet 3 beállítás közül választhatja ki. Az alapértelmezett a Közepes.

5. lépés: Ha készen áll, írja be hatszor a nullát (0) (000000) a megerősítéshez, majd kattintson az Erase Now gombra az eszköz teljes törlésének megkezdéséhez.
6. lépés: Ha az eszköz törlése befejeződött, meg kell erősítenie az eszköz újraindítását. Kattintson az OK gombra az eszköz újraindításának folytatásához.
Amikor az eszköz újraindul, a beállítási képernyőn indul, ugyanúgy, mint a gyári alapon.
Az adatok szelektív eltávolítása az eszközökről
1. lépés: Miután csatlakoztatta az eszközt a számítógéphez és elindította a DrFoneTool programot, válassza ki a Data Eraser modult.
2. lépés: Válassza a Hely felszabadítása lehetőséget.

3. lépés: Most kiválaszthatja, hogy mit szeretne törölni az eszközről – kéretlen fájlokat, meghatározott alkalmazásokat vagy nagy fájlokat. Sőt fényképeket is tömöríthet és exportálhat az eszközről.
4. lépés: Válasszon ki egyet, például a Levélszemét fájlokat. Ez átvizsgálja az eszközt, és megjeleníti a kéretlen fájlokat az eszközön.

Mint mindig, most is célszerű végignézni a listán, és megnézni, nincs-e semmi olyan fontos, amelyet hibásan szemétként jelöltek meg.
5. lépés: Válassza ki az összes fájlt, amelytől meg szeretne szabadulni, és kattintson a jobb alsó sarokban található Tisztítás gombra. Minden szemetet megtisztítanak.
A változtatások teljes érvénybe lépéséhez újra kell indítania az eszközt.
IV. rész: Konklúzió
Míg az Apple és a Google is lehetőséget biztosít biztonsági mentések készítésére, és lehetővé teszi az adatok visszaállítását a régi eszközökről az újakra, az emberek sok mindenről lemaradnak, és nem is sejtik. Nagy különbség van aközött, hogy ezeket az eszközöket utólag ajánljuk fel, és aközött, hogy professzionális eszközöket biztosítunk a felhasználó minden lehetséges követelményének kielégítésére. Ez a különbség az Apple és a Google eszközei, valamint a Wondershare DrFoneTool, egy professzionális eszköztár iOS és Android készülékek felhasználói számára. A gyakorlatilag minden lehetséges felhasználói igényt kielégítő modulcsomagból álló szoftver lehetővé teszi mind az Android, mind az iOS eszközök gyors biztonsági mentését, valamint a biztonsági másolatok új eszközökre történő visszaállítását. Ezúttal, amikor kézbe veszi új iPhone 13-át, próbálja ki a DrFoneTool-t, hogy biztonsági másolatot készítsen és visszaállítsa az adatokat a régi eszközről az iPhone 13-ra, vagy átvihesse adatait az iPhone 13-ra, és törölje a régi eszközön lévő adatokat a DrFoneTool – Data Eraser (iOS) segítségével. ).
Legfrissebb cikkek