A letiltott iPhone visszaállítása: 100%-ban működő megoldások
Találkoztál már olyan helyzettel, amikor az iPhone vagy az iPad megakadályozza, hogy hozzáférj? Sokszor próbálkozik, és az iPhone képernyője néhány perc múlva azt mondja, hogy „az iPhone le van tiltva”. Egy ilyen helyzettel nehéz megbirkózni, és tudja, mi az ilyen hiba legszembetűnőbb oka? Nos, ha többször rossz jelszót ad meg, az letiltja az iPhone/iPad eszközt.
Ezért azon töpreng, hogyan állíthatja vissza a letiltott iPhone-t, vagy van-e mód a letiltott iPhone gyári visszaállítására iTunes nélkül.
Természetesen léteznek lehetséges módok a letiltott iPhone visszaállítására iTunes segítségével vagy anélkül.
Olvassa el a cikket, mivel számos olyan módszert ismertetünk, amelyek segítenek a helyzet orvoslásában és a letiltott iPad/iPhone alaphelyzetbe állításának részletes megismerésében:
- 1. rész. Egy kattintás a letiltott iPhone visszaállításához
- 2. rész. A letiltott iPhone alaphelyzetbe állítása az iCloud webes verziójával
- 3. rész. A letiltott iPhone alaphelyzetbe állítása az iPhone keresése funkcióval
- 4. rész. A letiltott iPhone visszaállítása helyreállítási módban
- 5. rész: Letiltott iPhone alaphelyzetbe állítása a Siri segítségével (iOS 11 és korábbi verziókhoz)
1. rész. Egykattintásos megoldás a letiltott iPhone visszaállításához
Ha az egyik legjobb megoldást keresi a letiltott iPad/iPhone visszaállításának kezelésére, akkor a DrFoneTool – Screen Unlock (iOS) használata a legjobb módja a probléma gyors megoldásának. Ezenkívül ez az eszköz jó felhasználói élményt biztosít az egyszerű felületnek és a gyors működésű technológiának köszönhetően, amelyet világszerte csodálnak a felhasználók.
Röviden, bármilyen problémával is foglalkozik, a DrFoneTool – Screen Unlock (iOS) egyablakos megoldás lesz ezek azonnali megoldására.

DrFoneTool – Képernyőzár feloldása (iOS)
Hatékony eszköz a letiltott iPhone visszaállításához
- Átfogó megoldást kínál az iOS zárolási képernyő jelszavak minden típusának eltávolítására, legyen szó négyjegyű, hatjegyű jelszóról, arc- vagy Touch ID-ről.
- Kompatibilis az összes legújabb iPhone modellel, és támogatja a legújabb iOS-t.
- Egyszerű, biztonságos, egy kattintással elérhető megoldás.
- Elég gyorsan végrehajtja a feloldási folyamatot, mivel alig 5 percet vesz igénybe a jelszóval kapcsolatos probléma megoldása.
- Hasznos a letiltott iPhone pillanatok alatti visszaállításában.
Most haladjon tovább, hogy megértse, hogyan állíthatja vissza a letiltott iPhone-t iTunes nélkül, a DrFoneTool – Screen Unlock (iOS) segítségével a következő lépésről lépésre:
1 lépés: Csatlakoztassa iPhone készülékét a számítógéphez
Először is, a számítógépen, amint elindítja a DrFoneTool – Screen Unlock (iOS) alkalmazást, megjelenik a fő felület, onnan válassza a „Unlock” opciót.

Ezután csatlakoztassa az iOS-eszközt egy USB-eszköz segítségével, és válassza az iOS-eszköz képernyőjének feloldása opciót.

2. lépés: Állítsa az eszközt DFU módba
Ebben a lépésben az eszköz modelljének megfelelően DFU módban kell elindítania az eszközt. Kövesse a képernyőn megjelenő utasításokat, hogy az eszközt helyreállítási módba helyezze, és továbblépjen.

Megjegyzés: Tegyük fel, hogy ha elakad ebben a folyamatban, kattintson a felület alsó sorában található hivatkozásra, hogy DFU módba lépjen eszközén.
3. lépés: Válassza ki az iOS-eszköz modelljét és a verzió részleteit
Miután az eszköz DFU módban van, a képernyő kérni fogja, hogy erősítse meg a telefon modelljét és a verzió részleteit. Válassza ki a megfelelő információkat, majd nyomja meg a „Start” gombot a firmware letöltéséhez az eszközhöz.

4. lépés: Folytassa az iPhone/iPad feloldásával
Miután a firmware megtalálható az eszközön, kattintson a „Feloldás most” lehetőségre az eszköz feloldásának folytatásához.

Látni fogja, hogy néhány percen belül eszköze sikeresen feloldódik.
Megjegyzés: Ne feledje, hogy a fenti lépések végrehajtása vagy bármely visszaállítási folyamat törli az eszköz adatait.
2. rész. A letiltott iPhone alaphelyzetbe állítása az iCloud webes verziójával
Az iCloud webes verziója segítségével visszaállíthatja a letiltott iPhone-t is.
Megjegyzés: Az iPhone keresése aktívnak kell lennie az eszközön.
Íme a szükséges lépések, amelyeket meg kell követnie a letiltott iPhone gyári visszaállításához iTunes nélkül:
1. lépés: Jelentkezzen be az iCloud-fiókba.
Először is meg kell nyitnia az iCloud kezdőlapját, és be kell jelentkeznie a szükséges hitelesítő adatokkal. Most keresse meg készülékét a Find My iPhone alkalmazás segítségével. Itt találja a beállítási lehetőséget.
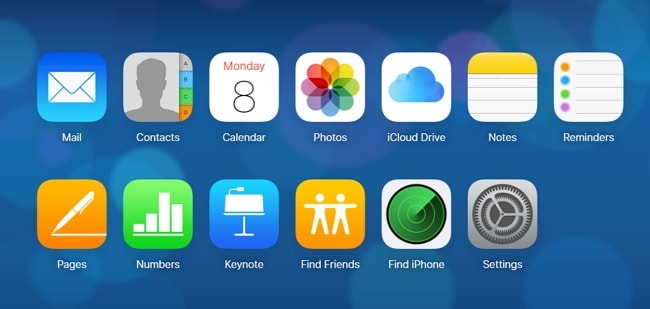
2. lépés: Nyissa meg a Beállítások menüt
Ezután keresse fel a képernyőn látható Beállítások menüt.
3. lépés: Állítsa vissza a fiókot
A Beállítások lapon találja a Visszaállítás opciót. Itt visszaállíthat fájlokat, névjegyeket, naptárakat, könyvjelzőket stb. Válasszon egy lehetőséget, majd válassza ki az utoljára készített biztonsági másolatot, és nyomja meg a „Kész” gombot.
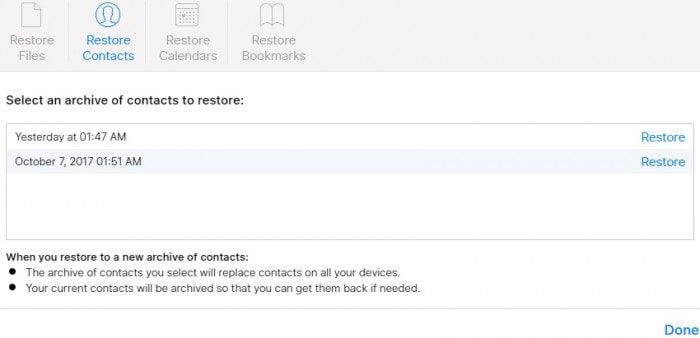
4. lépés: Az iPhone helyreáll
Miután kiválasztotta a visszaállítás iCloud biztonsági mentéssel lehetőséget, a képernyő jelszavát a rendszer eltávolítja, és az eszköz visszaáll az utolsó biztonsági mentésnek megfelelően.
3. rész. A letiltott iPhone alaphelyzetbe állítása az iPhone keresése funkcióval
Egy másik nagyszerű módja a letiltott iPhone alaphelyzetbe állításának a Find My iPhone alkalmazással, amely nem csak segít megtalálni az elveszett eszközt, hanem gyorsan visszaállítja a letiltott iOS-eszközt is.
Itt vannak a szükséges lépések, amelyeket az iPhone keresése funkcióval kell végrehajtania a letiltott iPad/iPhone visszaállításához:
1. lépés: Jelentkezzen be az iCloud.com webhelyre
Számítógépéről nyissa meg az iCloud.com webhelyet a webböngészőn keresztül, és jelentkezzen be az Apple ID és jelszó használatával.
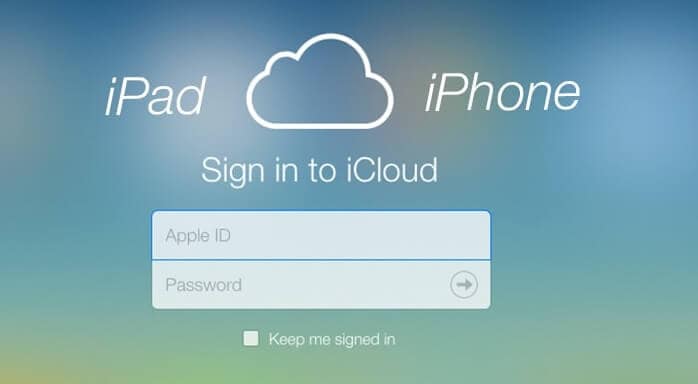
2. lépés: Keresse fel az iPhone keresése oldalt
Most kattintson az iPhone keresése lehetőségre, lépjen az „Összes eszköz” opcióra, és válassza ki a letiltott eszközt.
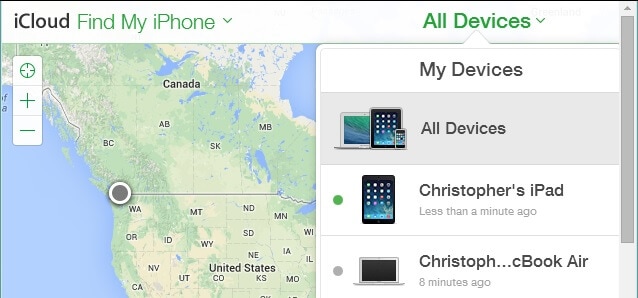
3. lépés: Az iPhone/iPad törlése
Az eszköz kiválasztása után a képernyőn megjelenik a „Hang lejátszása, Elveszett mód vagy iPhone törlése” opciók. Mivel az eszköz le van tiltva, válassza az „iPhone törlése” lehetőséget. Ezzel távolról törli az eszköz adatait, és így a jelszót is.
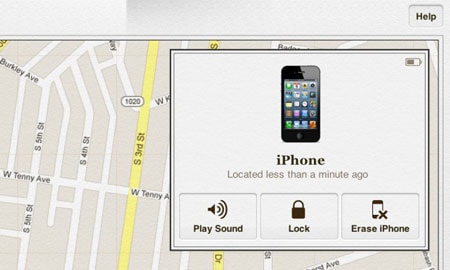
4. rész. A letiltott iPhone visszaállítása helyreállítási módban
A letiltott iPhone visszaállításának másik helyes módja az iTunes helyreállítási mód segítségével. Ha nem biztos benne, hogyan kell eljárni, és mi lenne a szükséges lépés a folyamat végrehajtásához, tekintse meg az alábbiakat:
1. lépés: Válassza ki eszközét helyreállítási módba
Tisztában kell lennie azzal a ténnyel, hogy az eszköz helyreállítási módba helyezésének folyamata eszközönként eltérő lehet, ezért értsük meg a módszert az eszköz modellje szerint:
iPhone 8, iPhone 8 Plus, iPhone X vagy újabb verziók esetén:
Nyomja meg, majd tartsa lenyomva az oldalsó gombot és bármelyik hangerőgombot, amíg a csúszka meg nem jelenik. Csúsztassa el a készülék kikapcsolásához. Most tartsa lenyomva az Oldalsó gombot, csatlakoztassa eszközét a számítógéphez, majd nyomja meg az Oldalsó gombot, amíg el nem éri a helyreállítási mód képernyőjét.
iPhone 7, iPhone 7 plus esetén:
Itt meg kell nyomnia, majd lenyomva kell tartania a Felső (vagy Oldalsó) gombot, amíg a csúszka megjelenik. Most húzza el a telefon kikapcsolásához. Csatlakoztassa a telefont a számítógéphez, de tartsa lenyomva a Hangerő csökkentése gombot. Tartsa lenyomva, amíg meg nem jelenik a helyreállítási mód.
iPhone 6, korábbi verziók esetén:
Nyomja meg, majd tartsa lenyomva az Oldalsó/Felső gombot, amíg a csúszka meg nem jelenik. A készülék kikapcsolásához húzza el a csúszkát, és csatlakoztassa az eszközt a számítógéphez, miközben a Kezdőlap gomb lenyomva van. És tartsa lenyomva, amíg el nem éri a helyreállítási képernyőt.

2. lépés: Állítsa vissza az eszközt
Eddig az iTunes letölti az eszköz szoftverét, és a letöltés befejezése után válassza az iPhone visszaállítását.

Tehát most már tudja, hogyan állíthatja vissza a letiltott iPhone-t az iTunes segítségével.
5. rész: Letiltott iPhone alaphelyzetbe állítása a Siri segítségével (iOS 11 és korábbi verziókhoz)
Ha iOS 11 vagy több korábbi verziót használ, akkor a Siri segítségével visszaszerezheti a letiltott iPhone-t. Arra gondolsz, hogyan? Nos, vegye fel a Siri-t a megmentők listájára, hogy megoldja a letiltott iPhone-t iTunes nélkül.
A következő lépéseket kell követnie:
1. lépés: Aktiválja a Sirit
Kezdésként a Kezdőlap gombbal aktiválja a Sirit, és kérdezze meg: „Hé, Siri, hány óra van?” Ez megmutatja a pontos időt, valamint megnyit egy órát. Az óra szimbólumra kell kattintania a világóra eléréséhez. Itt kattintson a + szimbólumra egy másik hozzáadásához, írjon be egy várost, majd válassza ki az összeset.
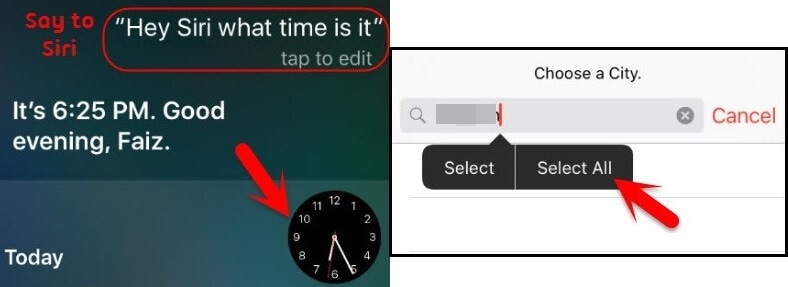
2. lépés: Válassza a Megosztás lehetőséget
A következő képernyőn válassza ki a „Megosztás” lehetőséget a megadott lehetőségek közül (Kivágás, Másolás, Meghatározás vagy Megosztás), majd a következő ablakban kattintson az üzenet szimbólumra.
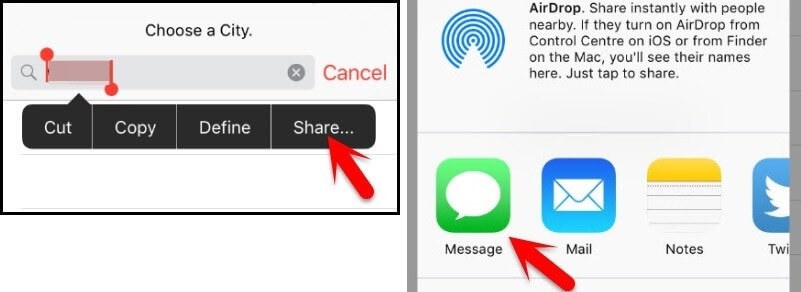
3. lépés: Írjon be egy üzenetet, majd hozzon létre egy névjegyet
Írja be az üzenetet (bármilyen lehet), majd nyomja meg a Vissza opciót. Most, hogy a kiemelt szöveg mellett (+) van jelen, kattintson rá. A következő oldalon: „Új kapcsolat létrehozása”.
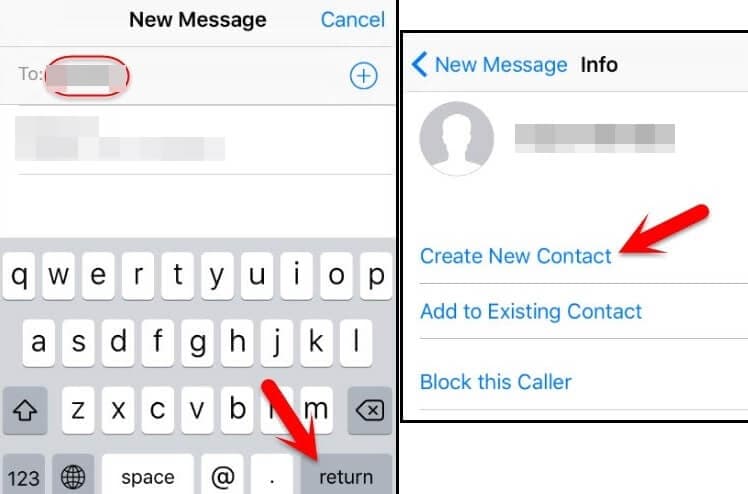
4. lépés: Válassza a Fényképezés lehetőséget
Az új kapcsolatfelvételi oldalon van egy ‘kép hozzáadása’ opció, amelyre kattintva kiválaszthat egy fényképet a fotótárból. Ezen az oldalon azonban nem kell egyetlen fényképet sem kiválasztania, hanem meg kell adnia a Kezdőlap gomb opciót. Ez nemcsak a kezdőképernyőre viszi, hanem lehetővé teszi a telefon elérését is.
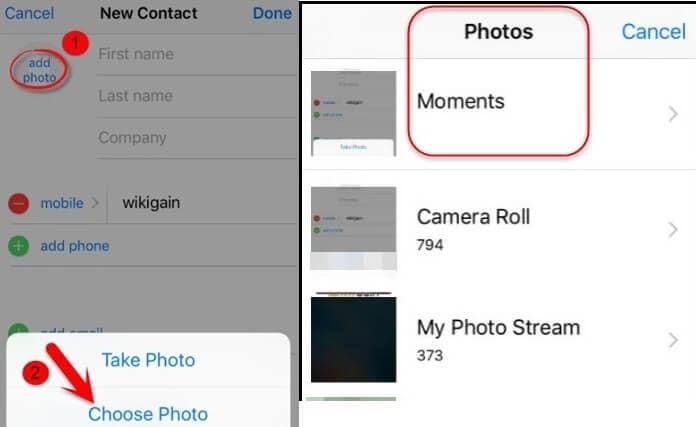
Következtetés:
Reméljük, hogy elolvasta a cikkben említett részleteket, hogy segítsen megoldani a letiltott iPhone/iPad problémáját. Az itt tárgyalt módszerek a helyes megközelítés az iPhone gyári visszaállításához, ha az iTunes nélkül le van tiltva. Nos, az összes folyamat elég jó ahhoz, hogy megoldja a problémát, és visszaállítsa iOS-eszközét ésszerű működési állapotba, de ha a DrFoneTool – Screen Unlock (iOS) segítségét igénybe veszi, akkor a feladatot gyorsan és biztonságosan elvégezheti. . Tehát haladjon tovább, és haladéktalanul kezdje el használni iPhone-ját a cikkben leírtak szerint.
Legfrissebb cikkek

