5 hasznos taktika az iPad Mini egyszerű visszaállításához
Nos, rossz hírem van számodra. Az összes törölt fájl továbbra is az iPad Miniben van! Igen, és ami a legrosszabb, bárki megtalálhatja őket! Ezért olvassa el ezt a cikket, amely leírja az iPad Mini alaphelyzetbe állításának különféle taktikáit.
Az iPad Mini gyári visszaállításának két általános besorolása van. Hard vagy soft reset-et is végrehajthat. A soft reset az iPad Mini hagyományos módon történő újraindítása vagy újraindításaként is ismert. Általában ez a leggyakoribb hibaelhárítási módszer.
A soft reset csak az iPad Mini memóriájából törli az adatokat. Az ilyen adatok általában az alkalmazások folyamatos használatával halmozódnak fel. A felhalmozódás miatt az iPad Mini lassabbnak érzi magát. Így az iPad Mini lágy alaphelyzetbe állításával gyorsabban fog működni.
Másrészt a hard reset technikai jellegű lehet, különösen akkor, ha új az iOS ökoszisztémája. Teljesen eltávolítja az adatokat az eszközről. Ez végleges, és az adatok visszaszerzése szinte lehetetlen lesz. A kemény alaphelyzetbe állításnak számos módja van, és ezen módszerek némelyikével adat-helyreállító szoftver használható az adatok visszaállítására.
Ez a cikk azonban végleges megoldást kínál. Itt megbeszéljük:
1. rész: Az iPad Mini gyári beállításainak visszaállítása
Vannak helyzetek, amikor biztosnak kell lennie abban, hogy a törölt adatok soha nem férhetnek hozzá, például amikor eladja iPad Mini készülékét. Ilyen esetekben a DrFoneTool – Data Eraser garantálja az adatok végleges törlését.

DrFoneTool – Adatradír
Állítsa alaphelyzetbe iPad Mini készülékét egyetlen kattintással
- Egyszerű felhasználói felület. A DrFoneTool felhasználói felületével nagyon egyszerű a visszaállítás az iPaden.
- Ez egy teljes adattörlő minden iOS-eszközhöz. Minden fájltípusból törölheti az adatokat.
- DrFoneTool – A Data Eraser eszköz a legjobb az iPad Mini és más iOS-eszközök további adatok törlésére, hogy helyet szabadítson fel.
- Lehetővé teszi az adatok szelektív eltávolítását az iPad Miniről, és azt is véglegesen.
- Segítségével megszabadulhat a harmadik féltől származó alkalmazások adataitól, a letöltött alkalmazások adataitól, valamint magától az alkalmazástól.
Így törölheti az adatokat a DrFoneTool – Data Eraser segítségével:
Lépés 1: Először is győződjön meg arról, hogy a DrFoneTool szoftver fut PC-n vagy Mac számítógépen.

Lépés 2: Ezután csatlakoztassa iPad Mini készülékét a számítógépéhez, és a DrFoneTool szoftver felismeri. A látható három lehetőség közül válassza a Törlés lehetőséget, majd kattintson a Start gombra.

Lépés 3: A felugró ablakban válassza ki az egyik biztonsági szintet. Ezenkívül írja be a „000000” értéket a biztonság megerősítéséhez a következő ablakban.

Lépés 4: Az adattörlési folyamat megkezdésekor legyen türelmes, mert a folyamat eltarthat. A folyamat végén kattintson az OK gombra az újraindításhoz.
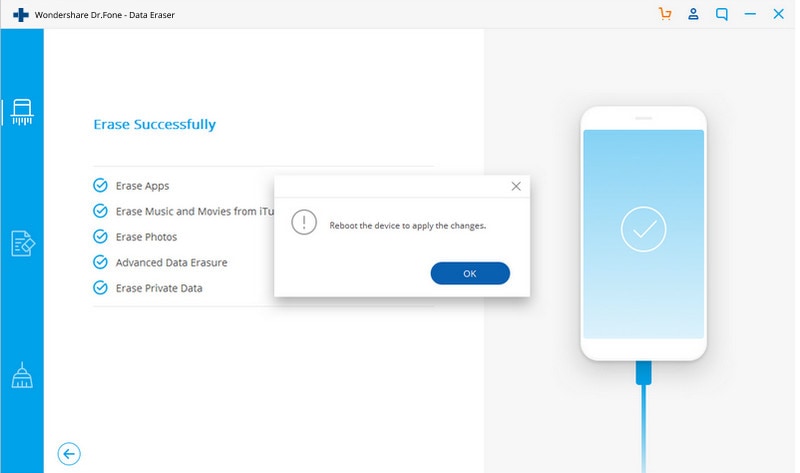
A DrFoneTool – Data Eraser (iOS) a legmegfelelőbb megoldás az adatokkal kapcsolatos összes problémára, különösen, ha aggódik az iPad mini alaphelyzetbe állítása egyszerű és egyszerű lépésekkel történő visszaállítása miatt. Az összes adata teljesen törlődik, miután a DrFoneTool – Data Eraser (iOS) iOS teljes törlés funkciójának törlési folyamata véget ért. Így ez egy teljes körű megoldás minden adattörlési lekérdezésre.
2. rész: Az iPad Mini alaphelyzetbe állítása számítógép nélkül
Előfordult már, hogy szerette volna újraindítani iPad Minijét, és nem volt a közelben számítógépe? Nos, ez a rész azt tárgyalja, hogyan lehet túljutni egy ilyen helyzeten.
Kétféleképpen állíthatja vissza iPad Mini készülékét számítógép nélkül.
1. Állítsa vissza a beépített beállításokkal.
Az iPad Mini számítógép nélküli alaphelyzetbe állításához győződjön meg arról, hogy az érintőképernyő tökéletesen működik. Ez azért van, mert a beépített beállításokra fog támaszkodni a Mini alaphelyzetbe állításához. Nem igényel más szoftvert, és kényelmesebb is.
Ha beállított jelszót az iPad Mini készüléken, győződjön meg róla, hogy kéznél van, mert szükség lesz rá.
2. Állítsa vissza az iCloud segítségével.
Az iCloud használata az iPad Mini alaphelyzetbe állítására az adatok távolról történő törlésének egyik formája. Általában kulcsfontosságú, hogy hol lopják el az iPad Minit vagy bármely más iOS-eszközt.
Ehhez bármely más eszközön keresztül hozzá kell férnie az iCloudhoz. Az iPaden is rendelkeznie kell az iCloud beállításával, és csatlakoznia kell az internethez. Ellenkező esetben a visszaállítás megtörténik, amikor legközelebb csatlakozik az internethez.
A folyamat részletesebb megértéséhez kövesse a fenti két módszer lépésenkénti útmutatásait:
Az iPad alaphelyzetbe állítása a beépített beállításokkal;
Lépés 1: A Beállítások menüben kattintson az Általános fülre.
Lépés 2: Most görgessen az aljára. Érintse meg a Reset gombot
Lépés 3: Megjelenik egy visszaállítási ablak. Alatta válassza az ‘Összes tartalom és beállítás törlése’ lehetőséget.
Lépés 4: Ekkor megjelenik egy „Adja meg a jelszót” ablak. Írja be a jelszót, és a következő ablakban kattintson a Törlés gombra.
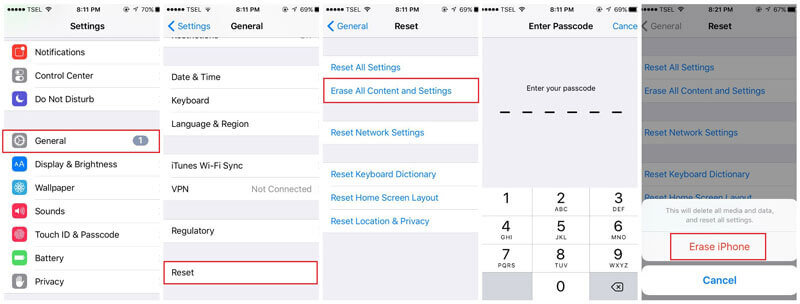
Visszaállítás az iCloud használatával;
Lépés 1: Használjon bármilyen eszközt, és nyissa meg az iCloud webhelyét.
Lépés 2: Lépjen be a fiókjába.
Lépés 3: Lépjen a Find My iPhone részre, és megnyílik egy térképoldal.
Lépés 4: Kattintson az összes eszközre. A megjelenő listában keresse meg iPad Mini készülékét.
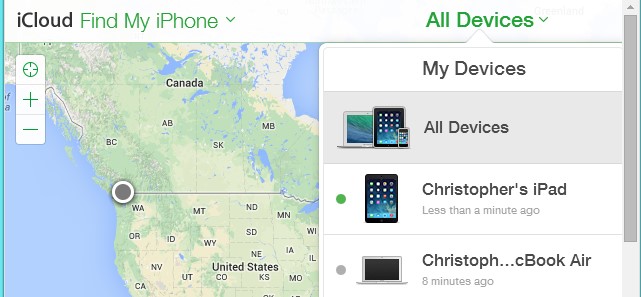
Lépés 5: Most válassza az „iPad törlése” lehetőséget. Végül erősítse meg választását, és az iPad távolról törlődik.
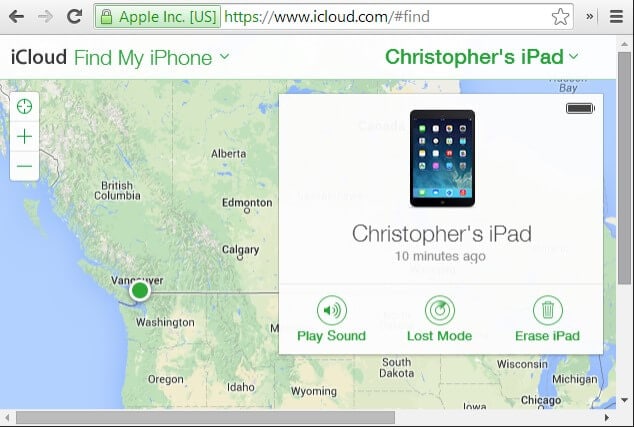
3. rész Az iPad Mini alaphelyzetbe állítása
Ebben a részben megtudhatja, hogyan állíthatja vissza az iPad minit. Mielőtt azonban ezt a módszert választaná, győződjön meg arról, hogy már nincs szüksége az adatokra, különben jobb lenne, ha előre biztonsági másolatot készítene adatairól. Nagy az esélye annak, hogy az adatok elvesznek a kemény alaphelyzetbe állítás után, és többé nem fog hozzáférni.
Íme a lépések, amelyeket követnie kell az iPad mini alaphelyzetbe állításához:
1. lépés: Használja az Alvás és Ébresztés gombot
A folyamat elindításához nyomja meg, majd tartsa lenyomva az Alvó és Ébresztés gombot (vagy Be/Ki opciót), amely az iPad bal felső részén található.
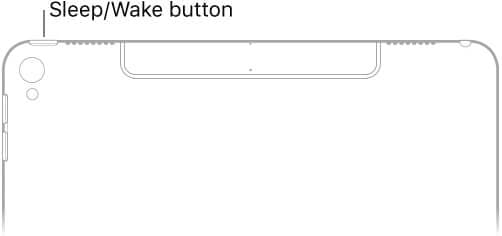
2. lépés: A Kezdőlap gomb használata
A második lépésben le kell tartania és le kell nyomnia a Kezdőlap gombot, valamint az Alvás és Ébresztés gombot.
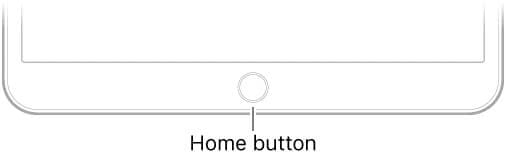
3. lépés: Tartsa lenyomva a gombokat
Most tartsa lenyomva a gombokat körülbelül 10 másodpercig, amíg az eszköz képernyője elsötétül, és meg nem jelenik az Apple logó.
Most elengedheti az összes gombot, de várjon néhány másodpercet, amíg az iPad készülék teljesen elindul, és megjelenik egy képernyő zárolási képernyővel.
Így pár perc alatt visszaállíthatja az iPhone készüléket.
Jegyzet: Az iTunes használatával is visszaállíthatja iPad Mini készülékét, ha a telefon nem reagál. Ahhoz, hogy ez működjön, az iPad Minit helyreállítási módba kell helyeznie.
4. rész: Az iPad Mini alaphelyzetbe állítása az iTunes segítségével
Megjegyzés: Mielőtt csatlakozna az iTuneshoz, kapcsolja ki az iPad keresése funkciót. Ezenkívül biztonsági másolatot készíthet az iPad Mini gyári beállításainak visszaállítása előtt.
Az iPad keresése kikapcsolásához;
Lépés 1: Nyissa meg a Beállítások alkalmazást
Lépés 2: Kattintson az iCloud-fiókra a bal felső sarokban, és válassza az iCloud lehetőséget az Apple ID beállítási képernyőjén.
Lépés 3: Alul kattintson a Find my iPad elemre.
Lépés 4: A csúszkán érintse meg a kikapcsoláshoz.
Most folytathatja az iTunes alkalmazást.
Lépés 1: Kezdésként nyissa meg az iTunes alkalmazást PC-jén vagy MacBookján. Győződjön meg róla, hogy a legújabb verzió.
Lépés 2: Most csatlakoztassa iPad Mini készülékét a számítógéphez.
Lépés 3: Ezután az előugró ablakban válassza ki a jelszó megadását, vagy bízzon meg a számítógépben.
Lépés 4: Válassza ki az eszközét.

Lépés 5: Most lépjen az összefoglaló lapra. A jobb oldali panelen az iPad Mini adatai láthatók. Válassza a Visszaállítás lehetőséget.
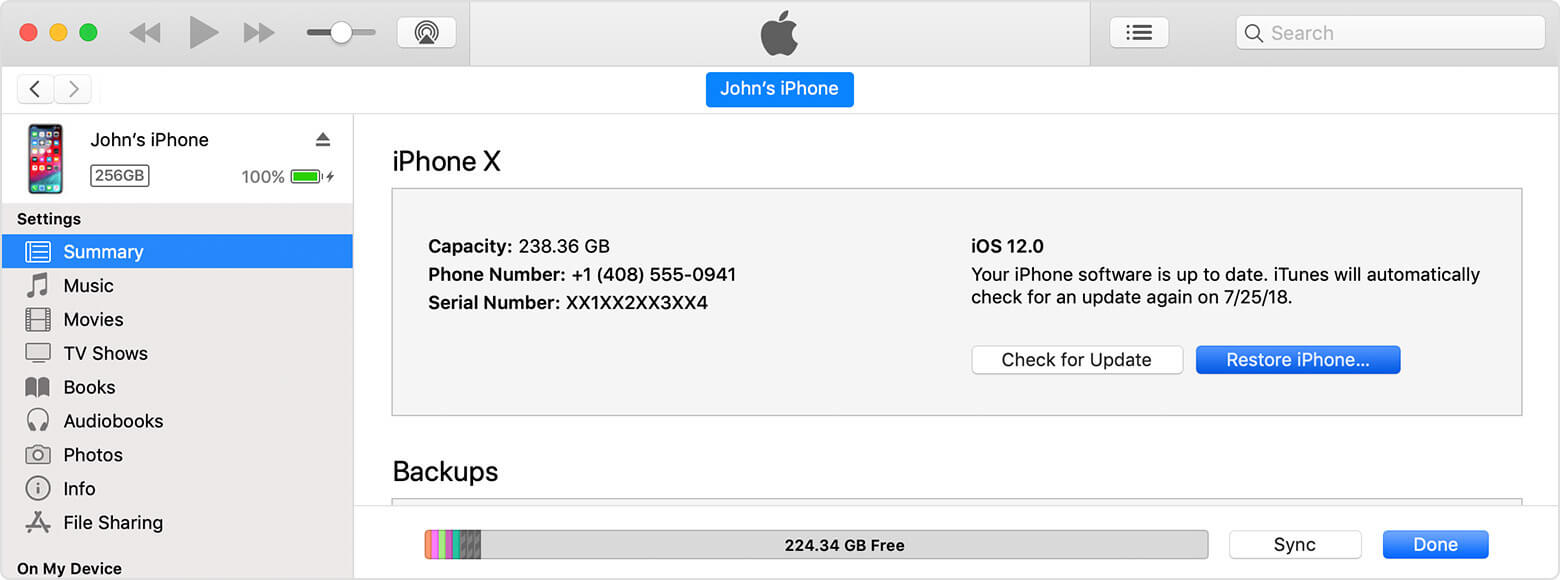
Lépés 6: Megjelenik egy felugró ablak. Végül erősítse meg a visszaállítást.
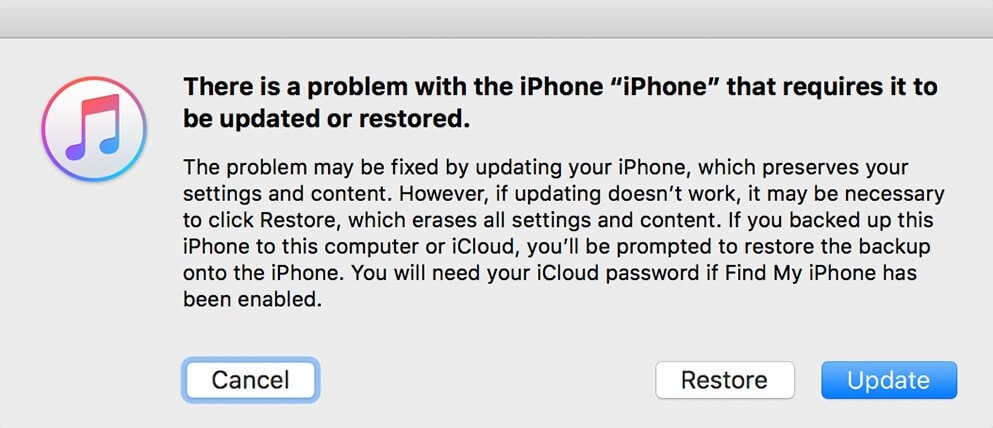
A készülék új beállításokkal indítja el a visszaállítási folyamatot. Azok az adatok, amelyekről nem készült biztonsági másolat, elvesznek. Ha sikeres biztonsági másolatot készített, visszaállíthatja az összes zenét, filmet és fényképet, többek között más típusú adatokat.
Következtetés:
Ezért azt javaslom, hogy továbbra is figyeljen arra, hogy mit helyez el az iPad Minibe. Általában ez az első védelmi vonal minden olyan szoftverproblémával szemben, amelyet a legtöbben általunk használt harmadik féltől származó alkalmazások okozhatnak.
Abban az esetben, ha növelni kell az iPad Mini sebességét, először próbálja meg a soft reset-et, majd nézze meg a választ. Ha az eredmény nem kívánatos, akkor ott van a DrFoneTool – Data Eraser szoftver. Használhatja a rendszert lassító alkalmazásadatok megtisztítására.
Azonban, amint azt korábban említettük, szélsőséges esetekben, például ha az iPad Minit ellopták vagy megsértette egy vírus, akkor az iPad Mini hardveres alaphelyzetbe állítása szükséges.
Ahol a lopás aggodalomra ad okot, a DrFoneTool hatékonyan törli az adatokat, így senki sem tudja visszakövetni azokat. Ezért kulcsfontosságú, hogy megtanulja, hogyan állíthatja vissza az iPad gyári beállításait, nehogy szüksége legyen rá. Ezért olvassa el és ossza meg ezt a cikket, hogy más iOS-eszközöket használó felhasználókat is megerősítsen.
Legfrissebb cikkek