iPhone lemaradás? 10 megoldás, hogy az iPhone újra sima legyen
Az iPhone valóban robusztus eszköz a piacon lévő átlagos okostelefonokhoz képest. Tartósra tervezték, ezért az iPhone-ok általában magas viszonteladási értékkel rendelkeznek. Azonban nem mentes az olyan problémáktól, mint az iPhone 7 lemaradása.
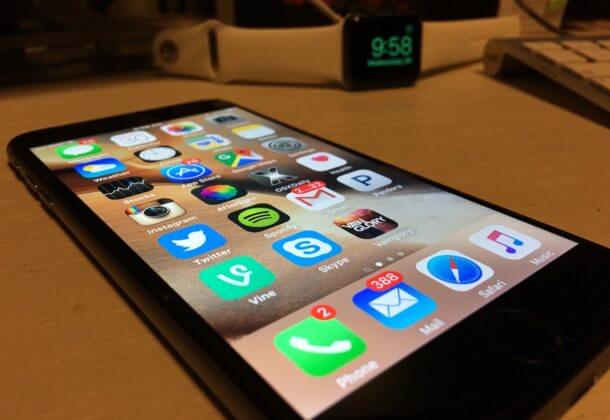
Nos, az iPhone 6 plusz lemaradása kétségtelenül bosszantó. Várakozásra kényszerít bizonyos feladatok végrehajtásához, olyan várakozásra, amely korábban nem volt. Egyes esetekben túl sokáig tart az indítás, és a képernyő még az indítás során is lefagy, ami aggasztó lehet.
A lemaradás általában annak az eredménye, hogy hogyan használjuk iPhone-unkat és mire használjuk őket. Például túl sok alkalmazás telepítése eltömítheti a memóriát és túlterhelheti a CPU sebességét. Ennek eredményeként iPhone 7-je lemarad és teljesen lefagy.
Ezenkívül 2017-2018-ban az iPhone-felhasználók panaszkodni kezdtek, hogy telefonjaik hirtelen lomhán viselkednek. Az Apple azzal magyarázta, hogy egy általuk kiadott frissítés lelassította az iPhone-okat. Ezért az iPhone 6 vagy iPhone 7 lassúsága nem hagyja Önt teljesen hibásnak.
Az ilyen frissítések a gyorsabb CPU-val, jobb memóriával (RAM) és friss akkumulátorokkal rendelkező újabb eszközökre vonatkoznak.
Tehát ez a cikk jobban megvilágítja, miért késik az iPhone-om vagy annak alkalmazásai, például a Snapchat, és a lehetséges megoldások;
1. rész: Amikor az iPhone lemarad
Néhány olyan helyzet, amikor az iPhone lemarad, a gépelés közben előfordulhat. Ez egy gyakori probléma az iPhone 6 felhasználókkal, ahol nemcsak hogy nem reagál, hanem az előrejelzések sem jelennek meg, vagy elrejtődnek.
Ez összhangban van azzal, hogy az iPhone lemarad egy iOS frissítés után. A frissítések mindig tartalmaznak új funkciókat vagy hibajavításokat. Akárhogy is, egy frissítés mindig új szoftverösszetevőket hoz. Ezek olyan hibákat/hibákat tartalmazhatnak, amelyek ennek eredményeként az iPhone különféle módokon hibás működését okozhatják.
Az ilyen meghibásodások általában a harmadik féltől származó alkalmazások, például a WhatsApp és a Snapchat esetében is észrevehetők. Mivel az iPhone operációs rendszerén működnek, egy frissítés összeomolhatja őket. Ezen a ponton az iPhone vagy iPad késik az alkalmazás indításakor, és bizonyos esetekben az alkalmazás véletlenszerűen bezárul.
Ezenkívül az alacsony akkumulátortöltés az iPhone késését is okozhatja. Ez azért történik, mert nincs elég erő a működéséhez.
Vannak azonban olyan megoldások, amelyeket az iPhone-on implementálhat a késés megállítására. Az alábbiakban felsorolunk néhány ilyen megoldást.
2. rész: 10 megoldás az iPhone lemaradásának javítására
Az iPhone lemaradásának megoldásai közé tartozik;
2.1 Törölje a rendszerszemétadatokat az iPhone készülékről
A napi rendszerműveletek kéretlen fájlok létrehozásához vezetnek. Ide tartoznak a frissítések megkönnyítésére vagy az alkalmazások telepítéséhez használt kódok, a már törölt képek miniatűrjei, többek között egyéb tartalmak. Ennek eredményeként a kéretlen fájlok felhalmozódása végső soron az iPhone késését okozza, mivel az iOS számára nincs „lélegzetvételi hely”.
Ezért törölnie kell ezeket a kéretlen fájlokat, és ennek egyik hatékony módja a DrFoneTool – Data Eraser eszköz használata. Miért nevezik hatékonynak?

DrFoneTool – Adatradír
Hatékony eszköz a rendszerszemét adatok törlésére az iPhone-on
- Katonai minőségű algoritmust használ az adatok végleges törlésére.
- Hozzáférhet az ott lévő és a törölt privát adatokhoz is, majd teljesen törölheti azokat.
- Lehetővé teszi a törölni kívánt fájlok kiválasztását.
- Bármilyen iOS-verzióval használható.
- A felület könnyen érthető.
Tehát hogyan törölheti le a kéretlen fájlokat a DrFoneTool segítségével?
Jegyzet: De vigyázz. Ha el szeretné távolítani az Apple-fiókot, miután elfelejtette az Apple ID jelszavát, javasoljuk, hogy használja DrFoneTool – Képernyőzár feloldása (iOS). Törli az iCloud-fiókot az iOS-eszközökről.
1. lépés: A folyamat elindításához győződjön meg arról, hogy a DrFoneTool – Data Eraser (iOS) telepítve van, és el van indítva a számítógépén.
2. lépés: Kattintson a Data Eraser funkcióra. Csatlakoztassa telefonját, majd alul válassza ki a felszabaduló helyet. A bal oldali ablaktáblán található az első lehetőség, a levélszemét-fájlok törlése. Kattintson rá.

3. lépés: A szoftver ezután megvizsgálja és megjeleníti az összes talált kéretlen fájlt. A bal oldalon találhatók a jelölőnégyzetek, a jobb oldalon pedig a méretük. Válassza ki az összes adatot, amelyre nincs szüksége, és kattintson a tisztítás gombra.

4. lépés: Amikor a tisztítás befejeződött, megnyílik a következő ablak, amely megmutatja a felszabadult terület mennyiségét. Ezen a ponton egy újraszkennelést is végezhet.
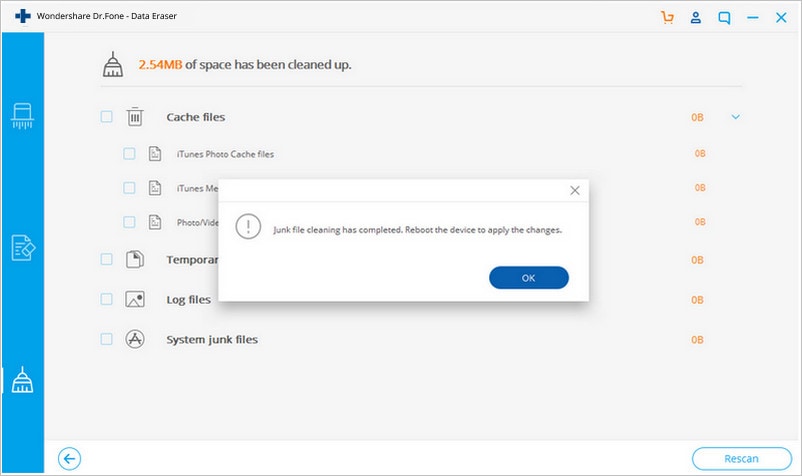
2.2 Törölje a haszontalan nagy fájlokat
Az iPhone-on lévő legtöbb nagy fájl videókat és filmeket tartalmaz. További adatok lehetnek a már megtekintett filmek vagy azok a videók, amelyekre már nincs szüksége. Az ilyen eltávolításához a DrFoneTool segítségével;
1. lépés: Visszatérve a hely felszabadítása lapra, lehetőség van a nagy fájlok törlésére. Kattintson rá.
2. lépés: A program elkezdi keresni ezeket a fájlokat.
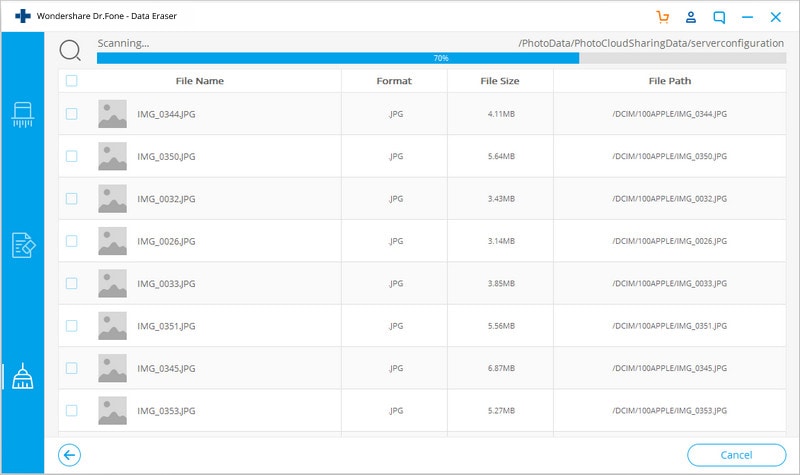
3. lépés: Az észlelt fájlok listában jelennek meg. Az ablak tetején legördülő menük találhatók a fájlformátumok és -méretek szűrőinek alkalmazásához. A szűrés után megjelölheti a törölni kívánt fájlokat, és kattintson a Törlés vagy az exportálás lehetőségre. Mindkettő megszabadul a számítógépén lévő adatoktól.
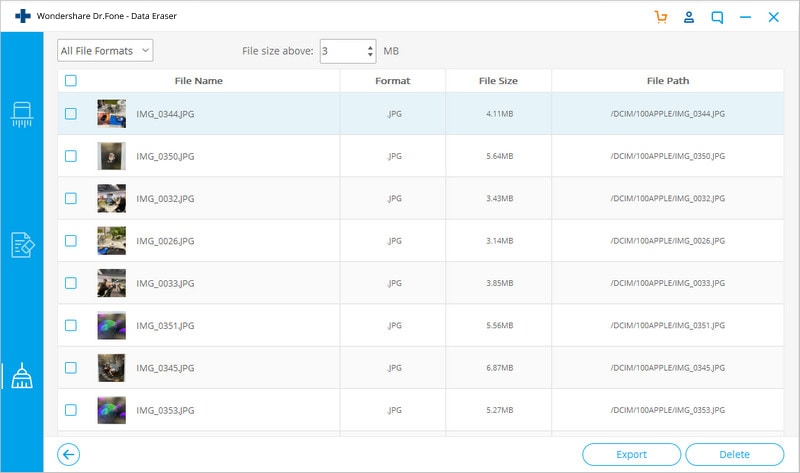
2.3 Lépjen ki az összes futó alkalmazásból
Könnyebb lesz elérni az alkalmazásokat közvetlenül az alkalmazásváltóból, nem pedig magára az alkalmazás ikonjára kattintani. Az alkalmazásváltó segítségével gyorsan felveheti onnan, ahol elindult. De mi van, ha ezek az alkalmazások elsöprőek lesznek? Nos, ezen a ponton be kell zárnia néhányat. Ehhez iPhone 6 vagy 7 készülékén;
1. lépés: Először nyomja meg kétszer a Kezdőlap gombot az alkalmazásváltó eléréséhez.
2. lépés: Csúsztassa az ujját oldalra és oldalra a különböző alkalmazások megtekintéséhez. Csúsztassa felfelé az ujját, hogy megszabaduljon a futó folyamattól.
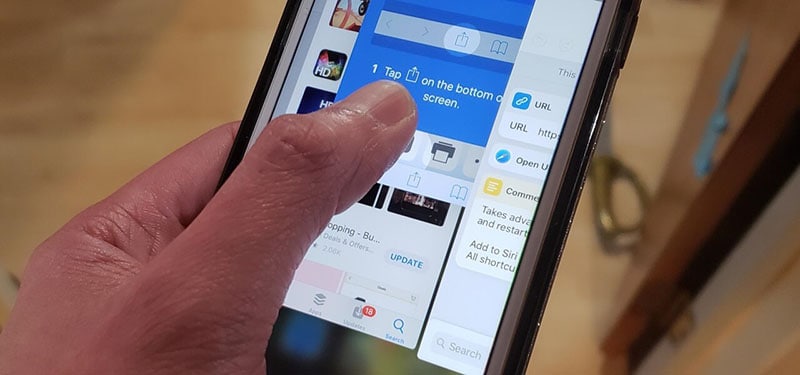
Több alkalmazástól is megszabadulhat három ujjal felfelé húzva.
Az iPhone 8 – iPhone X felhasználóknak nincs Kezdőlap gombja. Ezért muszáj lesz;
1. lépés: A kezdéshez csúsztassa felfelé az ujját a képernyő aljáról.
2. lépés: Most nyomja meg hosszan az alkalmazást, amíg meg nem jelenik a törölni kívánt piros kör.
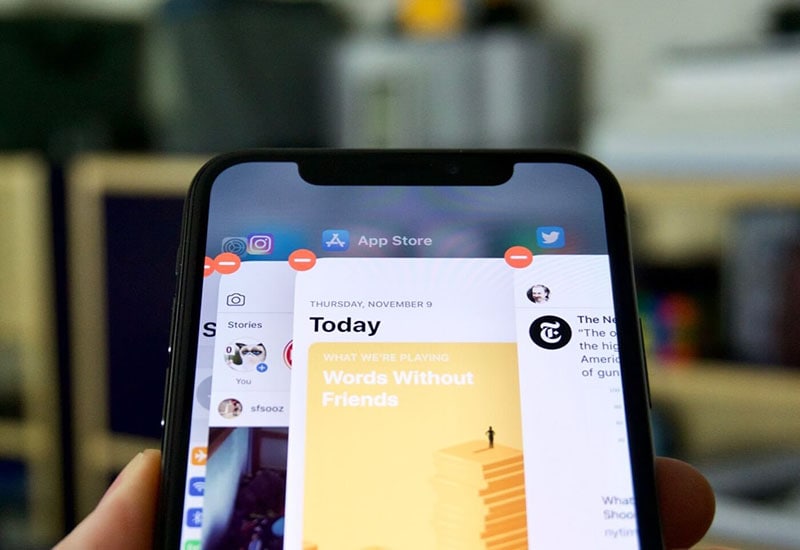
2.4 Indítsa újra az iPhone készüléket
Az iPhone 7 és az iPhone 7 plus újraindításához;
1. lépés: Nyomja meg és tartsa lenyomva a Hangerő és a Bekapcsológombot. A bekapcsoló gomb a jobb oldalon, a hangerő gomb a bal oldalon található.
2. lépés: Tartsa lenyomva, amíg meg nem jelenik az Apple logó

Az iPhone 8 és újabb készülékek újraindítása;
1. lépés: Azonnal nyomja meg és engedje fel a Hangerő növelése gombot
2. lépés: Nyomja meg és engedje fel a Hangerő csökkentése gombot.
3. lépés: Nyomja meg a bekapcsológombot, amíg meg nem jelenik az Apple logó.
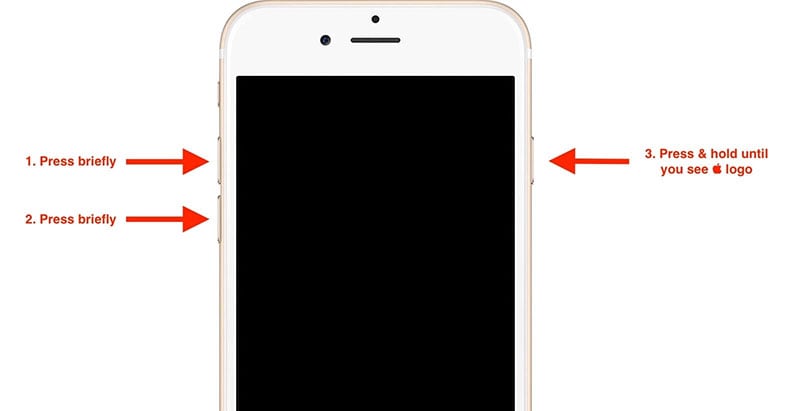
2.5 Törölje a Safari kéretlen adatait
Néhány kéretlen fájl előzményeket, gyorsítótárat, cookie-kat és még könyvjelzőket is tartalmaz. Ehhez iPhone-járól;
1. lépés: Lépjen a Beállítások menübe, és érintse meg a Safari elemet.
2. lépés: Ezután válassza az Előzmények és a webhelyadatok törlése lehetőséget.
3. lépés: Végül érintse meg az Előzmények és adatok törlése fület.
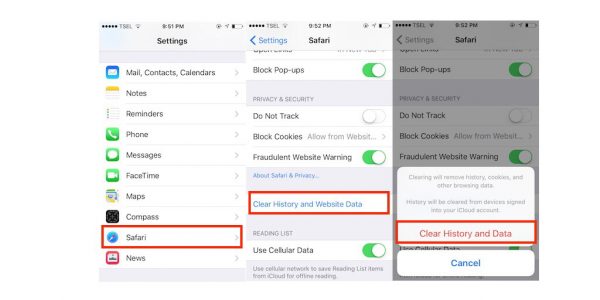
A DrFoneTool – Data Eraser használatával törölje a Safari kéretlen adatait.
1. lépés: Először is, a DrFoneTool – Data Eraser használatához győződjön meg arról, hogy az iPhone csatlakoztatva van. Válassza a privát adatok törlése lapot a bal oldali oszlopban.
2. lépés: A jobb oldali panelen válassza ki a beolvasni kívánt adattípust, és kattintson a Start gombra.

3. lépés: Amikor a szkennelés befejeződött, megjelennek a részletek. Most már törölheti az adatokat.
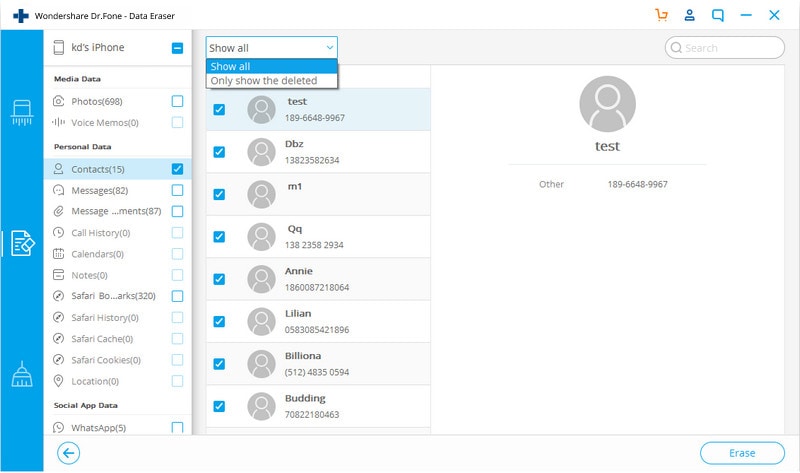
2.6 Törölje a haszontalan alkalmazásokat
A haszontalan alkalmazások törlése a DrFoneTool segítségével egyszerű;
1. lépés: A Privát adatok törlése ablakban válassza ki az alkalmazásokat a jelölőnégyzet bejelölésével.
2. lépés: Kattintson a Start gombra a szkennelési folyamat elindításához.
3. lépés: Az utolsó ablakban kattintson a Törlés gombra az alkalmazások és adataik törléséhez.
2.7 Kapcsolja ki az automatikus frissítés funkciót
1. lépés: Lépjen a Beállítások menübe.
2. lépés: Görgessen le az iTunes és az App Store megkereséséhez.
3. lépés: Kapcsolja ki a kapcsolót zöldről szürkére a „Frissítések” lapon.
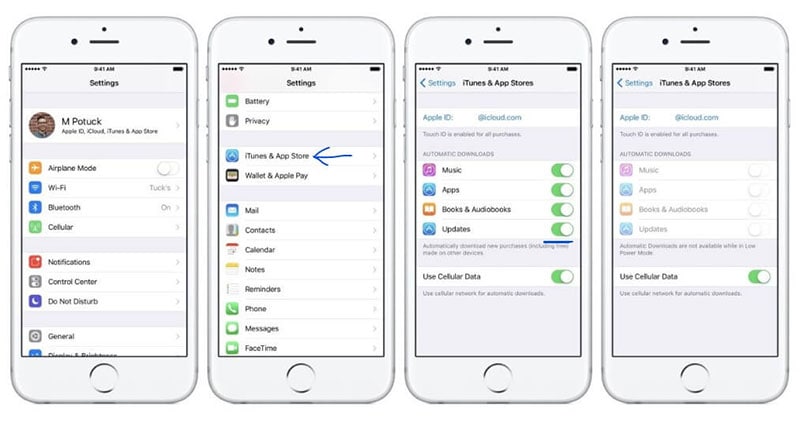
2.8 A háttérben futó alkalmazásfrissítés letiltása
1. lépés: A Beállítások alkalmazásban lépjen az iPhone Általános lapjára.
2. lépés: Válassza az „Alkalmazásfrissítés a háttérben” lehetőséget.
3. lépés: A következő ablakban kapcsolja ki a zöld nyomógombról szürkére.
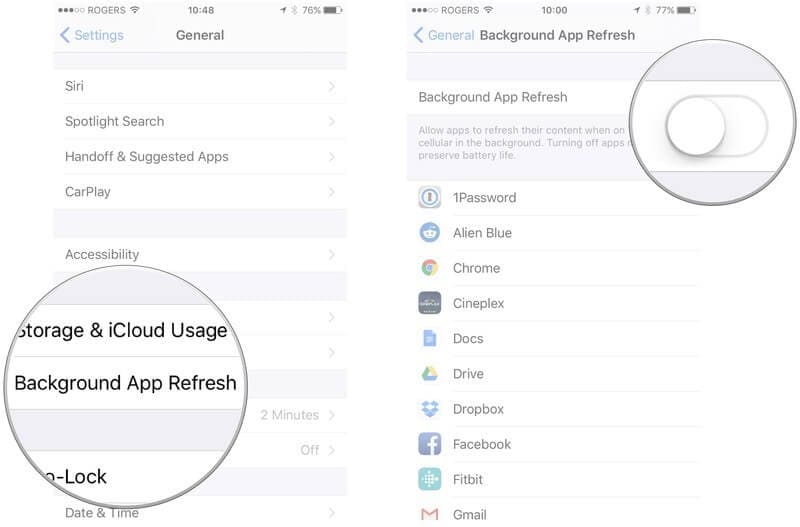
2.9 Az átlátszóság és a mozgás csökkentése
1. lépés: A Beállítások alkalmazásban lépjen az Általános lapra.
2. lépés: Görgessen le a kisegítő lehetőségek kiválasztásához.
3. lépés: Kapcsolja be a „Mozgás csökkentése” funkciót.
4. lépés: A kontraszt növelése funkció alatt kapcsolja be az „Átlátszóság csökkentése” lehetőséget.
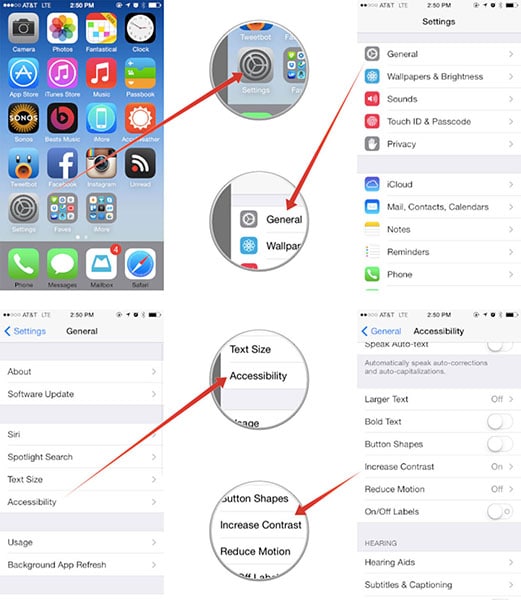
2.10 Állítsa vissza a gyári beállításokat
1. lépés: Nyissa meg a Beállítások, majd az Általános menüpontot.
2. lépés: Itt görgessen lefelé, hogy megtalálja a „Visszaállítás” lehetőséget.
3. lépés: Válassza a „Minden beállítás visszaállítása” lehetőséget, írja be a jelszót, és erősítse meg.
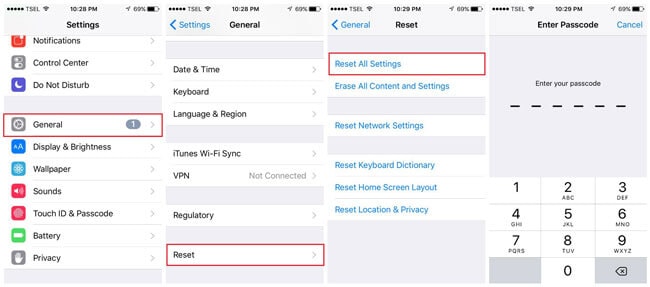
A DrFoneTool – Data Eraser (iOS) használata a gyári beállítások visszaállításához.
1. lépés: Csatlakoztassa telefonját a számítógéphez, és az Összes adat törlése ablakban kattintson a Start gombra.

2. lépés: A következő ablakban ki kell választania a biztonsági szintet. Válassza ki a legmagasabb vagy közepes értéket.

3. lépés: Írja be a „000000” megerősítő kódot, majd kattintson a „Törlés most” gombra.

4. lépés: Most erősítse meg az „OK” gombot az iPhone újraindításához.
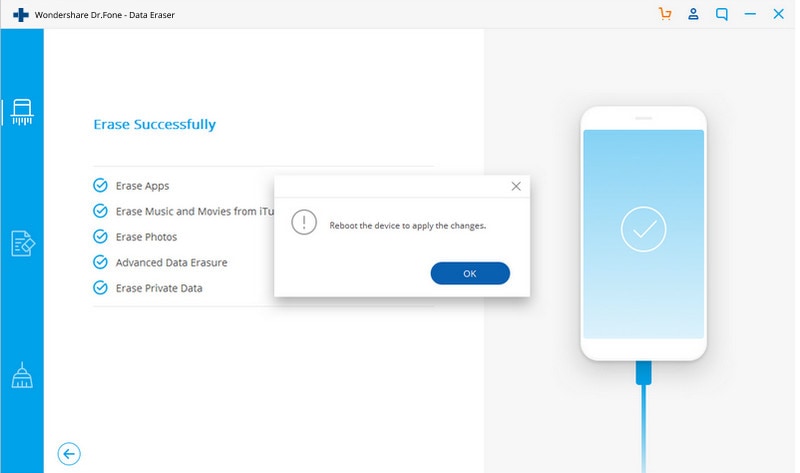
Következtetés:
Bár vannak módok az iPhone funkcionalitásának fokozására, továbbra is elengedhetetlen annak biztosítása, hogy ne terhelje le. Emiatt a frissítések végrehajtása során megpróbálhatja elhalasztani azokat, amíg meg nem találja a hibajavítást.
Ezért az általunk használt alkalmazások számának nyomon követése nagyban hozzájárul ahhoz, hogy iPhone-ja lendületes és hatékony legyen. Az alkalmazások gyakori bezárása megakadályozza, hogy iPhone-ja lemaradjon.
Szélsőséges esetekben azonban, amikor iPhone-ja nem reagál, és időről időre leáll, használja a DrFoneTool – Data Eraser (iOS) eszközkészletet a gyári beállítások visszaállításához.
Végül arra buzdítjuk, hogy ossza meg ezt a cikket a telefonos lemaradási problémákról barátaival és szeretteivel.
Legfrissebb cikkek