5 módszer az iCloud elérésére Androidról – Lépésenkénti útmutató
Sok felhasználó vált iPhone az Androidhoz számos ok miatt. Az iPhone-felhasználók azonban többnyire nehéznek találják az átállást, mivel megszokták az iCloud használatát. Sajnos az iCloud natív funkciója nem érhető el az Android-felhasználók számára. A szolgáltatások használatához további mérföldet kell gyalogolniuk. A megfelelő módszereket követve azonban könnyedén elérheti az iCloudot Androidról is. Olvasson tovább, és tanulja meg, hogyan érheti el az iCloudot Androidon gond nélkül.
- 1. rész Hogyan lehet elérni az iCloud e-mailt Androidon?
- 2. rész Hogyan lehet elérni az iCloud naptárat Androidon?
- 3. rész Hogyan lehet elérni az iCloud-névjegyeket Androidon?
- 4. rész Hogyan lehet elérni az iCloud-jegyzeteket Androidon?
- 5. rész Hogyan lehet szinkronizálni az iCloud-fotókat, névjegyeket, üzeneteket stb. az Android rendszerrel?
1. rész Hogyan lehet elérni az iCloud e-mailt Androidon?
Ha Apple ID-t használ, akkor ismernie kell az iCloud e-mailt. Sok iPhone-felhasználó ezt választja alapértelmezett e-mail szolgáltatásként is. Bár az Android rendszerre váltás után nehéznek találhatja az iCloud e-mailek elérését. A jó hír az, hogy manuálisan is beállíthatja az iCloud levelezését Androidon. Miután összekapcsolta iCloud-fiókját, meglehetősen könnyen hozzáférhet az iCloud-e-mailekhez. Ha meg szeretné tudni, hogyan érheti el az iCloudot Androidon, kövesse az alábbi lépéseket:
- Először nyissa meg az eszköz Beállítások > Felhasználó és fiókok menüpontját, és válassza ki a fiók hozzáadását.
- Az összes rendelkezésre álló lehetőség közül válassza ki az IMAP-fiók manuális hozzáadását.
- Írja be az iCloud e-mail azonosítóját, és érintse meg a „Kézi beállítás” lehetőséget.
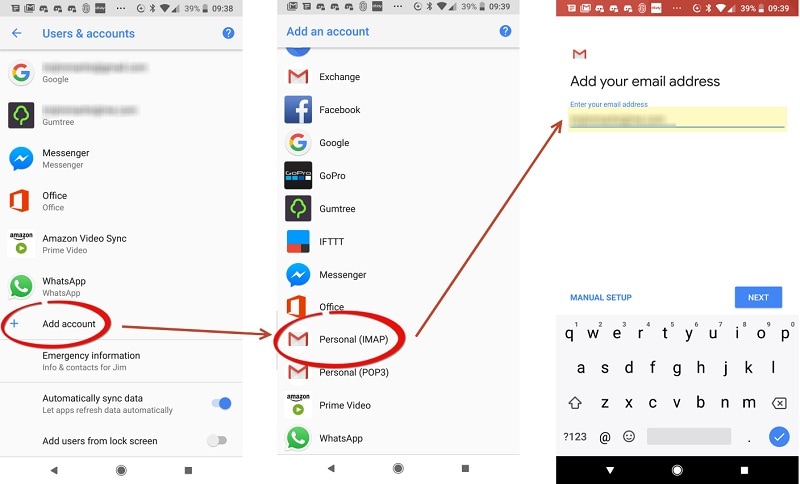
- Az iCloud e-mail azonosító és jelszó megadása mellett bizonyos információkat is meg kell adnia. Például a szolgáltatás „imap.mail.me.com”, a portszám „993”, a biztonsági típus pedig SSL/TSL.
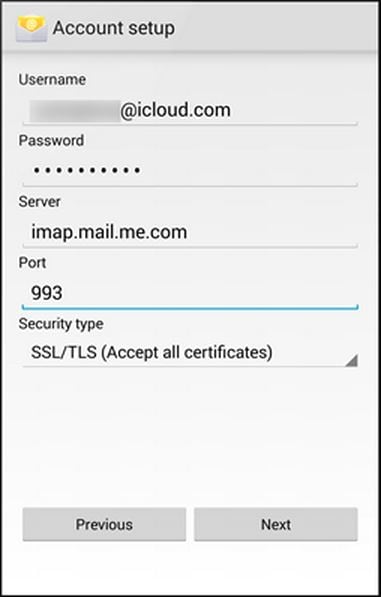
- Sokan szívesebben állítják be az e-mailt az SMTP protokollon keresztül az IMAP helyett. Ha az SMTP opciót választotta az új fiók hozzáadásakor, akkor módosítania kell a részleteket. A szerver az „smtp.mail.me.com”, míg a port „587” lenne.
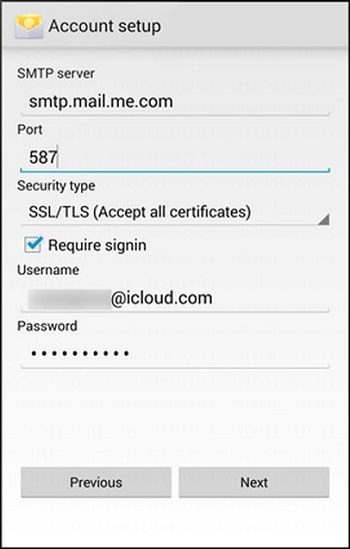
- Miután hozzáadta fiókját, megnyithatja e-mailjeit, és hozzáférhet iCloud-fiókjához.
2. rész Hogyan lehet elérni az iCloud naptárat Androidon?
Az e-mailek mellett a felhasználók Android-eszközeiken is hozzá akarnak férni naptáraikhoz. Ennek az az oka, hogy ütemezésük és emlékeztetőik szinkronizálva vannak az iCloud-naptárukkal. Az e-mailekhez hasonlóan manuálisan kell importálnia a naptárát az iCloud Androidról való eléréséhez.
- Először is jelentkezzen be iCloud-fiókjába a rendszerén, ahol a naptárak már szinkronizálva vannak. Az üdvözlő képernyőn kattintson a „Naptár” lehetőségre.
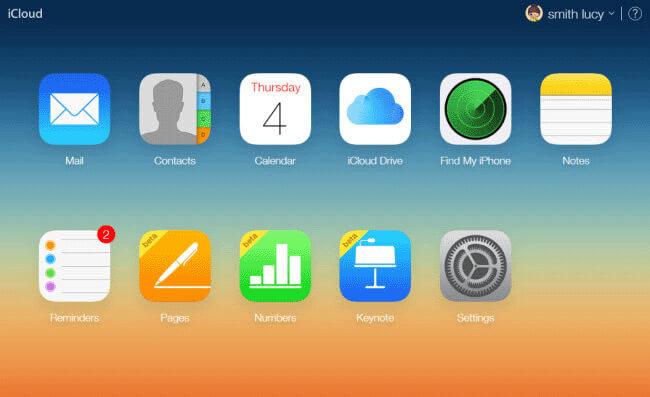
- Elindulna egy dedikált felület az iCloud naptárhoz. Lépjen a bal oldali panelre, és válassza ki az exportálni kívánt naptárt.
- Engedélyezze a „Nyilvános naptár” opciót, és másolja ki a megosztott URL-t.

- Illessze be a hivatkozást a címsorba, és cserélje ki a „webcal” szót „HTTP”-re.

- Ahogy az Enter billentyűt lenyomná, a naptár automatikusan mentésre kerül a rendszerére.
- Most jelentkezzen be Google-fiókjába, és nyissa meg a Google Naptár felületét.
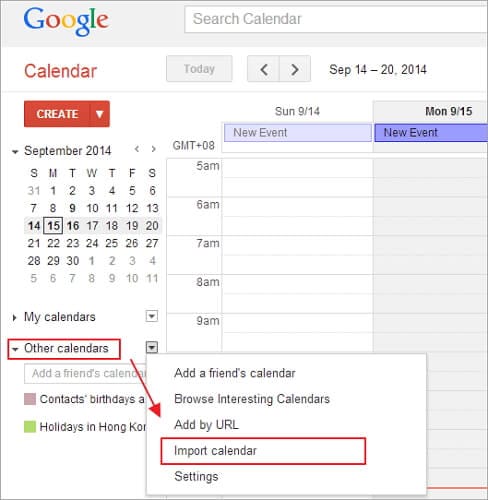
- A bal oldali panelen kattintson a többi naptár > naptár importálása lehetőségre.
- Ezzel megnyílik egy felugró ablak. Egyszerűen keresse meg a letöltött naptár helyét, és töltse be Google-fiókjába.
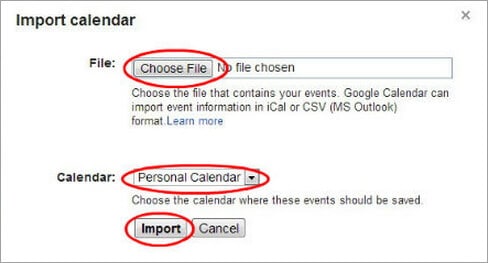
- Ez az! Miután hozzáadta a naptárat, megnyithatja telefonja Google-fiókját, és bekapcsolhatja a „Naptár” szinkronizálási beállítását.
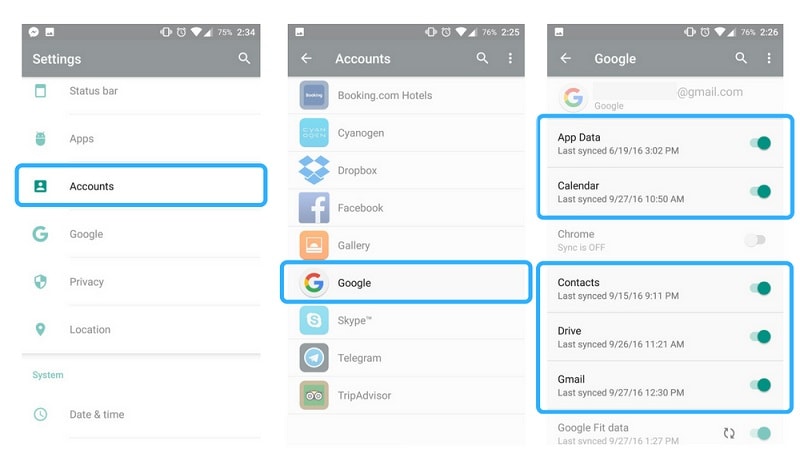
A Google-naptár szinkronizálása után az importált iCloud-naptár is szerepelni fog. Ily módon könnyen megtanulhatja, hogyan érheti el az iCloud zökkenőmentesen Androidon.
3. rész Hogyan lehet elérni az iCloud-névjegyeket Androidon?
Számos módja van az iCloud-névjegyek elérésének Androidon. Harmadik féltől származó Android-alkalmazással szinkronizálhatja iCloud-névjegyeit, vagy akár manuálisan is átviheti a VCF-fájlt az eszközre. Az iCloud Androidról való elérésének egyik legjobb módja azonban a névjegyek importálása a Google-ba. Ily módon könnyedén biztonságban tarthatja névjegyeit Google-fiókjában, és távolról is elérheti őket. Ha meg szeretné tudni, hogyan érheti el az iCloud-névjegyeket Androidon, egyszerűen kövesse az alábbi lépéseket:
- Jelentkezzen be iCloud-fiókjába úgy, hogy látogasson el a hivatalos webhelyére, és kattintson a „Kapcsolatok” lehetőségre a kezdőlapján.
- Ezzel megnyílik az összes csatlakoztatott iCloud-névjegy a képernyőn. Csak válassza ki az áthelyezni kívánt névjegyeket. Az összes névjegy kiválasztásához kattintson a fogaskerék ikonra (beállítások), majd válassza ki az összeset.
- Az áthelyezni kívánt névjegyek kiválasztása után térjen vissza a beállításokhoz, és kattintson a „VCard exportálása” lehetőségre. Ezzel elmenti a rendszeren a névjegyek VCF-fájlját.
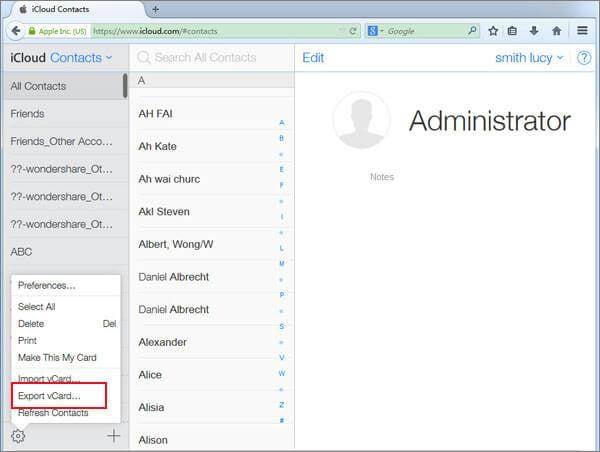
- Nagy! Most meglátogathatja a Google Névjegyek webhely rendszerén, és jelentkezzen be Google-fiókja hitelesítő adataival.
- Lépjen a bal oldali panelre, és a „Továbbiak” fül alatt kattintson az „Importálás” gombra.

- A következő felugró ablak jelenik meg. Kattintson a „CSV vagy vCard” lehetőségre, és lépjen arra a helyre, ahol az importált vCard fájlt tárolja.

A vCard betöltése után az összes névjegye szinkronizálva lesz a Google Névjegyekkel. Használhatja a Google Névjegyek alkalmazást, vagy egyszerűen szinkronizálhatja telefonján lévő névjegyeket Google-fiókjával, hogy tükrözze ezeket a változásokat.
4. rész Hogyan lehet elérni az iCloud-jegyzeteket Androidon?
Az iCloud-jegyzetei néha létfontosságú információkat tartalmazhatnak Önről. A jelszavainktól a banki adatokig gyakran ezeket a fontos adatokat jegyzetekre mentjük. Ezért jobb, ha a jegyzeteket az iCloudból a Google-ba is áthelyezi az eszköz cseréjével. Szerencsére könnyen elérheti az iCloud-jegyzeteket Androidon, ha egyszerűen szinkronizálja jegyzeteit a megfelelő Gmail-fiókkal. Íme, hogyan teheti meg.
- Nyissa meg az iPhone Beállítások > Mail, Névjegyek, Naptár menüpontját, és érintse meg a „Gmail” lehetőséget. Győződjön meg arról, hogy már felvette Gmail-fiókját. Ha nem, egyszerűen hozzáadhatja Google-fiókját iPhone-jához itt a Gmail hitelesítő adatainak használatával.
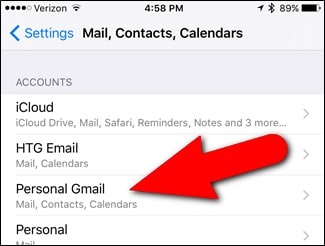
- Innentől be kell kapcsolnia a „Jegyzetek” opciót. Ezzel automatikusan szinkronizálja jegyzeteit Gmail-fiókjával.
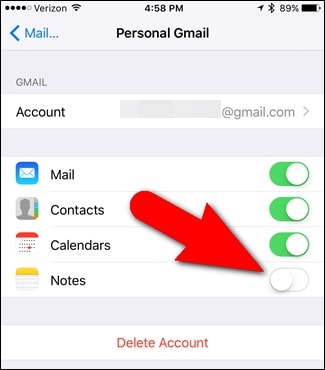
- Most nyissa meg a Notes alkalmazást iOS-eszközén, és érintse meg a vissza ikont (a bal felső sarokban), hogy meglátogassa a mappáit. Innen válthat az iPhone és a Gmail jegyzetei között. Csak érintse meg a Gmail elemet új jegyzet hozzáadásához.
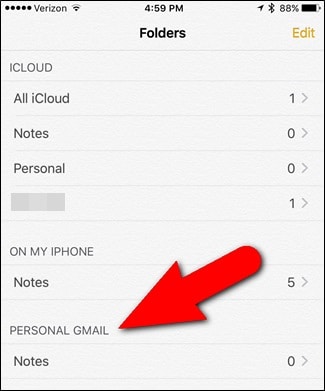
- Később elérheti a Gmailt a rendszerén, és a „Jegyzetek” szakaszban megtekintheti ezeket az importált jegyzeteket. Android-eszközén is elérheti őket.

Alternatív megoldásként az iCloud-jegyzeteket a webhelyéről is elérheti. Miután megnyitotta az iCloud-jegyzeteket a rendszerén, egyszerűen kattintson az „E-mail” lehetőségre, és adja meg Gmail-azonosítóját. Ezzel e-mailben elküldi a kiválasztott jegyzetet a Gmail azonosítójára, így probléma nélkül elérheti Android-eszközén.

5. rész Hogyan lehet szinkronizálni az iCloud-fotókat, névjegyeket, üzeneteket stb. az Android rendszerrel?
Amint látja, kicsit fárasztó és időigényes lehet az iCloud elérése Androidról. Az adatok iCloudból Androidra történő átvitelének legjobb módja a használata DrFoneTool – Telefon biztonsági mentés (Android). A DrFoneTool eszközkészlet részeként rendkívül biztonságos és megbízható megoldást kínál az Android-eszköz biztonsági mentésére és visszaállítására. Az iCloud biztonsági másolatot Android-eszközére is visszaállíthatja a meglévő adatok törlése nélkül.
Felhasználóbarát felülettel rendelkezik, amely az iCloud biztonsági másolatának előnézetét nyújtja. Ezért a felhasználók szelektíven tartalom visszaállítása iCloud biztonsági másolatból Android-eszközükre. Az eszköz minden vezető Android-eszközzel kompatibilis, és könnyen átvihet névjegyeket, üzeneteket, jegyzeteket, naptárat stb. Mondanom sem kell, hogy a módszer csak akkor működik, ha előzőleg biztonsági másolatot készített adatairól az iCloudon. Ezért menjen az eszköz iCloud beállításaihoz, és kapcsolja be a szinkronizálás/biztonsági mentés opciót.

DrFoneTool – Telefon biztonsági mentés (Android)
Szinkronizálja a névjegyeket, üzeneteket, fényképeket stb. az iCloudról az Androidra.
- Szelektíven, egyetlen kattintással biztonsági másolatot készíthet az Android adatairól a számítógépre.
- Tekintse meg és állítsa vissza a biztonsági másolatot bármely Android-eszközön.
- 8000+ Android-eszközt támogat.
- Nem vesznek el adatok a biztonsági mentés, exportálás vagy visszaállítás során.
Ezután kövesse ezeket a lépéseket, hogy megtanulja, hogyan érheti el az iCloudot Androidon.
- Indítsa el a DrFoneTool eszközkészletet a számítógépén, és válassza ki a „Phone Backup” modult az üdvözlőképernyőről.

- Csatlakoztassa Android-eszközét a rendszerhez, és várja meg, amíg a rendszer észleli. A folytatáshoz kattintson a „Visszaállítás” gombra.

- Mivel adatokat kell lekérnie egy iCloud biztonsági másolatból, kattintson a „Visszaállítás az iCloud biztonsági másolatból” lehetőségre a bal oldali panelen. Jelentkezzen be iCloud-fiókjába a megfelelő hitelesítő adatok megadásával.

- Ha fiókjában engedélyezte a kétlépcsős azonosítást, akkor a folytatáshoz meg kell adnia a megfelelő ellenőrző kódot.

- Miután sikeresen bejelentkezett iCloud-fiókjába, a felület felsorolja az összes iCloud biztonsági mentési fájlt bizonyos részletekkel. Töltse le a választott biztonsági másolatot.

- Várjon egy kicsit, amíg az alkalmazás befejezi a letöltést, és előnézetet biztosít az adatokról. A bal oldali panelről meglátogathatja a választott kategóriát, és megtekintheti a letöltött adatok előnézetét. Válassza ki az Android-eszközre átvinni kívánt adatokat, és kattintson a „Visszaállítás az eszközre” gombra.

Amint látja, a DrFoneTool – Biztonsági mentés és visszaállítás (Android) segítségével egyetlen kattintással könnyedén áthelyezheti iCloud-adatait Androidra. Ha nem szeretne semmilyen nemkívánatos gondot okozni az iCloud Androidról való eléréséhez, próbálja ki ezt a figyelemre méltó eszközt. Átviheti névjegyeit, üzeneteit, híváselőzményeit, fényképeit, naptárait stb. Néhány egyedi adat azonban, például a Safari könyvjelzők, nem kerül átvitelre az Android rendszerére.
Most, hogy tudja, hogyan érheti el az iCloudot Androidon különböző módokon, adatait könnyen kéznél tarthatja és könnyen elérhetővé teheti. Nyugodtan töltse le a DrFoneTool – Phone Backup (Android) eszközt, amellyel egyetlen kattintással átviheti iCloud-adatait Androidra. Ha továbbra is kérdései vannak ezzel kapcsolatban, egyszerűen írjon megjegyzést alább.
Legfrissebb cikkek

