4 Az egyszerű hozzáférés a iCloud fotókhoz
Nehezen éri el az iCloud-fotókat? Ne aggódjon – ez időnként mindannyiunkkal megtörténik. Ha probléma adódik az iCloud-szinkronizálással, a felhasználók azon tűnődnek, hogyan érhetik el az iCloud-fotókat. Ennek többféle módja van, ami nagyban függ a használt eszköz típusától. Ebben a bejegyzésben megtanítjuk, hogyan érheti el az iCloud-fotókat iPhone, Mac és Windows rendszeren. Folytassuk, és tanuljuk meg, hogyan érhetjük el a fényképeket az iCloudon gond nélkül. Ennek elolvasása után könnyedén hozzáférhet az iCloudon lévő fényképekhez, amelyeket iPhone-járól vagy fényképezőgépéről készített.
1. rész: Hogyan lehet elérni az iCloud-fotókat a DrFoneTool segítségével? (legegyszerűbb módja)
Ha gyors, megbízható és problémamentes módot keres a rendszerén lévő iCloud-fotók elérésére, egyszerűen adja meg DrFoneTool – Adat-helyreállítás (iOS) próba. Lényegében az eszköz az elveszett tartalom helyreállítására szolgál az iOS-eszközön. Bár arra is használhatod visszaállíthatja a fényképeket az iCloud szinkronizált fájljából is. Ily módon szelektíven biztonsági másolatot készíthet a választott fényképekről.

DrFoneTool – Adat-helyreállítás (iOS)
A világ első iPhone és iPad adathelyreállító szoftvere
- Adjon meg három módot az iPhone-adatok helyreállítására.
- Szkennelje be az iOS-eszközöket fényképek, videók, névjegyek, üzenetek, jegyzetek stb. helyreállításához.
- Az összes tartalom kibontása és előnézete az iCloud / iTunes biztonsági mentési fájlokban.
- Szelektíven állítsa vissza, amit akar, az iCloud/iTunes biztonsági mentésből az eszközére vagy számítógépére.
- Kompatibilis a legújabb iPhone modellekkel.
A DrFoneTool része, és Mac és Windows rendszeren is fut. Minden vezető iOS-eszközzel kompatibilis, és biztosan számos alkalommal hasznos lesz.
Megjegyzések: Ha korábban nem készített biztonsági másolatot a telefon adatairól, és telefonja iPhone 5s vagy újabb verziójú, akkor a DrFoneTool – Recovery(iOS) általi zene- és videóhelyreállítási arány alacsonyabb lesz. Más típusú adatok korlátozás nélkül visszaállíthatók. Ha meg szeretné tudni, hogyan érheti el az iCloud-fotókat a DrFoneTool segítségével, kövesse az alábbi lépéseket:
1. Indítsa el a DrFoneTool alkalmazást a rendszeren, és válassza ki a „Helyreállítás” opciót a kezdőképernyőn.

2. Csatlakoztassa eszközét a rendszerhez, és várjon néhány másodpercet, amíg a DrFoneTool észleli.
3. A bal oldali panelen kattintson a „Visszaállítás az iCloud szinkronizált fájlból” elemre.

4. Elindítja a következő felületet. Egyszerűen adja meg iCloud-fiókja hitelesítő adatait, és jelentkezzen be a DrFoneTool natív felületéről.
5. Az összes iCloud szinkronizált fájl listája megjelenik néhány alapvető részlettel. Egyszerűen válassza ki a visszaállítani kívánt iCloud szinkronizált fájlokat.

6. Megnyílik egy előugró űrlap, ahol kiválaszthatja, hogy milyen típusú adatokat szeretne menteni. Az iCloud-fotók eléréséhez ellenőrizze a kapcsolódó opciókat a „Fotók és videók” kategóriában.
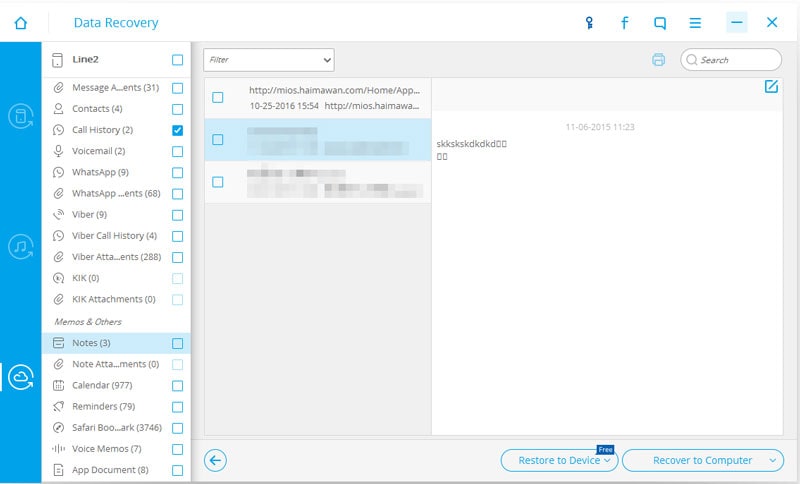
7. A folytatáshoz kattintson a „Tovább” gombra.
8. Várjon egy kicsit, amíg a DrFoneTool letölti a kiválasztott biztonsági másolatot, és visszakeresi a tartalmat.
9. Ezt követően megtekintheti a fényképek előnézetét, és visszaállíthatja őket a helyi tárhelyre vagy közvetlenül a csatlakoztatott eszközre.
Ez az! Ha követi ezeket a lépéseket, megtanulhatja, hogyan érheti el a fényképeket az iCloudon a DrFoneTool segítségével.
Extra tippek:
- 3 módszer a törölt fényképek visszaállítására az iPhone készülékről
- Photo Library átvitele iPhone-ról számítógépre
- Az iPhone-képeim hirtelen eltűnnek. Íme az alapvető javítás!
2. rész: Hogyan lehet elérni az iCloud-fotókat iPhone-on?
Ha szeretné megtanulni, hogyan érheti el az iCloud-fotókat iPhone-on, akkor nincs szüksége semmilyen más eszköz segítségére. Ez a folyamat azonban nem mindig hozza meg a kívánt eredményt. Kétféleképpen érheti el az iCloud-fotókat iPhone készüléken.
1. Photo Stream
A Photo Stream opció használatával elérheti az iPhone-on nemrégiben kattintott fényképeket, amelyekre bármely más eszköz kattintott. Mondanunk sem kell, hogy ezeket az eszközöket ugyanazzal az iCloud-fiókkal kell szinkronizálni. Ezenkívül előfordulhat, hogy a céleszközön lévő fényképek minősége nem egyezik meg az eredetiével. A Photo Stream engedélyezéséhez lépjen az eszköz Beállítások > iCloud > Fényképek menüpontjába, és kapcsolja be a „Photo Stream” opciót.
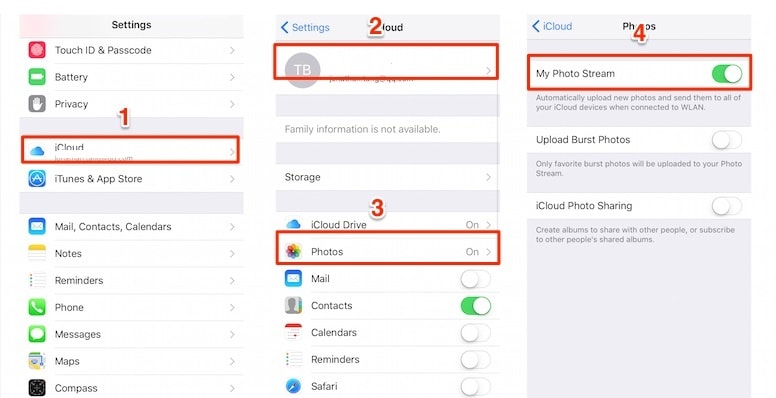
2. Állítsa vissza az iPhone-t, és állítsa vissza az iCloud biztonsági másolatát
Ahhoz, hogy megtanulja, hogyan érheti el az iCloud-fotókat iPhone-on, szüksége lesz rá gyári alaphelyzetbe állítja az iPhone készüléket és teljesen helyreállítani. A fotóin kívül az összes többi tartalom is vissza lesz állítva. Mivel ez teljesen visszaállítja az eszközt, javasoljuk, hogy kerülje ezt a kockázatot. Mindazonáltal megtudhatja, hogyan érheti el az iCloud-fotókat iPhone-on az alábbi lépések végrehajtásával:
1. Nyissa meg a készülék Beállítások > Általános > Visszaállítás menüpontját, és érintse meg az „Összes tartalom és beállítás törlése” lehetőséget.
2. Erősítse meg választását a jelszó megadásával, és ismét érintse meg az „iPhone törlése” lehetőséget.
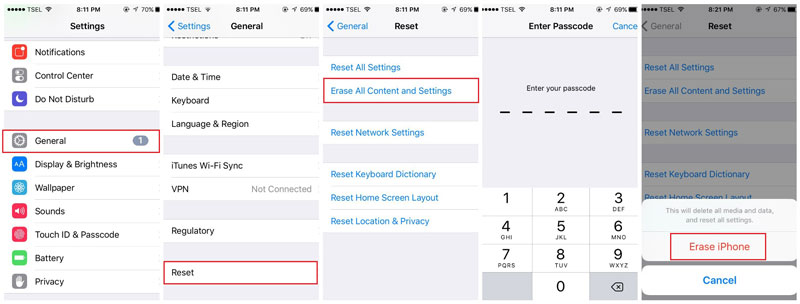
3. A telefon az alapértelmezett beállításokkal indul újra.
4. A készülék beállítása közben érintse meg a „Visszaállítás az iCloud biztonsági mentésből” elemet.
5. Jelentkezzen be iCloud hitelesítő adataival, és válassza ki a visszaállítani kívánt biztonsági másolatot.

3. rész: Hogyan lehet elérni az iCloud-fotókat Windows PC-n?
Ha Windows rendszerrel rendelkezik, akkor könnyen megtanulhatja, hogyan érheti el az iCloudon lévő fényképeket, és hogyan tarthatja kéznél a tartalmat. Ily módon azonnal hozzáférhet iCloud-fotóihoz a Windows rendszeren. Ha meg szeretné tudni, hogyan érheti el az iCloud-fotókat Windows rendszeren, kövesse az alábbi egyszerű utasításokat:
1. Kezdésként töltse le az iCloudot Windows rendszerére a hivatalos oldal meglátogatásával: https://support.apple.com/en-in/ht204283.
2. Miután telepítette és beállította az iCloudot a Windows rendszeren, indítsa el annak alkalmazását.
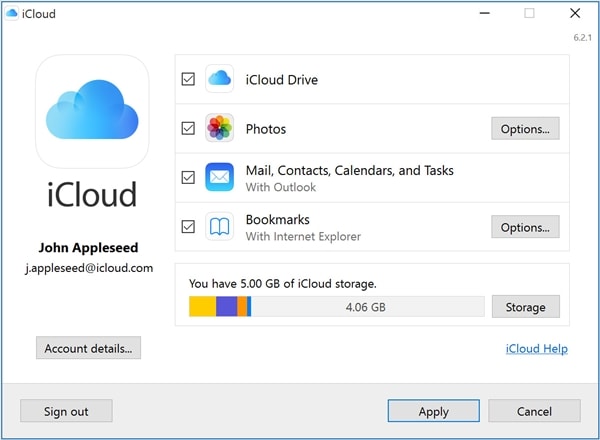
3. Engedélyezze a Fotók részt, és kattintson az „Opciók” gombra.
4. Győződjön meg arról, hogy az iCloud Photo Library és Photo Stream opciók engedélyezve vannak.
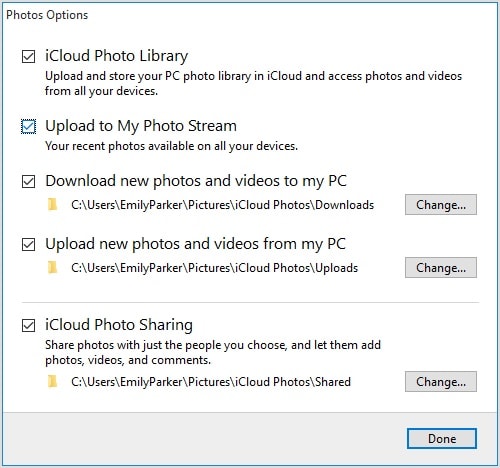
5. Ezenkívül megváltoztathatja az iCloud-fotók mentésének helyét is.
6. A fényképek szinkronizálása után beléphet a megfelelő könyvtárba, és megtekintheti iCloud-fotóit (különböző kategóriákban).
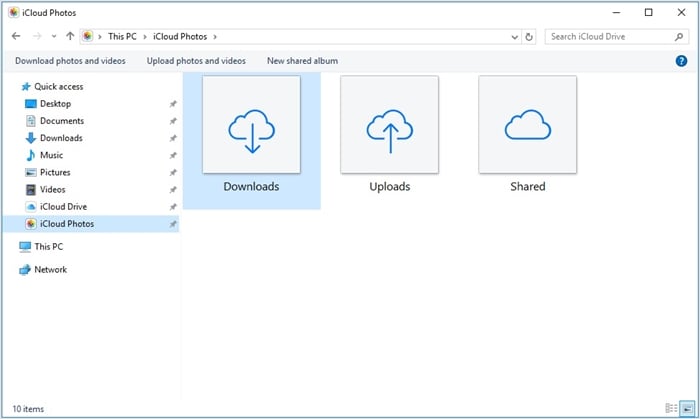
4. rész: Hogyan lehet hozzáférni az iCloud-fotókhoz Mac számítógépen?
Akárcsak a Windows, a Mac is zökkenőmentes módot kínál az iCloud-fotók egyszerű elérésére. Ezt a technikát követve egy helyen kezelheti a különböző eszközökről készült fotóit, és biztonsági másolatot is készíthet. Ha meg szeretné tudni, hogyan érheti el az iCloud-fotókat Mac rendszeren, kövesse az alábbi lépéseket:
1. Lépjen az Apple menübe, és kattintson a „Rendszerbeállítások” elemre.
2. Innen megnyithatja az iCloud alkalmazás beállításait Mac számítógépén.
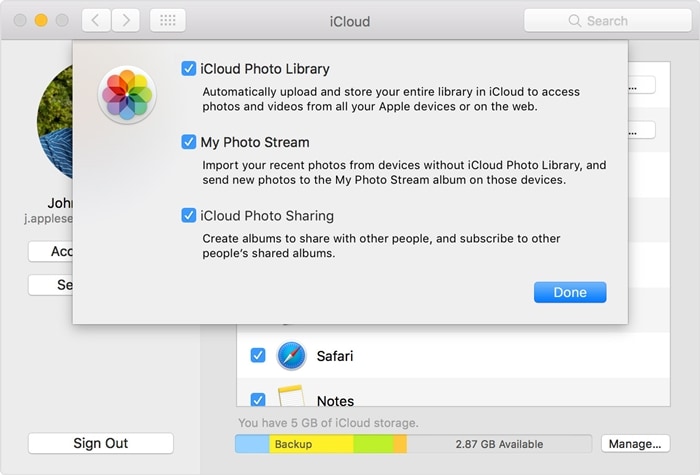
3. Most lépjen az iCloud Photos lehetőségre, és engedélyezze az iCloud Photo Library és a My Photo Stream szolgáltatást.
4. Mentse el a változtatásokat, és lépjen ki az alkalmazásból.
5. A fényképek szinkronizálása után elindíthatja a Fotók alkalmazást, és hozzáférhet a különböző szakaszokban felsorolt szinkronizált fényképekhez.
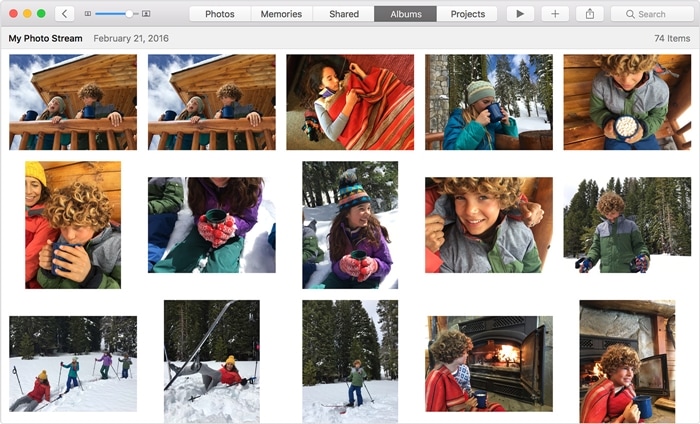
Ha követi ezeket a kényelmes és egyszerű megoldásokat, megtanulhatja, hogyan érheti el a fényképeket az iCloudon gond nélkül. Mivel a DrFoneTool eszközkészlet használható az iCloud-fotók szelektív visszaállítására adatvesztés nélkül, ideális megoldásnak tekinthető az iCloud-fotók eléréséhez. Most, hogy tudja, hogyan érheti el az iCloud-fotókat a különböző eszközökön, biztosan kéznél tarthatja fényképeit, és másoknak is útmutatást nyújthat.
Legfrissebb cikkek

