[Megoldva] Végső útmutató a névjegyek biztonsági mentéséhez az iCloudba
Szinte minden adatunkat online tároljuk, nem pedig kézzelfogható forrásból, mint korábban. Emiatt adataink nagyon sebezhetővé válnak nemcsak a lopással vagy szándékos sérüléssel szemben, hanem akár a véletlen törléssel vagy manipulációval szemben is. Ez az oka annak, hogy az új elektronika csúcskategóriás biztonsági funkciókkal büszkélkedhet, amelyek csak a hiteles felhasználók számára teszik lehetővé a személyes adatokhoz való könnyű hozzáférést. Ezért fontossá válik az adatok biztonsági mentése, mivel a balesetek mindig váratlanok.
A legtöbb eszköz legszembetűnőbb hasznossága az, hogy lehetővé teszik számunkra, hogy mindig kapcsolatban maradjunk. Ez az oka annak, hogy névjegyeink az egyik legfontosabb adat a telefonunkon, ezért további védelemre van szükségük. A telefon által biztosított szokásos biztonsági mentésen kívül további biztonságot érhet el, ha a felhőbe menti. Az Apple iCloudjával könnyedén elérheti névjegyeit (bármely Apple-eszközön) a világ bármely pontjáról.
Így készíthet biztonsági másolatot a névjegyekről az iCloudba, és megvédheti őket a sérülésektől.
1. rész: Hogyan készítsünk biztonsági másolatot a névjegyekről az iCloudba?
Ez általában automatikusan megtörténik, ha iCloudot használ. Lehetséges, hogy csak akkor kell megbizonyosodnia arról, hogy frissült-e, amikor új névjegyek kerülnek fel a címjegyzékbe. Ha azonban még nem használja az iCloudot, a következőket kell tennie:
I. A beállításoknál lépjen az Apple azonosítójára.
II. Válassza az „iCloud” lehetőséget, amely a menü második részében jelenik meg.
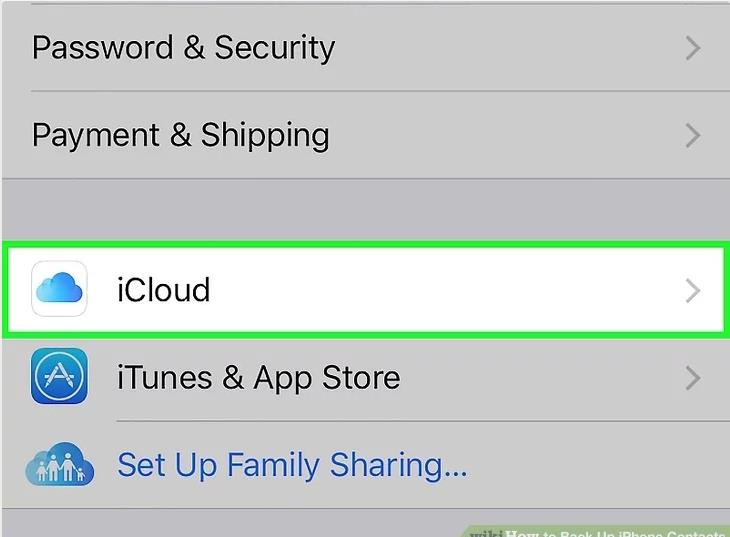
III. Megjelenik az iCloudot használó alkalmazások listája, amelyek adatairól folyamatosan biztonsági másolat készül az iCloudon. Ha most kezdte el használni az iCloudot, kiválaszthatja azokat az alkalmazásokat, amelyekről biztonsági másolatot kell készíteni.
IV. Válassza az „Egyesítés” lehetőséget, ha az opció megjelenik. Ezzel az összes meglévő névjegyről biztonsági másolatot készít az iCloudba. Ezt nem kell külön megtennie minden eszközén. Az iCloud az összes névjegy tárolójaként működik az összes Apple-eszközön.
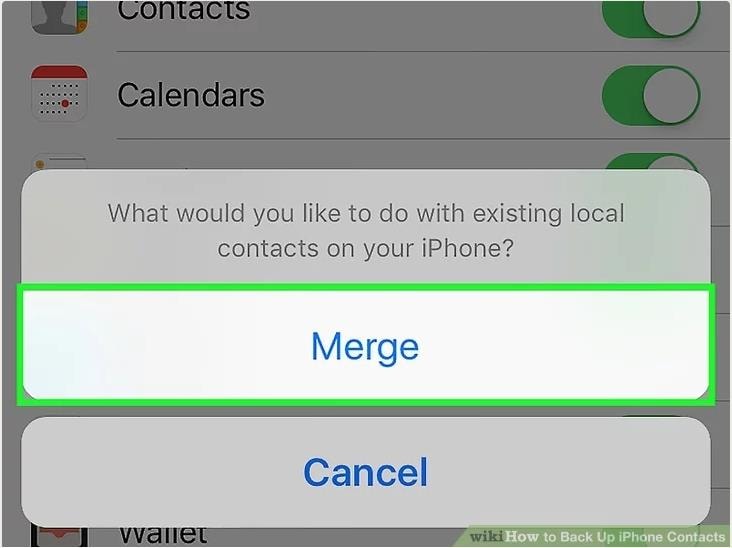
2. rész: Hogyan kezeljük az iCloudba mentett névjegyeket?
Mint fentebb említettük, a névjegyzék időről időre történő frissítése létfontosságú. Sokszor a listán maradnak a felesleges adatok, amelyeket törölni kell. A névjegyek kezeléséhez a következő lépéseket kell végrehajtani.
Névjegyek törlése az iCloudból: Ez a névjegyek címjegyzékből való törlésének szokásos módjára vonatkozik. A címjegyzékből való törlés után a változások az Ön iCloud-fiókjában is megjelennek. A névjegyek törlésének két módja van:
I. Válassza ki a törölni kívánt névjegyet, és nyomja meg a „delete” gombot a billentyűzeten. Megjelenik egy párbeszédpanel, és ki kell választania a „Törlés” lehetőséget.
II. Alternatív megoldásként választhatja a névjegy „Szerkesztését”. A Szerkesztés oldal alján találja a „Kapcsolat törlése” opciót, válassza ki.
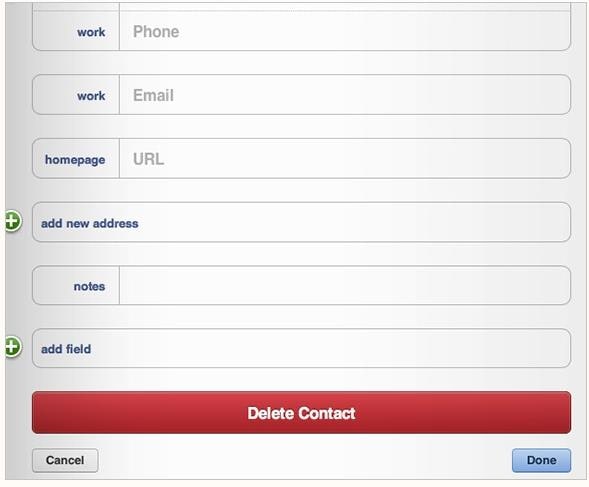
Névjegyek hozzáadása az iCloudhoz: Ehhez is csak a címjegyzékben kell módosítani. Ezek automatikusan tükröződnek az iCloud-fiókban. Névjegy hozzáadásához kövesse az alábbi lépéseket:
I. A címjegyzékben kattintson a „+” jelre.
II. Adja meg az új kapcsolat vonatkozó adatait. Néha ugyanannak a kapcsolattartónak több telefonszáma/e-mail-azonosítója is lehet. Ne adjon hozzá egy meglévő névjegyhez kapcsolódó információt új névhez. Csak további információkat kapcsolhat a meglévő kapcsolatokhoz. Ez segít csökkenteni a redundanciát.
III. Kattintson a „Kész” gombra.
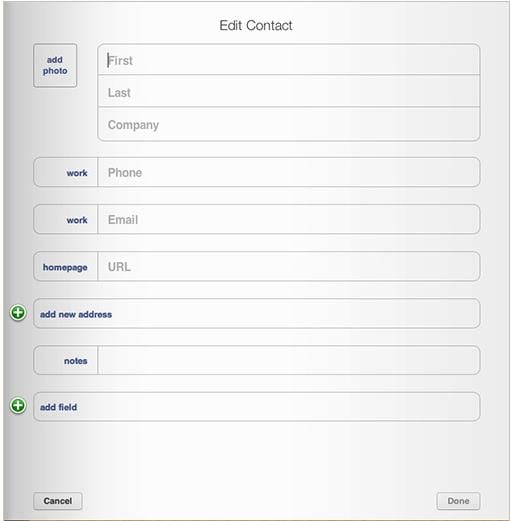
IV. A névjegyek megjelenési sorrendjének módosításához válassza ki a bal oldalon megjelenő fogaskereket.
V. Itt válassza ki a „Beállítások” pontot. Válassza ki a kívánt sorrendet, amelyben a névjegyeket szeretné megjeleníteni, majd kattintson a „Mentés” gombra.

Csoport létrehozása vagy törlése: A csoportok létrehozása lehetővé teszi a kapcsolattartók klubba rendezését a velük való interakciótól függően. Segít abban is, hogy egyszerre több embernek küldjön üzenetet. A következő lépések lehetővé teszik ugyanezt:
I. Kattintson a „+” jelre, és adjon hozzá egy új csoportot.
II. Csoport törléséhez válassza a „Szerkesztés”, majd a „Törlés” lehetőséget.
Névjegyek hozzáadása a csoportokhoz: Miután eldöntötte, hogy milyen csoportok lesznek, be kell sorolnia a névjegyeit ezekbe a csoportokba. Személyek felvétele a névjegyzékből egy csoportba:
I. Válassza ki az „Összes névjegy” lehetőséget a csoportok listájában, majd kattintson a „+” jelre.
II. Megjelenik az összes névjegye. A névjegyeket olyan csoportokba húzhatja, amelyeket megfelelőnek talál.
III. Tartsa lenyomva a Command billentyűt, hogy egyszerre több névjegyet jelöljön ki, és dobja őket a megfelelő csoportba.
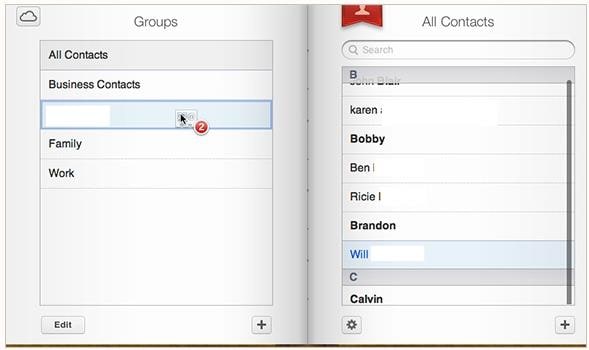
3. rész: Az iCloud-névjegyek szelektív visszaállítása iPhone-ra
DrFoneTool – Adat-helyreállítás (iOS) egy problémamentes szoftver, amely jól jöhet, ha véletlenül törli a releváns adatokat. Míg más módszerek is segítenek a névjegyek visszaállításában, nagy mennyiségű fájlt kell letöltenie, és másolatot kell készítenie a teljes névjegylistáról, amikor valószínűleg csak egyetlen névjegyre volt szüksége. A DrFoneTool segítségével egyszerűen kiválaszthatja az adott névjegyet. A következő lépések segítenek ebben:

DrFoneTool – Adat-helyreállítás (iOS)
A világ első iPhone és iPad adathelyreállító szoftvere
- Három módot kínál az iPhone-adatok helyreállítására.
- Szkennelje be az iOS-eszközöket fényképek, videók, névjegyek, üzenetek, jegyzetek stb. helyreállításához.
- Az összes tartalom kibontása és előnézete az iCloud / iTunes biztonsági mentési fájlokban.
- Szelektíven állítsa vissza, amit akar, az iCloud/iTunes biztonsági mentésből az eszközére vagy számítógépére.
- Kompatibilis a legújabb iPhone modellekkel.
I. Számítógéppel nyissa meg a DrFoneTool webhelyet. Töltse le és futtassa a DrFoneTool programot. Válassza az Adat-helyreállítás lehetőséget, és látni fogja a „Helyreállítás az iCloud szinkronizált fájlból” lehetőséget, válassza ki, majd jelentkezzen be iCloud azonosítójával és jelszavával.
Megjegyzés: Az iCloud szinkronizált fájlok korlátozása miatt. most visszaállíthatja az iCloud szinkronizált fájljait, beleértve névjegyek, videók, fényképek, jegyzetek és emlékeztetők.

II. Az iCloud szinkronizált fájlok automatikusan felismerésre kerülnek. Több fájlt fog látni, válassza ki azt, amelyből vissza szeretné állítani a névjegyeket.
III. Miután kiválasztotta az adott fájlt, le kell töltenie. Kiválaszthatja, hogy csak a Névjegyeket töltse le, ha kiválasztja ugyanazt egy felugró ablakban. Ezzel időt takarít meg, mivel csak a névjegyek és nem a telefon összes adata töltődik le.

IV. A letöltött fájl beolvasásra kerül. A névjegylistában minden névjegyet átnézhet, és kiválaszthatja a visszaállítani kívántakat.
V. A kiválasztás után kattintson a „Visszaállítás” gombra.

Mivel számos eszközt bemutatnak, és a meglévőket továbbfejlesztik, az adatok kezelése minden eszközön kihívást jelent. Az olyan technológiával, mint az iCloud, mostantól könnyedén kezelhet hatalmas mennyiségű adatot több eszközön. Akár zökkenőmentesen válthat több eszköz között, és biztos lehet benne, hogy egyetlen adata sem vész el. Ha véletlenül elveszett, egyszerű lépések követésével akár vissza is állíthatja adatait.
A fenti módszerek megkönnyítik a névjegyek kezelését azáltal, hogy megtanítják, hogyan szinkronizálhatja a névjegyeket az iClouddal, és szükség esetén lekérheti őket onnan.
Legfrissebb cikkek

