Teljes útmutató – Az iCloud-fiók megváltoztatása az iPhone-on
- 1. rész: Az iCloud Apple ID megváltoztatása iPhone készüléken
- 2. rész: Az iCloud e-mail megváltoztatása iPhone-on
- 3. rész: Az iCloud-jelszó megváltoztatása iPhone-on
- 4. rész: Az iCloud-felhasználónév megváltoztatása iPhone-on
- 5. rész: Az iCloud-beállítások módosítása iPhone-on
1. rész: Az iCloud Apple ID megváltoztatása iPhone készüléken
Ebben a folyamatban új azonosítót ad hozzá iCloud-fiókjához, majd az új azonosítóval bejelentkezik az iCloudba iPhone/iPad készülékén. A munka elvégzéséhez kövesse az alábbi lépésenkénti utasításokat:
- Kapcsolja be iPhone/iPad készülékét.
- A kezdőképernyőn keresse meg a ikont Safari Az aljáról.
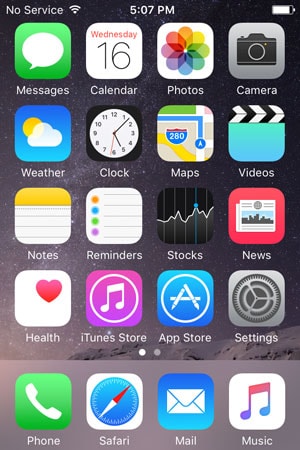
- Miután megnyílik a Safari, lépjen a következőre: appleid.apple.com.
- A megnyitott oldal jobb oldalán érintse meg a lehetőséget Kezelje Apple ID.
- A következő oldalon a rendelkezésre álló mezőkben adja meg jelenlegi Apple ID azonosítóját és jelszavát, majd érintse meg a gombot Bejelentkezés.


- A következő oldal jobb oldalán érintse meg a lehetőséget szerkesztése tól Apple ID és elsődleges e-mail cím szakasz.
- Miután megjelenik a szerkeszthető mező, írjon be egy új, nem használt e-mail-azonosítót, amelyre át szeretne váltani, és érintse meg a gombot Megtakarítás.
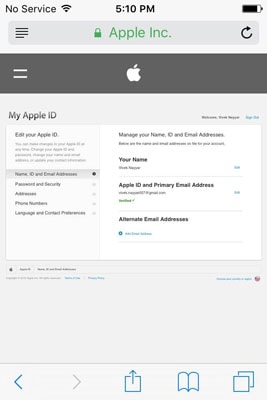
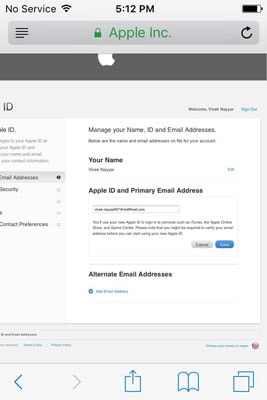
- Ezután lépjen a beírt e-mail-azonosító beérkező levelei közé, és ellenőrizze annak hitelességét.
- Az ellenőrzés után ismét a Safari webböngészőben érintse meg a Kijelentkezés lehetőséget a jobb felső sarokban, hogy kijelentkezzen az Apple ID-ből.

- Nyomja meg a Kezdőlap gombot, hogy visszatérjen a Kezdőképernyőre.
- Érintse beállítások.
- Tól beállítások ablak, érintse meg iCloud.
- Az aljáról a iCloud ablak, érintse meg Kijelentkezés.
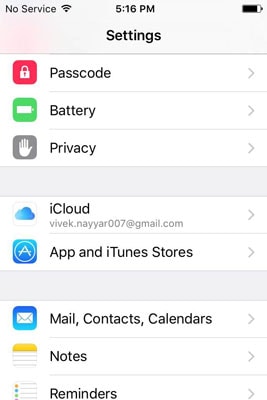
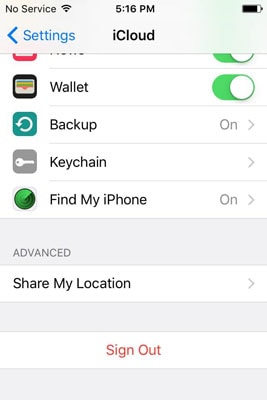
- A figyelmeztető felugró ablakban érintse meg a lehetőséget Kijelentkezés.
- A megerősítést kérő felugró ablakban érintse meg a lehetőséget Töröld a Saját iPhone-ról és a következő felugró mezőben érintse meg a lehetőséget Tarts az én iPhone-n hogy minden személyes adatát a telefonon tárolja.
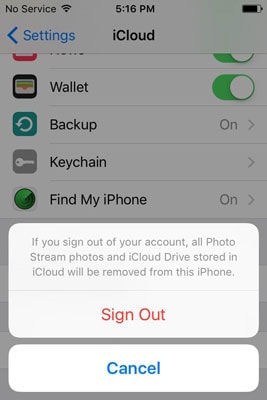
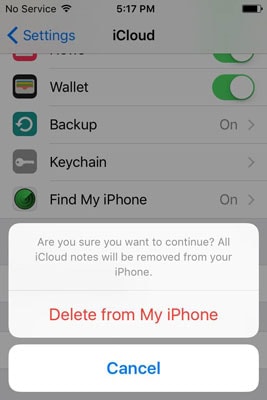
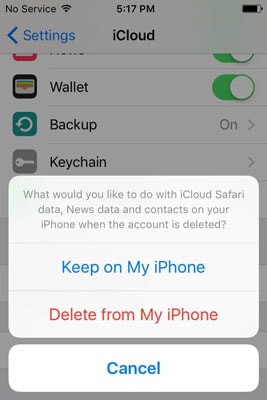
- Amikor a rendszer kéri, írja be a jelenleg bejelentkezett Apple ID jelszavát, és érintse meg a gombot kikapcsolása az iPhone keresése funkció letiltásához.
- Várjon, amíg a funkció kikapcsol, a konfiguráció mentésre kerül, és sikeresen kijelentkezett az Apple ID-jából.
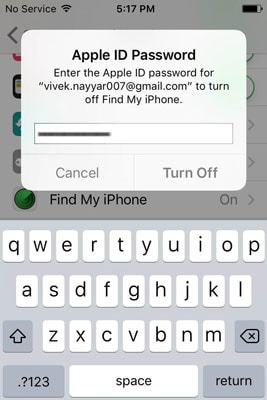
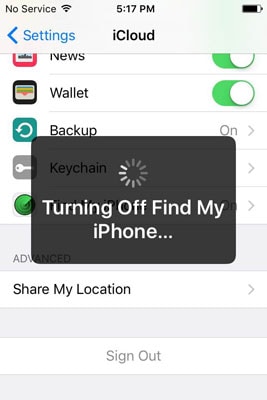

- Ha végzett, nyomja meg a Kezdőlap gombot, majd a kezdőképernyőn nyissa meg a Safarit, lépjen be az appleid.apple.com oldalra, és jelentkezzen be az új Apple ID-vel.
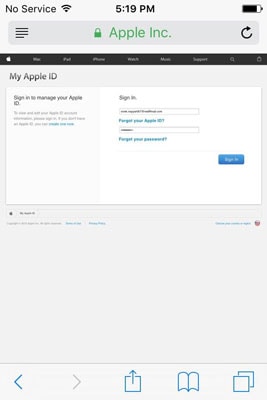

- Nyomja meg a Kezdőlap gombot, és lépjen a következőre beállítások > iCloud.
- A rendelkezésre álló mezőkbe írja be az új Apple ID-t és a hozzá tartozó jelszót.
- Érintse Bejelentkezés.
- Amikor a megerősítő mező megjelenik alul, koppintson a gombra megy és várja meg, amíg az iPhone készen áll az iCloud új Apple ID azonosítójával.
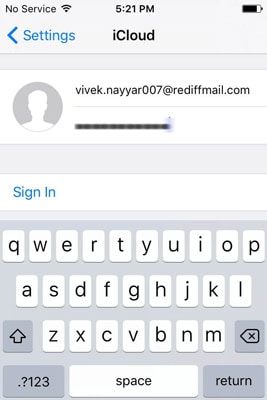

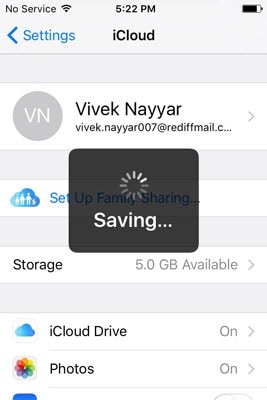

DrFoneTool – Biztonsági mentés és visszaállítás (iOS)
Az iOS-adatok biztonsági mentése és visszaállítása rugalmassá válik.
- Egy kattintással mentheti az egész iOS-eszközt a számítógépére.
- Támogatás a közösségi alkalmazások biztonsági mentéséhez iOS-eszközökön, például WhatsApp, LINE, Kik, Viber.
- Engedje meg, hogy előnézzen és visszaállítson minden elemet a biztonsági másolatból egy eszközre.
- Exportálja a kívánt tartalmat a biztonsági másolatból a számítógépre.
- Nincs adatvesztés az eszközökön a visszaállítás során.
- Szelektíven készítsen biztonsági másolatot és állítsa vissza a kívánt adatokat.
- Supported iPhone 7/SE/6/6 Plus/6s/6s Plus/5s/5c/5/4/4s that run iOS 10.3/9.3/8/7/6/5/4
- Teljesen kompatibilis a Windows 10 vagy Mac 10.13/10.12/10.11 rendszerrel.
2. rész: Az iCloud e-mail megváltoztatása iPhone-on
Mivel az e-mail azonosítója az iCloudba való bejelentkezéshez használt Apple ID azonosítóhoz lesz társítva, nem módosítható az Apple ID teljes megváltoztatása nélkül. Azonban bármikor hozzáadhat másik e-mail-azonosítót az alábbi utasítások követésével:
- Az iPhone kezdőképernyőjén lépjen a következőre: beállítások > iCloud.
- A iCloud ablakban koppintson a nevére felülről.

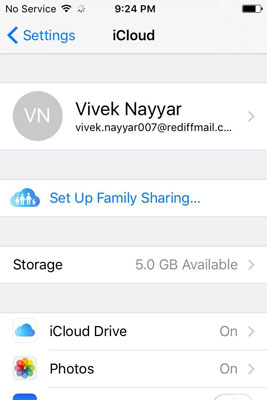
- Tól Apple ID ablak, érintse meg Kapcsolattartási információ.
- Az alól EMAIL CÍMEK szakasza Kapcsolattartási információ ablak, érintse meg Újabb e -mail hozzáadása.
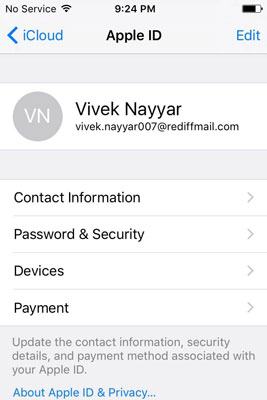

- A rendelkezésre álló mezőben a Email cím ablakban írjon be egy új, nem használt e-mail címet, és érintse meg a lehetőséget csinált a jobb felső sarokból.
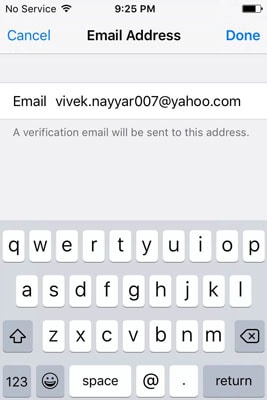
- Ezután bármelyik webböngészővel igazolja az e-mail címet számítógépén vagy iPhone-ján.
3. rész: Az iCloud-jelszó megváltoztatása iPhone-on
- Kövesse az 1. és 2. lépést a Az iCloud e-mail megváltoztatása fent leírt szakaszban. Ha véletlenül elfelejtette az iCloud jelszavát, kövesse ezt a bejegyzést visszaszerezze az iCloud jelszót.
- Egyszer a Apple ID ablak, érintse meg Jelszó és biztonság.
- A Jelszó és biztonság ablak, érintse meg Jelszó módosítása.
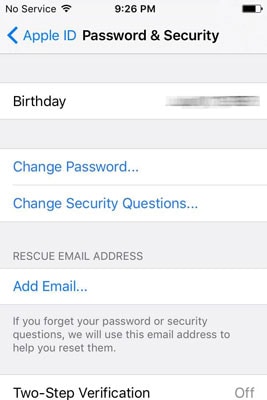
- A Ellenőrizze a személyazonosságot ablakban adja meg a helyes válaszokat a biztonsági kérdésekre, és érintse meg a gombot Ellenőrzése a jobb felső sarokból.
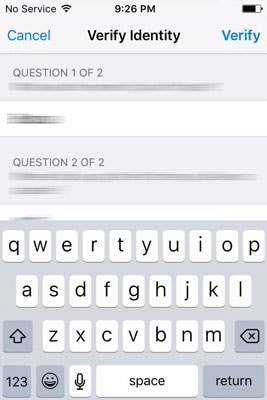
- A rendelkezésre álló mezőkben a Jelszó módosítása ablakba írja be az aktuális jelszót, az új jelszót, és erősítse meg az új jelszót.
- Kattints Változtat a jobb felső sarokból.
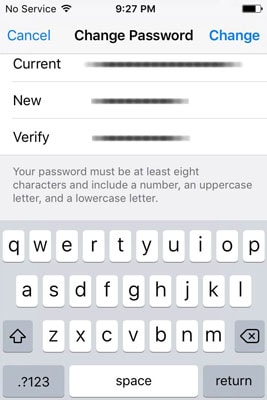
4. rész: Az iCloud-felhasználónév megváltoztatása iPhone-on
- Kövesse az 1. és 2. lépést a Az iCloud e-mail megváltoztatása fent tárgyalt szakasz.
- A jobb felső sarkából Apple ID ablak, érintse meg szerkesztése.
- A szerkeszthető mezőkben cserélje ki az utó- és vezetékneveket az újakra.

- Opcionálisan megérintheti a szerkesztés lehetőséget a profilkép területén a profilkép hozzáadásához vagy módosításához.
- Ha elégedett a változtatásokkal, érintse meg a lehetőséget csinált a jobb felső sarokból.
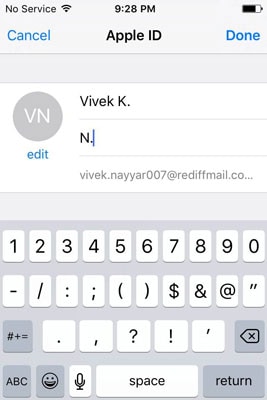
5. rész: Az iCloud-beállítások módosítása iPhone-on
- Ismét kövesse az 1. és 2. lépést a Az iCloud e-mail megváltoztatása ebből az oktatóanyagból.
- Tól Apple ID ablak, érintse meg Eszközök or kifizetések szükség szerint ellenőrizze azonosítója hitelességét a fent leírtak szerint, és végezze el a megfelelő módosításokat.
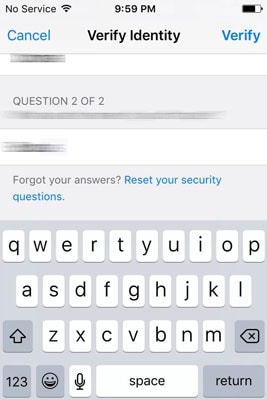
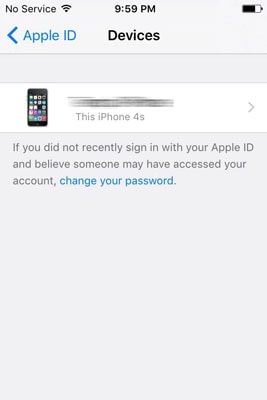
Következtetés
Győződjön meg arról, hogy helyesen kövesse a fent leírt lépéseket. A beállítások helytelen konfigurálása hibásan konfigurált iDevice-t eredményezhet, és előfordulhat, hogy hosszú folyamaton kell keresztülmennie az elveszett jelszó visszaszerzéséhez vagy az eszköz teljes visszaállításához.
DrFoneTool – Adat-helyreállítás (iOS)
Egy kattintással helyreállíthatja a kívánt adatokat az iCloudból
- A világ első iPhone és iPad adathelyreállító szoftvere.
- Fényképek, híváselőzmények, videók, névjegyek, üzenetek, jegyzetek, hívásnaplók és egyebek helyreállítása.
- A legmagasabb iPhone adat-helyreállítási arány az iparágban.
- Tekintse meg és szelektíven állítsa vissza, amit szeretne.
- Supported iPhone 8/7 /SE/6/6 Plus/6s/6s Plus/5s/5c/5/4/4s that run iOS 11/10/9/8/7/6/5/4
Legfrissebb cikkek

