Az iCloud biztonsági mentési fájlok elérése telefonon és számítógépen
„Szia, nemrég szereztem be az iCloudot, és készítettem biztonsági másolatot az iPhone-omról. Látom, hogy vannak biztonsági másolatok az adatokról, de nem tudom, hogyan érhetem el az iCloud biztonsági másolatot a számítógépemen. Van valami mód az iCloud biztonsági mentési fájl eléréséhez számítógépről? Köszönöm!’– Nancy
Nancyhez hasonlóan szeretne hozzáférni az iCloud biztonsági mentési fájljához? Meg szeretné tekinteni az iCloud biztonsági másolatát? OK, bevallom, kicsit nehéz 2 vagy 3 rövid mondatban válaszolni a kérdésére, mert több válasz is létezik. És lehet, hogy néhányuk nem az, amire vágyik. Mindenesetre szívesebben megosztanám veled az összes módot, remélve, hogy teljes körűen válaszolok kérdésére:
„Szia, nemrég szereztem be az iCloudot, és készítettem biztonsági másolatot az iPhone-omról. Látom, hogy vannak biztonsági másolatok az adatokról, de nem tudom, hogyan érhetem el az iCloud biztonsági másolatot a számítógépemen. Van valami mód az iCloud biztonsági mentési fájl eléréséhez számítógépről? Köszönöm!’– Nancy
Nancyhez hasonlóan szeretne hozzáférni az iCloud biztonsági mentési fájljához? Meg szeretné tekinteni az iCloud biztonsági másolatát? OK, bevallom, kicsit nehéz 2 vagy 3 rövid mondatban válaszolni a kérdésére, mert több válasz is létezik. És lehet, hogy néhányuk nem az, amire vágyik. Mindenesetre szívesebben megosztanám veled az összes módot, remélve, hogy teljes körűen válaszolok kérdésére:
- 1. megoldás: Az iCloud biztonsági mentési fájl elérése és megtekintése korlátozott fájltípus nélkül (egyszerű és gyors)
- 2. megoldás: Az iCloud biztonsági mentésének elérése az iCloud.com webhelyen keresztül (a fájltípus korlátozott)
- 3. megoldás: Az iCloud biztonsági mentés megtekintése iOS-eszköz visszaállításával (komplex és adatvesztés)
- 3 tipp az iCloud biztonsági mentéshez, amire szüksége lehet
1. megoldás: Az iCloud biztonsági mentési fájl elérése és megtekintése korlátozott fájltípus nélkül (egyszerű és gyors)
A biztonság kedvéért az Apple soha nem mondja meg, hol található az iCloud biztonsági mentési fájlja. Ha el kell érnie és meg kell tekintenie az iCloud biztonsági mentési fájljait, próbáljon ki egy harmadik féltől származó eszközt, vagy keresse meg az iCloud biztonsági mentési fájl elérési útját. Azonban annak ellenére, hogy megtalálja az iCloud biztonsági mentési fájljait, általában nem tekintheti meg részletesen az iCloud biztonsági mentési fájlok adatait. Ez egy csomag, amelyben az összes adat összekeveredik, és kódként jelenik meg. Szerencsére, DrFoneTool – Adat-helyreállítás (iOS) lehetővé teszi az összes iCloud szinkronizált fájl megtekintéséhez.

DrFoneTool – Adat-helyreállítás (iOS)
Könnyen és rugalmasan érheti el az iCloud szinkronizált fájljait
- Egyszerű, biztonságos, rugalmas és gyors.
- Töltse le és bontsa ki az iCloud szinkronizált fájljait.
- Szelektíven megtekintheti és exportálhatja az iCloud szinkronizált fájljaiból származó adatokat.
- Az iCloud szinkronizált fájlok adatait kategóriákba rendezheti.
- Teljesen kompatibilis több iPhone, iPad és iPod touch modellel.
Az iCloud biztonsági mentésének elérése a DrFoneTool segítségével
1 lépés Töltse le és telepítse a DrFoneTool-t
Töltse le és telepítse a DrFoneTool programot számítógépére. Mac és Windows verziója is van. A telepítés után azonnal indítsa el.

Ezután lépjen az iOS-adatok helyreállítása elemre, válassza a Helyreállítás az iCloud szinkronizált fájlból lehetőséget, és jelentkezzen be iCloud-fiókjába.

2 lépés Az iCloud szinkronizált fájlok vizsgálata
Kattints Lapolvasás indítása hogy a DrFoneTool szkennelje az iCloud-fiókjában lévő adatokat. A folyamat során láthat minden adatot, beleértve a videókat, fényképeket, emlékeztetőket, megjegyzéseket és névjegyeket. Kérjük, tartsa iPhone-ját folyamatosan kapcsolatban a számítógépével.

3 lépés Az iCloud szinkronizált fájlok szelektív megtekintése és exportálása
A vizsgálat után megtekintheti az iCloud szinkronizált fájljait az ablakban. Jelölje be a kívánt elemet, és mentse el a számítógépére HTML-fájlként. Ez lehet a legjobb módja az iCloud szinkronizált fájlok PC-re való elérésének és exportálásának. És ha szükséges, akár ki is nyomtathatja őket, ha csatlakoztatta a számítógépet a nyomtatóhoz. Így ily módon csak sikeresen hozzáférhet az iCloud szinkronizált fájljaihoz, és exportálhatja azokat számítógépére vagy eszközére.

2. megoldás: Az iCloud biztonsági mentésének elérése az iCloud.com webhelyen keresztül (a fájltípus korlátozott)
Az Apple egyetlen módja annak, hogy ellenőrizze, mi van az iCloudon, a naplózás Az iCloud hivatalos webhelye. Bejelentkezés után azonban azt tapasztalja, hogy csak az adatok egy részét tudja ellenőrizni, beleértve a névjegyeket, leveleket, naptárat, jegyzeteket, emlékeztetőket, oldalakat, számokat és Keynote dokumentumokat. Mindenesetre, ha csak a fent említett adatokat kell megnézni az iCloudban, az is elég.
De Más fájlokhoz és beállításokhoz, például képekhez, tapétákhoz, rögzített videókhoz, alkalmazásokhoz, szöveges üzenetekhez, MMS-üzenetekhez, iMessage-hez, csengőhangokhoz, vizuális hangpostához és egyebekhez hasonlóan, az Apple nem teszi lehetővé az iCloudban való hozzáférést. Ha több fájlhoz szeretne hozzáférni az iCloud-fájlban, nézze meg a 3. megoldást, amely megmondja, hogyan érheti el az iCloud biztonsági mentési fájljait, és kiválasztja a szükséges adatokat.
Lépés 1. Nyisd ki https://www.icloud.com/ böngészővel a számítógépén;
Lépés 2. Jelentkezzen be iCloud-fiókjával vagy Apple ID-jával, és ellenőrizze az adatokat az iCloudon

Lépés 3. Az összes biztonsági mentési fájl megjelenik az ablakban, csak kattintson rá az iCloud fájl eléréséhez.
Előnyök: Kényelmes, könnyű és biztonságos.
Hátrányok: Nem férhet hozzá bizonyos típusú adatokhoz, például Kik-üzenetekhez, Kik-fotókhoz, Viber-névjegyekhez, Viber-üzenetekhez, Viber-fotókhoz, Viber-videókhoz, WhatsApp-üzenetekhez, WhatsApp-mellékletekhez.
3. megoldás: Az iCloud biztonsági mentés megtekintése iOS-eszköz visszaállításával (komplex és adatvesztés)
Tudom, hülyén hangzik az iCloud biztonsági mentési fájl elérése az iOS-eszköz visszaállításával. Azonban el kell ismerned, hogy ez egy út, nem? És ha régi iPhone-ja van, akkor a régit is kipróbálhatja, nem?
Lépés 1. Gyári alapbeállítás. Koppintson a Beállítások > Általános > Visszaállítás > Összes tartalom és beállítás törlése elemre.

Lépés 2. A beállítási utasításoknak megfelelően válassza a Visszaállítás az iCloud biztonsági mentésből > Bejelentkezés iCloud-fiókjával lehetőséget, majd válassza ki a visszaállítandó biztonsági mentési fájlt.

fontos: Mielőtt visszaállítaná iOS-eszközét egy iCloud biztonsági mentési fájllal, készítsen biztonsági másolatot az iOS-eszköz aktuális adatairól, mert az iOS-eszközön lévő összes adat törlődik, és feltöltődik az icloud biztonsági mentési fájljából származó régi adatokkal.
Ha nem szeretné elveszíteni a meglévő adatokat, próbálja ki a DrFoneTool – Data Recovery programot. Mind a visszaállított, mind az aktuális adatokat tárolhatja iPhone-ján.
3 tipp az iCloud biztonsági mentéshez, amire szüksége lehet
1. tipp: Hol található az iCloud biztonsági mentési fájlom
Sajnálattal kell közölnünk, hogy az Apple nem kínálja fel az iCloud biztonsági mentési fájl mentési útvonalát. Biztosan felhőben van, az Apple szerverén. Ha hozzá szeretne férni az iCloud biztonsági mentési fájljaihoz, használja a fenti megfelelő módszerek egyikét.
2. tipp: Ellenőrizze, hogy mennyi iCloud-tárhelyünk van
iPhone, iPad vagy iPod touch esetén:
- Ha eszközén iOS 8 vagy újabb fut, lépjen a Beállítások > iCloud > Tárhely > Tárhely kezelése menüpontra.
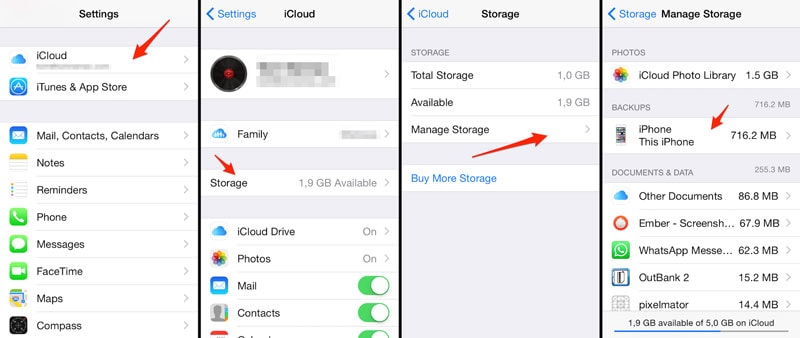
- Az iOS korábbi verziójához hasonlóan nyissa meg a Beállítások > iCloud > Tárolás és biztonsági mentés menüpontot.

Mac esetében
Mac számítógépén lépjen az Apple menü > Rendszerbeállítások elemre, kattintson az iCloud, majd a Kezelés elemre.
Windows PC-hez
Windows rendszerű számítógépén nyissa meg az iCloud for Windows alkalmazást, majd kattintson a Kezelés lehetőségre.
3. tipp: Az iCloud biztonsági mentési fájl törlése
Az iCloud biztonsági mentési fájlok túl sok helyet foglalnak el. Ha régóta használja az iCloud-ot, akkor mindenképpen töröljön néhány régi iCloud biztonsági mentési fájlt, ellenkező esetben fizetnie kell a plusz tárhelyért. Kövesse a lépéseket, és bármelyik iOS-eszközén törölheti a régi iCloud biztonsági mentési fájlokat.
Koppintson a Beállítások > iCloud > Tárhely és biztonsági mentés elemre, csúsztassa az iCloud biztonsági mentést BE állásba, majd ugyanabban az ablakban érintse meg a Tárhely kezelése elemet. Koppintson az iCloudból eltávolítani kívánt biztonsági mentési fájlra, majd koppintson a Biztonsági másolat törlése elemre.
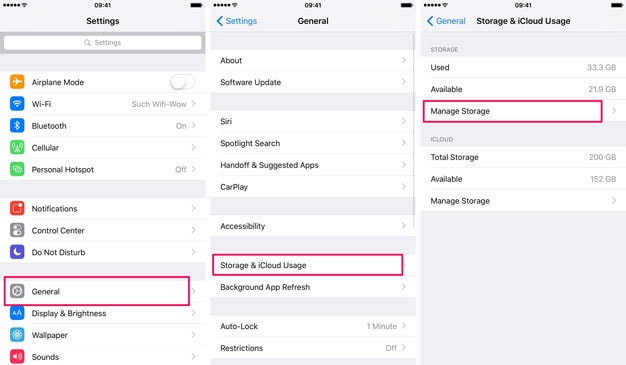

Legfrissebb cikkek

