Hogyan töltsünk le fényképeket az iCloud Backup File Mac vagy PC-ről
Mi történik, ha elveszíti iPhone-ját? Veszel egy újat. De egy vadonatúj telefonnal egy vadonatúj memória jár, és egyszer csak rájössz, hogy elvesztetted azt a képet vagy a vásárolt e-könyvet. Ön okos felhasználó, és minden adatáról biztonsági másolatot készített az iCloudon. Természetesen felmerül a kérdés, hogy ‘hogyan lehet letölteni fényképeket az iCloudból?’
Az adatok ott vannak, biztonsági mentésük a felhőtérben, de vissza kell állítani őket az új eszközre. A telefon elvesztése egyszerű (és egyben szívszorító), de az elveszett adatok helyreállítása meglehetősen bonyolult. Miért hibáztatlak ok nélkül? Lehet, hogy egyszerűen az iPhone legújabb verziójára vált, de a fotók iCloudból való helyreállításának problémája továbbra is fennáll.
Tehát, ha az Apple lehetővé teszi, hogy biztonsági másolatot készítsen fájljairól, akkor lehetősége van a visszaállításukra is. Emellett léteznek olyan külső szolgáltatók is, mint például a DrFoneTool, amely sokkal egyszerűbb módot biztosít ugyanazon eredmény elérésére. Először azonban nézze meg, mit tettek Önért az iPhone és az iCloud tervezői.
- 1. rész: Az Apple módszere a fényképek helyreállítására az iCloud biztonsági másolatból
- 2. rész: A DrFoneTool módszere fényképek lekérésére az iCloud szinkronizált fájljaiból
1. rész: Az Apple módszere a fényképek helyreállítására az iCloud biztonsági másolatból
Amint létrehoz egy fiókot, és bejelentkezik iCloud-fiókjába, az Apple először 5 GB tárhelyet biztosít ingyenesen. Vásárláskor több hely áll rendelkezésre. Ezzel a most elérhető funkcióval biztonsági másolatot készíthet telefonja teljes tartalmáról a felhőbe.
Ha vissza szeretné kérni a fényképeket az előző eszközről, kövesse az alábbi lépéseket:
1 lépés Ha szükséges, frissítse az iOS rendszert
Feltéve, hogy már feltöltött egy biztonsági másolatot az iCloudba, először frissítenie kell az operációs rendszert.
- • Menj a beállításokhoz.
- • Érintse meg az Általános pontot.
- • Kattintson a Szoftverfrissítés lehetőségre.
Ha elérhető frissítés, kövesse a telepítési lépéseket, és frissítse eszközét. Ha nem állnak rendelkezésre frissítések, egyszerűen ugorjon a következő lépésre.
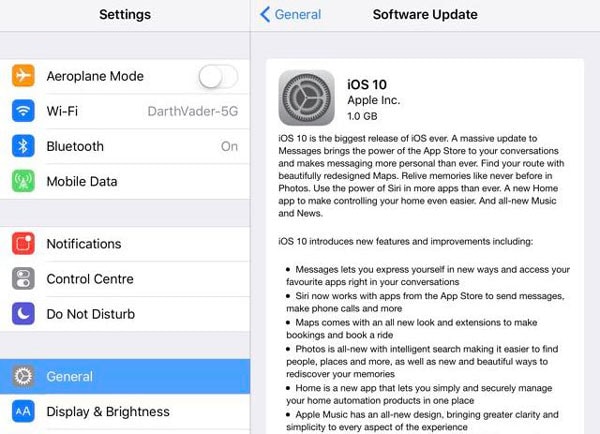
2 lépés Ellenőrizze a legutóbbi biztonsági mentési fájlt
El kell döntenie, hogy melyik dátumra és időpontra szeretné visszakapcsolni iPhone-ját.
- • Kattintson a Beállítások elemre.
- • Lépjen az iCloudba.
- • Érintse meg a Tárhely pontot.
- • Ezután a tárolás kezeléséhez.
Ezen a lapon megjelenik a biztonsági mentési fájlok listája a dátummal és az idővel együtt. Jegyezze fel a legújabbat. A következő lépés létfontosságú, ezért tanácsos biztonsági másolatot készíteni az aktuális telefon fájljairól, miközben még az iCloudban tartózkodik.
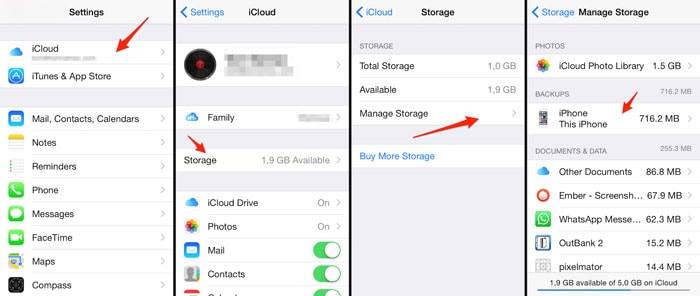
3 lépés Törölje az összes tartalmat és beállítást
Igen, törölnie kell a meglévő beállításokat, hogy a visszaállítás érvénybe lépjen.
- • Menj a beállításokhoz.
- • Érintse meg az Általános pontot.
- • Kattintson a Reset gombra.
- • Érintse meg az Összes tartalom és beállítás törlése elemet.
Miután telefonja megszakította az összes korábbi kapcsolatát, készen áll a helyreállításra.
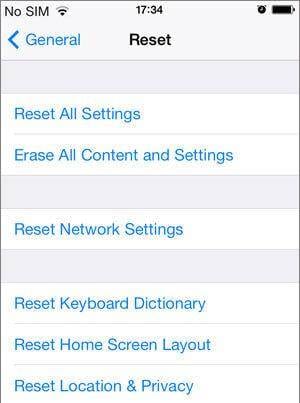
4 lépés Állítsa vissza az iPhone készüléket
Jelentkezzen be iCloud-fiókjába felhasználónévvel és jelszóval. Kattintson a visszaállítani kívánt biztonsági mentési fájlra, és adjon néhány percet eszközének. Az iPhone újraindul, és visszakapja a tartalmat.
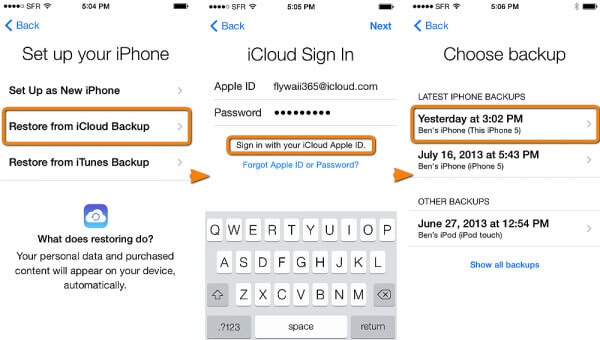
Szóval mit csináltál?
Éppen most ment keresztül 4 hektikus lépésen, hogy letöltse a fényképeket az iCloudból. Ha a telefon új, akkor a visszaállítás nem jelent akkora veszélyt. De ha valamit vissza akar állítani a már működő telefonon, előfordulhat, hogy fel kell áldoznia a meglévő tartalmat néhány kép erejéig. Természetesen újra menthet, és akkor újra kell követnie a fenti lépéseket.
Valóban túl sok munka! Ezért van szüksége szolgáltatásra DrFoneTool – Adat-helyreállítás (iOS), a külső szolgáltató, aki mindezt sokkal könnyebben teszi meg. Egyszerűbben fogalmazva, ha csak fényképeket szeretne visszaállítani az iCloudból, a DrFoneTool lehetővé teszi, hogy ezt teljes helyreállítás nélkül is megtegye.
2. rész: A DrFoneTool módszere fényképek lekérésére az iCloud szinkronizált fájljaiból
DrFoneTool – Adat-helyreállítás (iOS) a Wondershare által kifejlesztett többplatformos adat-helyreállító szoftver. Mind a Mac, mind a Windows operációs rendszerrel kompatibilis verziókkal rendelkezik, és néhány egyszerű lépésben végrehajtja a helyreállítási feladatot. Ezzel a szoftverrel az iTunes és az iCloud helyreállítása is elérhető.
A DrFoneTool lehetővé teszi fényképek és videók kiválasztását és helyreállítását olyan alkalmazásokból, mint a VLC és az Aviary, a WhatsApp és a Facebook üzenetek, a mellékletek, a kameratekercs-fotók, a naptáresemények, a hangjegyzetek, a Safari könyvjelzők és még sok más. A szoftver további funkciói a következők:

DrFoneTool – Adat-helyreállítás (iOS)
Biztonságosan, egyszerűen és rugalmasan állítson vissza fényképeket az iCloudból.
- Előnézet és szelektív helyreállítás.
- Biztonságos és egyszerűen használható. A DrFoneTool soha nem fog emlékezni az iCloud jelszavára.
- Exportálhat az iCloudból közvetlenül az asztali számítógépre a nyomtatási funkciókkal együtt.
- Több fájlformátum támogatott.
- A kompatibilitás az iOS 13-ös iPhone 15 verzióval biztosított.
- Rugalmasan használható, mivel kompatibilis a Windows és a Mac összes legújabb verziójával.
Hogyan lehet fényképeket letölteni az iCloudból a DrFoneTool segítségével?
Természetesen a folyamat egyszerűbb. Mindössze annyit kell tennie, hogy kövesse a következő néhány lépést (feltételezve, hogy már telepítette a DrFoneTool-t a számítógépére):
Lépés 1. Indítsa el a DrFoneTool programot
Ha már telepítve van, először el kell indítania a szoftvert az induláshoz. Megjelenik egy képernyő, amely három helyreállítási lehetőséget mutat:
- • Helyreállítás közvetlenül az iOS-eszközről.
- • Helyreállítás az iTunesból.
- • Helyreállítás az iCloud szinkronizált fájljaiból.
Ebben a sorrendben, a „További eszközök” opcióval együtt.
Lépés 2. Jelentkezzen be fiókjába
Jelenleg a fényképek csak az iCloudból való visszakeresésére összpontosítva kattintson a ‘Helyreállítás az iCloud szinkronizált fájljaiból’ lehetőségre. A másik két lehetőség is használható azonban.
Ekkor megnyílik egy bejelentkezési oldal, ahol meg kell adnia iCloud-fiókja adatait. Ez a folyamat teljesen biztonságos, és a jelszót sehol sem tárolják.

Ekkor megjelenik a fiókjában tárolt biztonsági mentési fájlok listája. Válassza ki a fájlt, amelyből le szeretné tölteni a fotóit, és kattintson a letöltés gombra. Ezzel egy új lapot nyit meg.

Lépés 3. Fényképek letöltése az iCloud-ból
Kattintson a „Letöltés” gombra a programon az iCloud szinkronizált fájlok letöltéséhez a szükséges képekhez. Néhány perc múlva megnyílik a két kiválasztott mappában lévő fényképek listája. Átnézheti a képeket, és kiválaszthatja a visszaállítani kívánt képeket.
A kiválasztás után kattintson a jobb alsó sarokban található „Visszaállítás számítógépre” gombra. Ez engedélyt kér a letöltés helyére. A kiválasztás után nyomja meg a Mentés gombot.

Mit ért el a DrFoneTool segítségével?
Négy fő dolog:
- 1. Először is megkímélte magát attól, hogy az Apple-módszerrel kapcsolatos sok bonyolultságon keresztül menjen.
- 2. Ezután csak a képeket kérte vissza anélkül, hogy vissza kellett volna állítania a telefon teljes állapotát.
- 3. Harmadszor, nem kellett törölnie semmilyen meglévő adatot a korábbi tartalom visszaállításához.
- 4. Végül, ez sokkal kevésbé hektikus és időigényes, mint az Apple vagy bármely más módszer.
A szelektív helyreállítási funkció akkor hasznos, ha a biztonsági mentési fájlok tárolási igénye nagyobb, mint az eszköz rendelkezésre álló helye. Dönthet úgy, hogy csak azokat az adatokat tölti le, amelyek jelenleg relevánsak. Kétségtelen, hogy a DrFoneTool sokkal dinamikusabb és rugalmasabb módszert kínál a fényképek iCloudból való lekérésére.
Végső gondolatok:
Ha az iCloud az Ön tárolóhelyisége, akkor a DrFoneTool az ajtó kulcsa. Az ingyenes próbaverzió már elérhető a hivatalos weboldalukon a prémium opcióval együtt. Csak néhány kattintás szükséges az összes adat visszaszerzéséhez.
Legfrissebb cikkek

