Állítsa be az iCloud-fiókot Android-on
Androidra váltasz? Mi a teendő, ha az e-mail fiókja még mindig az Apple-nél van? Ha van iCloud-fiókja, és aggódik az Androidra való átváltás miatt, ez most egyszerű. Az iCloudról az Androidra való átállás egyszerűbb, mint valaha. Az is egyszerű állítson be iCloud-fiókot Androidon.
El kell ismerni, hogy a két rendszer nem zselésít jól együtt. Az Android azonban lehetővé teszi iCloud e-mail fiókjának egyszerű hozzáadását. Hozzáadható a telefon beépített e-mail alkalmazásához, mint bármely más harmadik féltől származó e-mail fiók. E-mail fiók hozzáadása ma még akkor is lehetséges, ha Androidra vált. Ne aggódjon, ha bonyolultnak tűnik – csak meg kell adnia a megfelelő szerver- és portinformációkat. Íme néhány lépés, amelyek segítségével könnyedén hozzáadhatja és állítson be egy iCloud-fiókot Android-eszközén eszköz.
Az iCloud-fiók beállításának lépései Androidon
Első lépés – Nyissa meg az alkalmazást
A Stock e-mail alkalmazás lehetővé teszi harmadik féltől származó e-mail fiókok hozzáadását. Nyissa meg alkalmazásait, és nyissa meg az e-mail alkalmazást Android-eszközén. Koppintson a Menü gombra, és lépjen a Beállítások oldalra. Ezután kattintson a Fiók hozzáadása gombra.

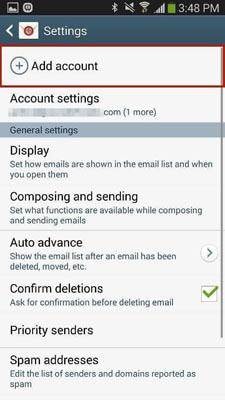
Második lépés
A második lépéstől kezdve elkezdheti iCloud-fiókja beállítását. A következő képernyőn meg kell adnia a felhasználónevet (amely így néz ki: [email protected]), és meg kell adnia iCloud-fiókja jelszavát. Az adatok megadása után meg kell érintenie a Kézi beállítás gombot. Egyes esetekben az iCloud e-mail fiókja így nézhet ki: [email protected], ahol az xyz a felhasználónév.

Harmadik lépés
A következő képernyőn ki kell választania fiókja típusát. Választhat a POP3, IMAP és Microsoft Exchange ActiveSync fiókok között. A POP3 (Post Office Protocol) a leggyakoribb típus, amelyben az e-mailek törlődnek a szerverről, miután ellenőrizték az e-mailt. Az IMAP (Internet Message Access Protocol) a modern e-mail fióktípus. A POP3-mal ellentétben nem távolítja el az e-maileket a szerverről, amíg Ön nem törli az e-mailt.
Az IMAP használata javasolt, ezért csak érintse meg az IMAP-ot. Tudnia kell, hogy az iCloud nem támogatja a POP és EAS protokollokat.
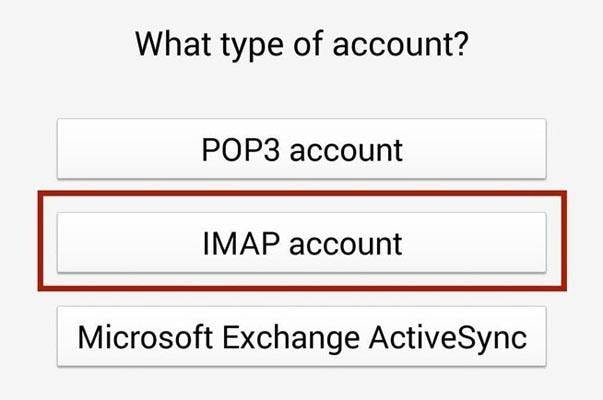
Negyedik lépés
Ebben a lépésben be kell állítania a bejövő és a kimenő szerver adatait. Ez a legbonyolultabb lépés, mert konkrét információkra van szükség, amelyek nélkül fiókja nem fog működni. Különféle portokat és szervereket kell megadnia. Csak adja meg ezeket az adatokat, és már mehet is.
Bejövő szerver információk
– E-mail cím – Meg kell adnia a teljes iCloud e-mail címét
– Felhasználónév – Adja meg iCloud e-mailje felhasználónevét
– Jelszó – Most írja be az iCloud jelszavát
– IMAP szerver – Írja be az imap.mail.me.com címet
– Biztonsági típus – SSL vagy SSL (minden tanúsítványt elfogad), de javasolt az SSL használata
– Port – Írja be a 993-at
Kimenő szerver információk
– SMTP szerver – Írja be az smtp.mail.me.com címet
– Biztonsági típus – SSL vagy TLS, de ajánlott a TLS (minden tanúsítvány elfogadása)
– Port – Írja be a 587-at
– Felhasználónév – Írja be az iCloud e-mailjével megegyező felhasználónevet
– Jelszó – Adja meg az iCloud jelszavát
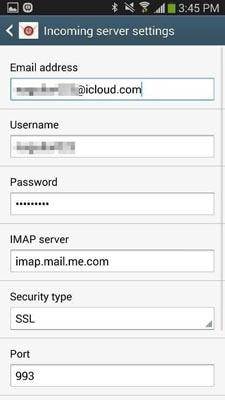

Amikor a következő képernyőre lép, a rendszer megkérdezi, hogy szüksége van-e SMTP-hitelesítésre. Most válassza az Igen lehetőséget.
Ötödik lépés
Majdnem kész vagy; a következő lépés a fiókbeállítások beállításáról szól. A szinkronizálási ütemezést óránként vagy tetszőleges időközönként állíthatja be. Ugyanerre beállíthatja a csúcsidőszakot is. További négy lehetőség van, amelyeket be kell jelölnie az „E-mail szinkronizálása”, „Alapértelmezés szerint e-mail küldése ebből a fiókból”, „Értesítést kérek, ha e-mail érkezik” és „A mellékletek automatikus letöltése, ha Wi-Fi-hez csatlakozik” lehetőséget. Ellenőrizze a preferencia szerint, és érintse meg a Tovább gombot.
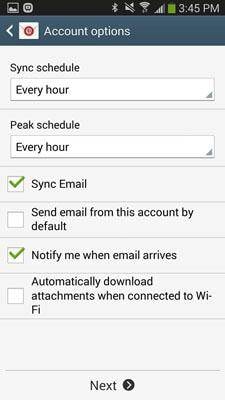
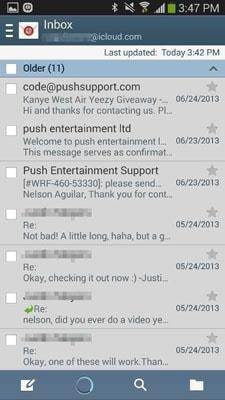
Most végeztél! A következő képernyő szinkronizálja e-mail fiókját az iClouddal, és letölti az összes e-mailt. Mostantól láthatja e-mailjeit, beleértve az e-mail alkalmazásból történő szerkesztését és kezelését. Az egész folyamat két-három percig tart. Minden lépés egyszerű. Kövesd őket úgy, ahogy vannak.
Fontos megjegyzés:
1. Mindig használja az IMAP protokollt, mivel ez a leggyakrabban használt protokoll, amely lehetővé teszi, hogy különböző kliensektől hozzáférjen e-mailjeihez. Ezért, ha más eszközökön éri el e-mailjeit, az IMAP a legjobb protokoll. Ügyeljen azonban arra, hogy a helyes IMAP-adatokat adja meg.
2. A harmadik lépésben meg kell adnia a bejövő és a kimenő szerverinformációkat. Meg kell adnia a megfelelő port- és szervercímet, amelyek nélkül előfordulhat, hogy nem tudja elérni az iCloud-fiókot Androidról.
3. Ha Wi-Fi-n keresztül kívánja használni, választhat az e-mail fiók beállításai közül, például a Mellékletek automatikus letöltése Wi-Fi-kapcsolat esetén. Ha azonban aktív internetkapcsolatot használ, törölje ennek a lehetőségnek a jelölését. Alternatív megoldásként törölheti a szinkronizálási beállítások jelölését az adatok mentéséhez. Manuálisan szinkronizálhat az E-mail alkalmazásból, amikor meg kell néznie e-mailjeit.
4. Próbálja meg kezelni e-mailjeit az iCloud hivatalos webhelyéről, különösen fontos e-mailek kezelése közben. Az Android e-mail kliens használatával az iCloud eléréséhez a prioritások kezelését vagy beállítását az iCloudból kell elvégezni.
5. Mindig használja az SMTP-hitelesítési lehetőséget, hogy az e-mail biztonságban legyen, amikor bejelentkezik. Próbáljon jó vírusvédelmi szoftvert használni Android-eszközén a fontos e-mailek mentéséhez. Fontos, hogy ismernie kell az iCloud-címének hitelesítő adatait, és senki mást nem.
Legfrissebb cikkek