Az iCloud, az iCloud Backup és az iCloud Storage használata
Az iCloud, az Apple elindította a tartalomkezelés legegyszerűbb módjaként: fájlok megosztása iPhone, iPad, iPod és számítógép között, fontos adatok biztonsági mentése iPhone, iPad és iPod készüléken, iOS-eszköz visszaállítása biztonsági mentési fájlokkal, valamint adatok megkeresése és törlése az elveszett iOS-eszközön. távolról. Ha iOS-eszköze, iPhone-ja, iPadje vagy iPodja van, érdemes megtanulnia az iCloud használata. Ez a cikk elsősorban 3 részre összpontosít.
- 1. rész: Az iCloud használata
- 2. rész: Az iCloud biztonsági mentés használata
- 3. rész Az iCloud Storage használata
1. rész: Az iCloud használata
A fentiek alapján láthatja ennek a cikknek a szerkezetét. Az egyes részek megtekintéséhez kattintson a bal oldali navigációs sávra.
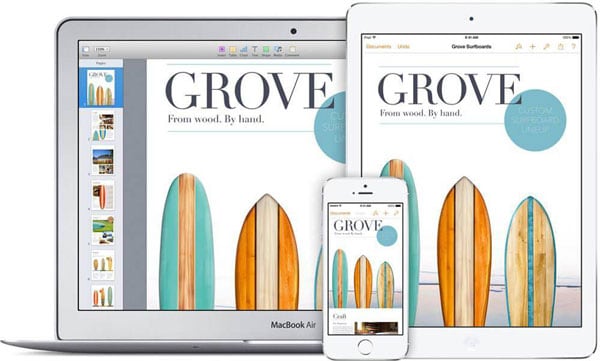
1.1 Az iCloud beállítása és bejelentkezés
Ingyenesen regisztrálhat az iCloud szolgáltatásra. Az Apple ID megteszi. Azok az emberek, akik nem preferálják a speciális iCloud ID-t, egy Apple ID lehet az Ön iCloud-fiókja. Tehát ebben az esetben nem kell új fiókot regisztrálnia az iCloudhoz, hanem be kell jelentkeznie az iCloudba az Apple ID-jával. Ha még nem rendelkezett Apple ID-vel, ne aggódjon, annyi hozzáférési lehetőség van az Apple ID regisztrációs ablakához, amelyeket alább megemlítek. Először nézzük meg, hogyan állíthatja be az iCloudot számítógépén és iOS-eszközén. Csak miután sikeresen beállította az iCloudot számítógépén és iPhone-ján, iPod touchon és iPaden, használhatja teljes mértékben az iCloudot.
* iPhone, iPod touch és iPad készüléken:
1. lépés Csatlakoztassa iPhone, iPod touch vagy iPad készülékét Wi-Fi-vel vagy egy stabil hálózattal.
2. lépés: Érintse meg a Beállítások > Általános > Szoftverfrissítés elemet, hogy megnézze, elérhető-e frissítés az iOS-eszközön. Ha nem, az azt jelenti, hogy a szoftver a legújabb. Ha van, frissítse az iOS-t a legújabbra.
3. lépés Koppintson a Beállítások > iCloud elemre, majd adja meg Apple ID-jét. Ha még nem rendelkezett Apple ID-vel, érintse meg ugyanabban az ablakban a „Get a Free Apple ID” elemet, és kövesse a beállítási asszisztenst az Apple ID létrehozásához az e-mail címével.
4. lépés: Engedélyezze az iCloud-szolgáltatásokat az alkalmazások számára úgy, hogy az egyes alkalmazások mellett a gombot BE állásba húzza: Levelek, Névjegyek, Naptárak, Emlékeztetők, Safari, Jegyzetek, Passbook, Kulcstartó, Fényképek, Dokumentumok és adatok, iPhone keresése stb.
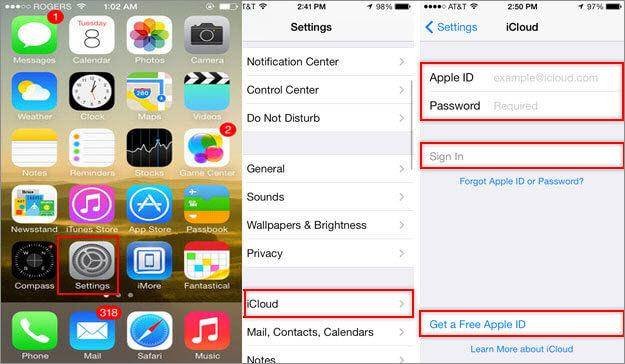
*Mac rendszeren:
1. lépés Kattintson a kis alma ikonra a Mac számítógép bal felső sarkában, és válassza a Szoftverfrissítés lehetőséget. Ha van elérhető frissítés, kattintson a FRISSÍTÉS gombra az OS X frissítéséhez a legújabb verzióra. Ha nem, ugorjon a 2. lépésre.
2. lépés Kattintson ismét a kis alma ikonra, és válassza a Rendszerbeállítások lehetőséget. Kattintson az iCloud elemre, és jelentkezzen be Apple ID azonosítójával (nem kapott egyet? Csak szánjon néhány percet a létrehozására). Válassza ki az engedélyezni kívánt szolgáltatásokat az egyes szolgáltatások jelölőnégyzetének bejelölésével.
3. lépés (Opcionális) Indítsa el az iPhoto-t vagy az Aperture-t Mac számítógépén. Kattintson a Fényképadatfolyam ikonra a bal oldalsávon a bekapcsoláshoz.
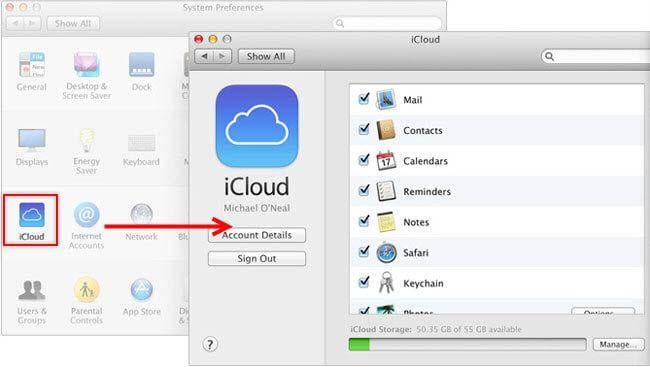
*Windows PC-n:
1. lépés: Töltse le az iCloudot Vezérlőpult a Windows rendszeren és telepítse a Windows PC-re. 2. lépés Nyissa meg az iCloud vezérlőpultot, és jelentkezzen be Apple ID-jával. Jelölje be az engedélyezni kívánt iCloud-szolgáltatások előtti négyzetet. Kattintson alkalmaz a beállítások befejezéséhez.
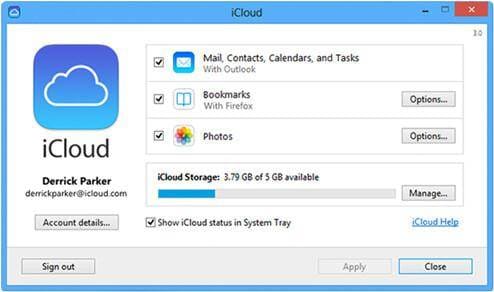
1.2 Az iCloud szolgáltatás beállítása és használata
Az alábbiakban részletes információk találhatók az iCloud-szolgáltatások beállításáról és használatáról:
- 1.2.1 Photo Stream
- 1.2.2 Levelek/Kapcsolatok/Naptárak/Jegyzetek/Emlékeztetők
- 1.2.3 Automatikus letöltések
- 1.2.4 iPhone keresése (eszköz)
- 1.2.5 Safari
- 1.2.6 Dokumentumok és adatok
 Fotófolyam:
Fotófolyam:
Rövid bemutatkozás: A Photo Stream lehetővé teszi a felhasználók számára, hogy megosszák fotóalbumaikat másokkal, fényképeket tároljanak az iCloudban 30 napig, és hozzáférjenek a fényképekhez bármely iCloud-kompatibilis eszközön.
Beállítás módja:
- iPhone/iPod/iPad eszközön: koppintson a Beállítások > Fényképek és fényképezőgép elemre, húzza az ujját a My Photo Stream és a Photo Sharing elemre BE állásba.
- Mac rendszeren: Kattintson a kis alma ikonra az ablak bal felső sarkában, majd válassza a Rendszerbeállítások lehetőséget, jelölje be a Fényképek elemet, kattintson a Beállítások gombra, majd jelölje be a Saját fotóadatfolyam és a Fotómegosztás lehetőséget.
- PC-n: Nyissa meg az iCloud vezérlőpultját a számítógépén, majd jelölje be a Photo Stream lehetőséget. Kattintson az Opciók lehetőségre, az új ablakban jelölje be a Saját fotóadatfolyam és a Megosztott fotófolyamok elemet.
Hogyan kell használni:
- iPhone/iPad/iPod készüléken: koppintson a Fotó alkalmazásra, majd koppintson a elemre Közös alul > érintse meg Új adatfolyam létrehozása, nevezze el az új adatfolyamot, és kattintson a Tovább gombra. A következő ablakban Nak nek területen kattintson a kis kerek ikonra a + jellel a névjegyek hozzáadásához. Kattintson Teremt hogy befejezze ezt a beállítást.
- Macen: indítsa el az iPhoto-t vagy az Aperture-t. Kattintson az Események vagy Fotók elemre az események/fotók kiválasztásához, majd kattintson a gombra Megosztásgombot a jobb alsó sarokban. Kattintson az Új fotófolyam lehetőségre, adjon hozzá névjegyeket, és megjegyzést fűzzen a megosztáshoz. Kattintson a Megosztás elemre.
- PC-n: Miután telepítette az iCloud Vezérlőpultot, és engedélyezte a Fényképadatfolyam funkciót a számítógépen, egy új Fotófolyam szakasz jelenik meg, miután megnyitja a Számítógépet a Windows Intézőben. Nyissa meg és kattintson Új fotóadatfolyamgomb. Nevezze el a fotóadatfolyamot, és adjon hozzá további iCloud-felhasználókat Nak nek doboz, amellyel megoszthatja.
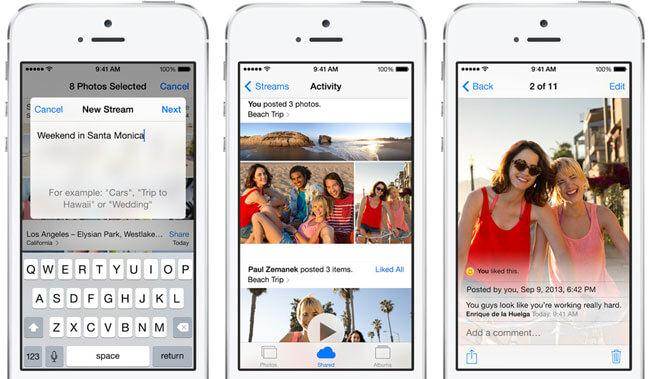
 Levelek/Kapcsolatok/Naptárak/Jegyzetek/Emlékeztetők:
Levelek/Kapcsolatok/Naptárak/Jegyzetek/Emlékeztetők:
Rövid bemutatkozás: Az iCloud lehetővé teszi a névjegyek, levelek, naptárak, jegyzetek és emlékeztetők valós időben történő megosztását iPhone, iPad, iPod és számítógépek között.
Beállítás módja:
- iPhone/iPad/iPod készüléken:érintse meg a Beállítások > iCloud > Húzza el az összes gombot a Mail, Contacts, Calendars, Notes és Reminders (Bekapcsolva) állásba.
- Macen:kattintson az alma ikonra az ablak bal felső sarkában a Mac rendszeren > Rendszerbeállítások > iCloud > jelölje be a Levelezés, Névjegyek, Naptárak, Jegyzetek és Emlékeztetők elemet.
- PC-n: Nyissa meg az iCloud Vezérlőpultot > jelölje be a Levelek, Névjegyek, Naptárak, Jegyzetek és Emlékeztetők előtti négyzetet
Hogyan kell használni: A beállítás után, amikor frissíti a Levelezést, a Névjegyeket, a Naptárakat, a Jegyzeteket vagy az Emlékeztetőket, a frissítés megjelenik iPhone, iPad, iPod és számítógépén.

 Automatikus letöltések:
Automatikus letöltések:
Rövid bemutatkozás: Az iCloud automatikus letöltései minden megvásárolt elemet hozzáadnak az iPhone-hoz, iPad-hez, iPod-hoz és iTunes-hoz a számítógépen, bárhol is vásárolja meg a tételt.
Beállítás módja:
- iPhone/iPad/iPod készüléken: érintse meg a Beállítások > iTunes és App Store elemet, görgessen le, és csúsztassa el a Frissítés gombját BE állásba.
- Macen: indítsa el az iTunes-t, kattintson a Beállítások > Áruház elemre. Jelölje be a Zenék, könyvek és alkalmazások lehetőséget az Automatikus letöltések területen.
- PC-n: indítsa el az iTunes-t, kattintson a Szerkesztés > Beállítások > Áruház elemre. Ellenőrizze a zenét, az alkalmazásokat, a könyveket stb. az Automatikus letöltések területen.
Hogyan kell használni: Miután engedélyezte az automatikus letöltést iPhone-on, iPod-on, iPaden és a számítógépen az iTunes-on, a letöltés minden alkalommal automatikusan letöltődik az összes eszközére és számítógépére.
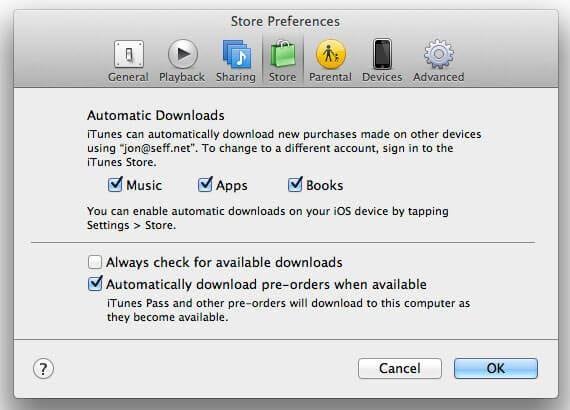
 iPhone (eszköz) keresése:
iPhone (eszköz) keresése:
Rövid bemutatkozás: A Find My iPhone (iPad vagy Mac) segítségével könnyen megtalálhatja eszközét, amikor elvesztette (utálom ezt kimondani, de igaz, hogy mindig elveszítünk dolgokat). Még akkor is, ha nem tudja visszaszerezni őket, az iPhone keresése funkcióval távolról törölheti az összes adatot, így megakadályozhatja, hogy mások belássák személyes adatait.
Beállítás módja:
- iPhone/iPad/iPod készüléken: érintse meg a Beállítások > iCloud > iPhone keresése lehetőséget BE állásba.
- Mac rendszeren: kattintson az alma ikonra a Mac gépen > Rendszerbeállítások > jelölje be a Mac keresése jelölőnégyzetet
Hogyan kell használni: Amikor nyomon kell követnie iOS-eszközét vagy Mac-jét, nyissa meg az iCloud weboldalt bármely webböngészővel rendelkező számítógépen, jelentkezzen be az iCloudba az Apple ID-jával, kattintson az iPhone keresése elemre, majd kattintson az Eszközök lehetőségre, és válassza ki eszközét a legördülő listából. Ezután további lehetőségek jelennek meg az eszköz hang lejátszására kényszerítésére, az Elveszett mód elindítására és az eszköz távoli törlésére. Válassza ki az Önnek megfelelő lehetőséget.

 Szafari:
Szafari:
Rövid bemutatkozás: A Safari beállítása után az összes weboldalt megtekintheti, miután megnyitotta bármelyik eszközén.
Beállítás módja:
- iPhone/iPad/iPod készüléken: érintse meg a Beállítások > iCloud elemet, majd kapcsolja a Safarit BE állásba.
- Macen:kattintson az Apple ikonra a Mac rendszeren > Rendszerbeállítások > jelölje be a Safari jelölőnégyzetet
- PC-n:nyissa meg az iCloud vezérlőpultot > jelölje be a Könyvjelzők jelölőnégyzetet
Hogyan kell használni: A beállítás után a Safari szinkronizálja az olvasási lista elemeit és a könyvjelzőket, amelyeket bármely eszközön hozott létre, az összes eszközzel. A Safari könyvjelzőinek frissítéséhez iOS-eszközön indítsa el a Safarit, majd kattintson a könyv ikonra a gombnál. Mac rendszeren indítsa el a Safarit, majd kattintson a bal felső sarokban található könyvek ikonra.

> Dokumentumok és adatok:
Dokumentumok és adatok:
Rövid bemutatkozás: Az iCloudban a dokumentumok, például a Pages, Numbers és Keynotes megosztása a Dokumentumok és adatok oldalon keresztül történik. Integrálva van az iWork és a Microsoft Office programcsomagokkal.
Beállítás módja:
- iPhone/iPad/iPod készüléken: koppintson a Beállítások > iCloud elemre, majd állítsa a Dokumentumok és adatok BE állásba.
- Mac rendszeren: kattintson az Apple ikonra a Mac gépen > Rendszerbeállítások > jelölje be a Dokumentumok és adatok jelölőnégyzetet.
Hogyan kell használni: Nyissa meg az iCloud weboldalakat egy webböngészővel a számítógépén, jelentkezzen be Apple ID-jával, válassza ki a feltölteni kívánt fájltípust (Oldalak: Word, RTF, Szöveges dokumentumok, Számok: Excel-táblázatok, Keynotes: prezentációs fájlok). Húzzon egy fájlt a számítógép helyi merevlemezéről a weboldalra.

2. rész: Az iCloud biztonsági mentés használata
Ez az oldal a következő részeket fedi le:
- 2.1 Adatok biztonsági mentése az iCloudba
- 2.2 Az iOS visszaállítása az iCloud biztonsági mentésből
- 2.3 Adatok szelektív helyreállítása az iCloud szinkronizált fájlból
2.1 Adatok biztonsági mentése az iCloudba
Figyelembe véve az adatbiztonsági problémákat, ha engedélyezte az iCloud-szolgáltatásokat, rendszeresen készítsen biztonsági másolatot iOS-eszközéről az iCloudra. Ha úgy találja, hogy az iCloudon néhány fontos adat hiányzik, visszaállíthatja azokat úgy, hogy visszaállítja eszközét az iCloudból, vagy szelektíven gyűjt adatokat az iCloud biztonsági mentéséből. Az alábbiakban bemutatjuk az iOS biztonsági mentésének egyszerű lépéseit az iCloudba:
1. lépés Csatlakoztassa iPhone, iPad vagy iPod készülékét Wi-Fi-vel.
2. lépés Érintse meg a Beállítások > iCloud > Tárolás és biztonsági mentés elemet iOS-eszközén.
3. lépés: Csúsztassa az iCloud biztonsági mentést BE állásba. Kattintson OK a következőre: „Az iPhone többé nem fog automatikusan biztonsági másolatot készíteni a számítógépére, ha szinkronizál az iTunes alkalmazással”. Koppintson a Backup Now.

2.2 Az iOS visszaállítása az iCloud biztonsági mentésből
Ha szüksége van néhány régi adatra az iCloud biztonsági mentésből iPhone, iPad vagy iPod készülékére, kövesse az alábbi lépéseket az iPhone, iPad vagy iPod visszaállításához az iCloud biztonsági mentésből.
1. lépés: Érintse meg a Beállítások > Általános > Visszaállítás > Összes tartalom és beállítás törlése elemet iOS-eszközén.
2 lépés. Választ Visszaállítás az iCloud Backup szolgáltatásból, jelentkezzen be Apple ID-jával, és válasszon egy iCloud biztonsági másolatot a visszaállításhoz.

2.3 Adatok szelektív helyreállítása az iCloud szinkronizált fájlból
Azon kívül, hogy iOS-eszköze visszaállításával visszaszerezheti hiányzó adatait, szelektíven visszaállíthatja az adatokat az iCloud szinkronizált fájlból DrFoneTool – Adat-helyreállítás (iOS). Ez a módszer különösen akkor hasznos, ha úgy dönt, hogy lemond iOS-eszközökről Android telefonokhoz (táblagépekhez), vagy elveszíti iOS-eszközeit, miközben adatokat szeretne gyűjteni az iCloud szinkronizált fájljából.

DrFoneTool – Adat-helyreállítás (iOS)
Szelektíven visszaállíthatja az adatokat az iCloud szinkronizált fájlból.
- A legmagasabb helyreállítási arány az iparágban.
- Fotók, videók, névjegyek, üzenetek, jegyzetek, hívásnaplók és egyebek helyreállítása.
- Az iCloud szinkronizált fájl előnézete és szelektív visszaállítása.
- Exportálja és nyomtassa ki, amit szeretne az iCloud szinkronizált fájlból a számítógépére.
- Teljes mértékben támogatja az iPhone 8/iPhone 7(Plus), iPhone11/12/13 és a legújabb iOS 15 készülékeket!

Az adatok szelektív helyreállításának lépései az iCloud biztonsági mentésből
1. lépés Töltse le és telepítse a DrFoneTool programot a számítógépére. Válassza a „Helyreállítás” funkciót, majd kattintson az „Adatok helyreállítása az iCloud szinkronizált fájlból” elemre.
2. lépés: Jelentkezzen be az iCloudba az Apple ID-jával, és töltse le az iCloud szinkronizált fájlját.
3. lépés: Kattintson a Beolvasás lehetőségre, hogy a program megvizsgálja az iCloud biztonsági mentési fájlját, és kategóriákba rendezze az összes adatot. Ezután kiválaszthatja a kívánt adatokat, például névjegyeket, fényképeket, videókat, jegyzeteket, naptárat stb., és a Visszaállítás gombra kattintva mentheti őket a számítógépére.
3. rész: Az iCloud Storage használata
- 3.1 Az iCloud tárhely ellenőrzése
- 3.2 Az iCloud tárhely felszabadítása
- 3.3 Az iCloud tárhely bővítése
- 3.4 Az iCloud tárhely leminősítése
3.1 Az iCloud tárhely ellenőrzése:
Szeretné látni, hogy mennyi maradt az iCloud-tárhelyéből? Ellenőrizze az iCloud-tárhelyet:
- iPhone/iPod/iPad készüléken: Koppintson a Beállítások > iCloud > Tárhely és biztonsági mentés elemre
- Macen: Kattintson az Apple ikonra a Mac ablakban, majd válassza a Rendszerbeállítások > iCloud > Kezelés lehetőséget
- Windows PC-n:
- Windows 8.1: Lépjen a Start ablakba, és kattintson a lefelé mutató nyílra. Kattintson az iCloud alkalmazásra, majd a Kezelés elemre.
- Windows 8: Lépjen a Start ablakba, és kattintson az iCloud címére. Kattintson a Kezelés elemre.
- Windows 7: Kattintson a Start menü megnyitásához > Minden program > iCloud, majd kattintson a Kezelés lehetőségre.
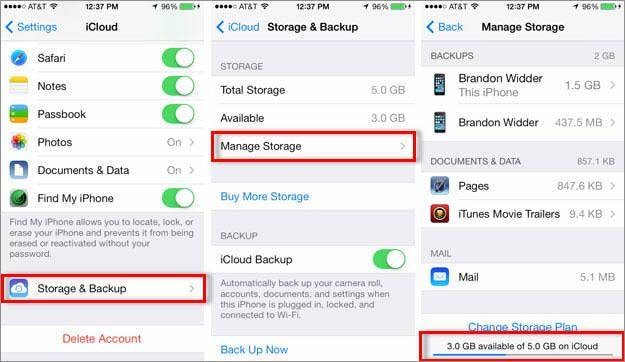
3.2 Az iCloud tárhely felszabadítása:
Minden Apple ID 5 GB tárhelyet biztosít ingyenesen az iCloud számára. Mindazonáltal azt tapasztalhatja, hogy miután néhányszor menti iOS-ét az iCloudba, a tárhely túl kicsi ahhoz, hogy bármit is tároljon. Ebben az esetben, ha nem tervezi az iCloud-tárhely bővítését, az iCloud-tárhely felszabadításának egyetlen módja a régi iCloud biztonsági mentési fájlok törlése:
1. lépés: Koppintson a Beállítások > iCloud > Tárhely és biztonsági mentés elemre, majd válassza a Tárhely kezelése lehetőséget iPhone, iPad vagy iPod készülékén.
2. lépés Válassza ki a törölni kívánt régi biztonsági másolatot, és érintse meg a piros Biztonsági másolat törlése opciót. Ezután erősítse meg a törlést a Ki és törlés lehetőség megérintésével. (Megjegyzés: ne felejtse el törölni a legutóbbi biztonsági másolatot.)
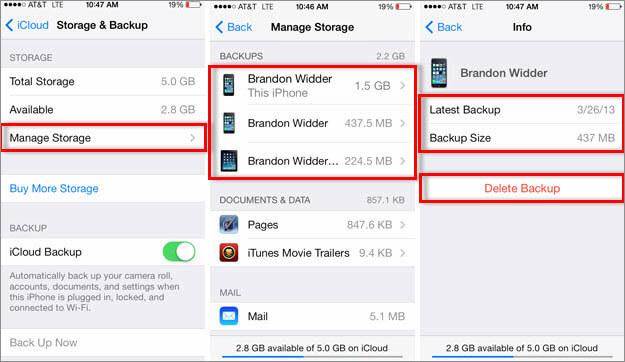
3.3 Az iCloud tárhely bővítése
Ha úgy találja, hogy az iCloud tárhely túl kicsi a használathoz, a fent említetteken kívül az iCloud biztonsági mentési fájlok törléséhez is frissítheti az iCloud Storage-t fizetéssel. Az iCloud tárhelyet bővítheti iPhone, iPad, iPod és számítógépén.
- iPhone/iPod/iPad készüléken: Koppintson a Beállítások > iCloud > Tárhely és biztonsági mentés > További tárhely vásárlása elemre. Válasszon egy frissítést, koppintson a Vásárlás elemre, és írja be az Apple ID jelszavát.
- Macen: Kattintson az alma ikonra a Mac ablak bal felső sarkában > Rendszerbeállítások > válassza az iCloud lehetőséget; Kattintson a Kezelés lehetőségre alul, kattintson a Tárhelyterv módosítása elemre, válasszon frissítést, majd kattintson a Tovább gombra. Adja meg az Apple ID jelszavát.
- PC-n: Nyissa meg az iCloud Vezérlőpultját, kattintson a Kezelés lehetőségre, majd a Tárhelyterv módosítása elemre, válasszon frissítést, majd kattintson a Tovább gombra. Adja meg Apple ID-jét, és kattintson a Vásárlás gombra.
Az alábbiakban az iCloud frissítésének diagramja látható. Meg tudod nézni az árat.
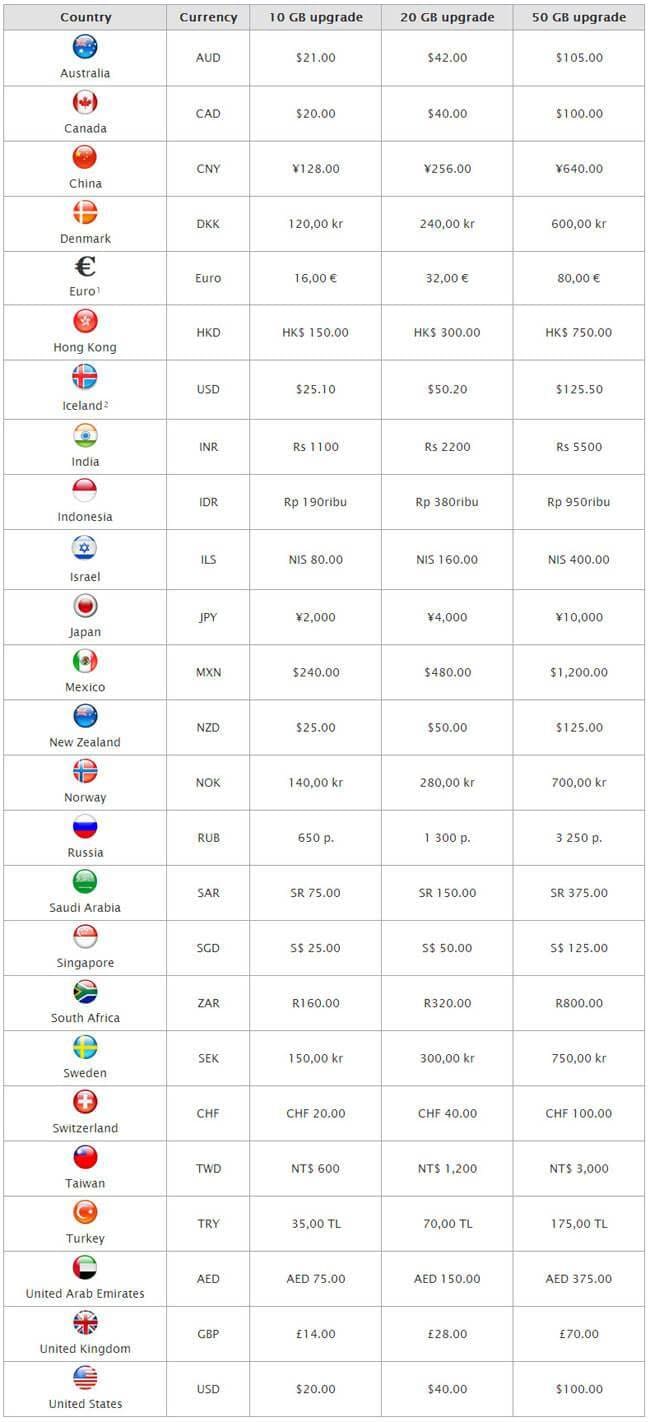
3.4 Az iCloud tárhely leminősítése:
- iPhone/iPod/iPad készüléken: Koppintson a Beállítások > iCloud > Tárhely és biztonsági mentés elemre. Koppintson a Tárhelyterv módosítása > Visszalépési beállítások elemre. Adja meg Apple ID-jét, és válasszon másik csomagot az iCloud-tárhely használatához.
- Macen: Kattintson az alma ikonra a Mac számítógépen, majd válassza a Rendszerbeállítások > iCloud lehetőséget. Kattintson a Kezelés > Tárhelyterv módosítása > Visszalépési beállítások elemre. Adja meg Apple ID-jét, és kattintson a Kezelés gombra. Válasszon egy másik iCloud-tárhelycsomagot, és kattintson a Kész gombra.
- PC-n: Nyissa meg az iCloud Controal panelt > Kezelés > Tárhelyterv módosítása > Visszalépési beállítások. Adja meg Apple ID-jét, és kattintson a Kezelés gombra. Válasszon új tervet az iCloud Storage számára, és kattintson a Kész gombra.
Legfrissebb cikkek

