Az iCloud-névjegyek nem szinkronizálódnak? Itt vannak a valódi javítások – a DrFoneTool
iOS-felhasználóként mindenkinek tisztában kell lennie a visszatérő iCloud-szolgáltatással és szinkronizálási problémákkal. Néha hibák akkor is előfordulnak, amikor egy másik eszközről közvetlenül a rendszerfrissítés után hozzáférnek a névjegyekhez. Így, ha az iPhone névjegyei nem tudtak szinkronizálni az iClouddal, akkor itt megtaláljuk a megoldást az Ön számára. Előtte azonban meg kell értenie, miért nem szinkronizálódnak az iCloud-névjegyeim?
Kövesse ezeket az egyszerű trükköket iOS-eszközén, hogy kijavítsa az iCloud-névjegyek szinkronizálását.
- Először ellenőrizze, hogy az iCloud szerver állapota jó-e.
- Másodszor, győződjön meg arról, hogy ugyanazzal az Apple ID-vel jelentkezett be az iCloudba, amelyet minden eszközön használ.
- Fontos ellenőrizni a hálózat stabilitását.
- Próbáljon kijelentkezni az iCloud-fiókból az iOS-eszközön, majd jelentkezzen be újra.
- Végül indítsa újra az eszközt, térjen vissza az iCloud.com oldalra, és jelentkezzen be újra ugyanazzal az Apple ID-vel.
Ennek az eljárásnak a követése legtöbbször megoldja a Az iCloud névjegyek nem szinkronizálódnak problémák. Ha azonban ezek az alapvető tippek nem oldják meg a problémát, akkor itt az ideje, hogy az alábbi speciális megoldások felé haladjon.
1. rész: Gyakorlati megoldások a nem szinkronizálódó iCloud-névjegyek javítására
1.1 Kapcsolja ki és be a Névjegyeket az iPhone beállításaiban
Az iClouddal nem szinkronizálódó iPhone-névjegyek kijavításához a legegyszerűbb megoldás az iPhone beállításaiban kapcsolja ki és Be a névjegyeket, és frissítse a névjegyeket. A folyamat a különböző iOS-verziók esetében nem ugyanaz.
Kapcsolja ki/be a Névjegyeket iOS 10.3 vagy újabb eszközökön
- Keresse meg a beállítások alkalmazásokat az iOS 10.3 rendszerben
- Ezután kattintson az iCloud elemre, és ellenőrizze, hogy már bejelentkezett-e vagy sem. Ha használta az iCloud-fiókot, először jelentkezzen ki.
- Ismét jelentkezzen be, és kapcsolja ki és be a névjegyet.
Kapcsolja ki/be a Névjegyeket iOS 10.2 vagy régebbi eszközökön
- Nyissa meg az alkalmazás „beállításait” az eszközről.
- Válassza ki az iCloudot, majd keresse meg a névjegyek részt.
- Ha az érintkező már be van kapcsolva, kapcsolja ki néhány másodpercre. Ha az érintkező Ki üzemmódban van, kapcsolja be.
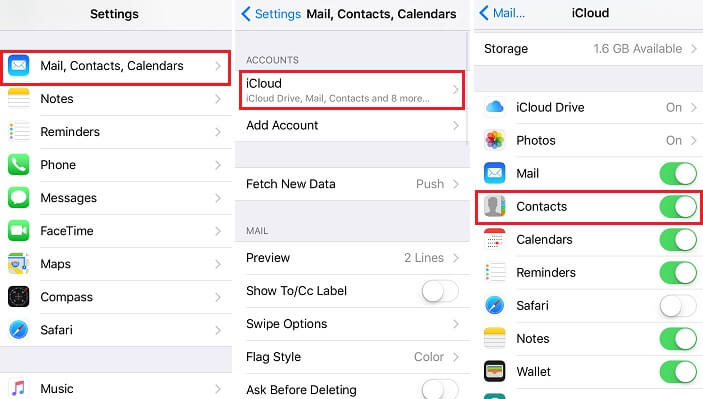
1.2 Törölje az Összes harmadik fél fiókja kijelölését
Most már tudjuk, hogy az iCloud automatikusan frissíti az információkat. Tehát ellenőrizze, hogy adatai az iCloudban vagy néhány harmadik fél fiókjában, például a Google vagy a Yahoo szolgáltatásban vannak-e. Végül módosítsa az alapértelmezett fiókot iCloud-ra. Kövesse az alábbi lépéseket a harmadik féltől származó fiókok kijelölésének megszüntetéséhez, és az iCloud-névjegyek szinkronizálási problémájának kijavításához.
Nyissa meg a Névjegyek alkalmazást az iOS-eszközön> Koppintson a Csoportok elemre a jobb felső sarokban> Törölje az összes harmadik fél fiókjának kijelölését, például a Yahoo-t, a Gmailt> Válassza ki az összes iCloudot, és hagyja készen a megerősítéshez> Kapcsolja ki az eszközt, és várjon> Majd kapcsolja be újra.
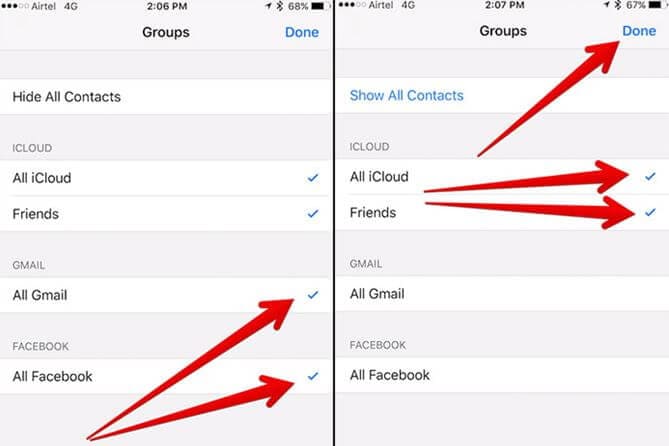
1.3 Állítsa be az iCloudot alapértelmezett fiókként
Állítsa be az iCloudot névjegyei alapértelmezett fiókjaként. Ez egy nagyon egyszerű módszer, mindössze 3 lépést kell követni. Lépjen a Beállítások elemre, és lépjen a Névjegyek > Érintse meg az Alapértelmezett fiók > Az iCloud kiválasztása lehetőséget.
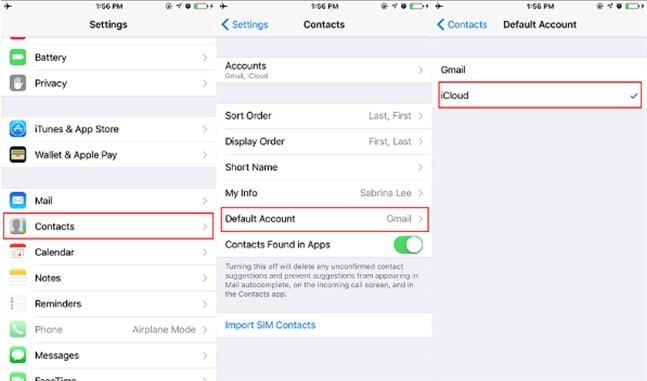
1.4 Ellenőrizze az Internetkapcsolatot
A névjegyek iClouddal való szinkronizálásához Wi-Fi hálózatra vagy mobil adathálózatra van szükség. A jó internetkapcsolat rendkívül fontos az iCloud névjegyek szinkronizálásához. Ezért feltétlenül ellenőriznie kell, hogy az iPhone csatlakoztatva van-e. Abban az esetben, ha a Névjegyek nincsenek szinkronizált módban, még jó internetkapcsolat mellett sem, megpróbálhatja visszaállítani a hálózati beállításokat az iPhone-on. Csak nyissa meg a Beállítások > Kattintson az Általános > Visszaállítás > Hálózati beállítások visszaállítása elemre.
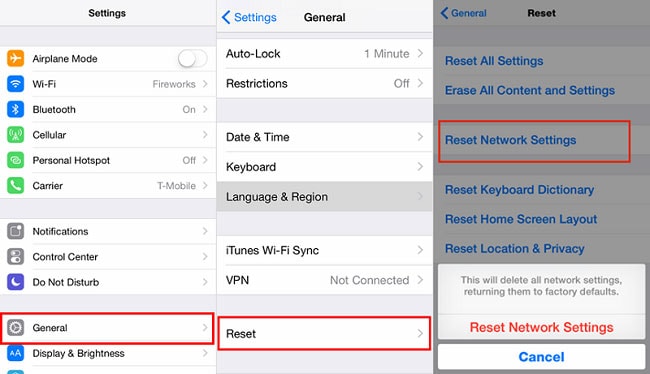
Megjegyzés: Kérjük, ellenőrizze, hogy továbbra is fennáll-e a probléma, hogy az iCloud-névjegyek nem szinkronizálódnak az iPhone készülékkel. Ha igen, lépjen tovább a következő megoldásra.
1.5 Ellenőrizze a rendelkezésre álló iCloud-tárhelyet
Az Apple csak 5 GB ingyenes iCloud-tárhelyet kínál az iCloud-felhasználóknak. Ha a te az iCloud tárhely megtelt, akkor nem tud majd adatokat szinkronizálni az iCloud szolgáltatással. A rendelkezésre álló iCloud-tárhely ellenőrzéséhez érintse meg a Beállítások > [az Ön neve] > iCloud elemet iPhone-on. Ezenkívül az iCloud korlátozza a tárolható névjegyek számát. Összesen kevesebb mint 50,000 XNUMX névjegyet szinkronizálhat.
1.6 Frissítse az iOS rendszert iPhone-on:
Az igénytől függetlenül mindig ügyeljen arra, hogy iPhone iOS-je naprakész legyen. Az Apple frissítései számos hibát és vírusproblémát oldanak meg az iOS-eszközökön. Ez nagyon jól megoldhatja azt a problémát is, hogy az iCloud-névjegyek nem szinkronizálódnak az iPhone készülékkel.
Az iOS-verzió frissítéséhez csatlakoztassa az iDevice-t Wi-Fi-hálózathoz. Ezután lépjen a Beállítások elemre, válassza az Általános lehetőséget, majd kattintson a Szoftverfrissítés lehetőségre.
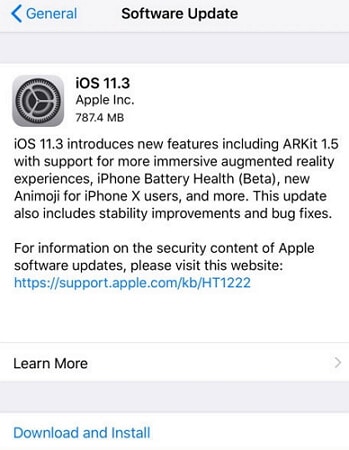
2. rész: Alternatív megoldás az iPhone névjegyek biztonsági mentésére: DrFoneTool – Telefon biztonsági mentés (iOS)
Van egy kiváló alternatív megoldás annak a problémának a megoldására, hogy az iPhone névjegyei nem szinkronizálódnak az iClouddal. Igen, DrFoneTool – Telefon biztonsági mentés (iOS) a legjobb alternatíva, amely segít könnyedén biztonsági másolatot készíteni iPhone névjegyeiről. Segít a biztonsági mentésben iPhone névjegyek és más adattípusok a számítógépre a felhőalapú tárolás helyett. A DrFoneTool eszközkészlet minden iOS-problémára egy sor, mindenre kiterjedő eszköz. A DrFoneTool- Backup & Restore szoftver segítségével megteheti iPhone-üzenetek biztonsági mentése, hívásnaplók, névjegyek, videók, fotók, jegyzetek és albumok. Minden iOS-eszközzel kompatibilis, és a legjobb megoldás lesz az iOS adatmentésénél.
Tehát folytassuk az iPhone-névjegyek biztonsági mentését a DrFoneTool segítségével, hogy elkerüljük az iCloud-névjegyek szinkronizálási problémáját.
1. lépés: Csatlakoztassa az iOS-eszközt a számítógéphez:
Miután elindította a DrFoneTool programot a számítógépén, válassza a Telefon biztonsági mentése lehetőséget a listából. Ezáltal bármilyen vezetékes kapcsolatot használjon az iPhone, iPad vagy iPod Touch és a számítógép közötti kapcsolat létrehozásához. Alapértelmezés szerint a DrFoneTool automatikusan megtalálja az iOS-eszközt.

2. lépés: Válassza ki a biztonsági mentés fájltípusait:
Az Eszközadatok biztonsági mentése és visszaállítása opció kiválasztása után a DrFoneTool automatikusan felismeri a fájltípusokat. A felhasználók kiválaszthatják a biztonsági mentéshez szükséges fájltípusokat.
Bárki láthatja a támogatott fájltípusokat, ezek lehetnek fényképek, videók, üzenetek, hívásnaplók, névjegyek, emlékeztetők és egyéb adattípusok.

3. lépés: A biztonsági mentési adatok megtekintése:
A biztonsági mentési folyamat befejezése után kattintson a Biztonsági mentési előzmények megtekintése elemre az iOS-eszköz összes biztonsági mentési előzményének megtekintéséhez. Kattintson az opció melletti ikonra a biztonsági mentési fájl tartalmának ellenőrzéséhez.

Használja a DrFoneTool – Phone Backup (iOS) alkalmazást alternatív megoldásként az iPhone névjegyek biztonsági mentésére, ha az összes névjegy nincs az iCloudban. Ezzel a folyamat meglehetősen egyszerűvé és gyorsan végrehajthatóvá válik. A fent említett lépések követése segít az adatok biztonságos mentésében.
3. rész: Tippek az iPhone és iCloud névjegyek kezeléséhez
Most, hogy megértette az iCloud-névjegyek nem szinkronizálásának problémáját és a javasolt megoldásokat, íme néhány fontos tipp, amelyek hasznosak lehetnek iPhone- és iCloud-névjegyeinek kezelésében.
Ha bármilyen fiókot szinkronizálni szeretne a névjegyekkel, kövesse az alábbi lépéseket:
- Először nyissa meg a Beállításokat, majd a leveleket, névjegyeket vagy naptárakat.
- Ezután érintse meg azt a fiókot, amellyel szinkronizálni szeretné a névjegyeket.
- Minden kész.
1. tipp: Állítson be egy alapértelmezett névjegyzéket
Az iPhone alapértelmezett névjegyzéke nagyon hasznos lesz, különösen akkor, ha több névjegy is szerepel a listán. A következő lépések használhatók a fent leírtak elvégzésére.
- Nyissa meg a Beállítások, majd a Mail, Contacts és Calendars menüpontot. Görgessen lefelé, amíg meg nem találja a névjegyek részt.
- Győződjön meg arról, hogy a fiók szerepel-e a listában, majd az Alapértelmezett fiók. Amikor iPhone-ját használja, ez elengedhetetlen lépés lesz új névjegyek hozzáadásához.
2. tipp: Kerülje az ismétlődő névjegyeket
Amikor elkezd névjegyeket hozzáadni és fiókokat importálni eszközére, nagyon könnyen elkezdheti a duplikátumok megtekintését, különösen akkor, ha több fiókot szinkronizál. Ha el szeretné rejteni az ismétlődőket, használjon egy meghatározott eljárást, hogy minimalizálja a meglévő kapcsolattartó jelenlétét többszöri ismétlés esetén.
Mindenesetre ez a cikk valóban hasznos lesz az ismétlődő iPhone-névjegyek problémájának, valamint az iCloud-probléma nem minden névjegyének a megoldásában.
3. tipp: Szerezze be a szinkronizált névjegyeket a Twitterről és a Facebookról
A mai trendben mindenki ismeri a közösségi média fontosságát és rendszeres használatát. Ezenkívül a felhasználónak legalább egyfajta közösségimédia-fiókja lesz, legyen az Facebook, Twitter vagy bármilyen más. A legtöbben úgy gondolják, hogy a Facebook a legjobb kommunikációs alkalmazás érzéseik megosztására, és ha a Twitterről van szó, a megosztási mód kivételével, minden más teljesen ugyanaz.
Sokan közületek hosszú távú iOS-felhasználóknak van ötlete arra vonatkozóan, hogyan szinkronizálják ezeket a névjegyeket az iPhone-nal, és hogyan kérjék le az információkat a közösségi médiából is.
Azok számára, akik nincsenek tisztában ezzel a módszerrel szinkronizálhatják névjegyeit közvetlenül a közösségi médiáról az iPhone készülékre.
Kezdésként nyissa meg Facebook-fiókját, majd válassza ki a beállításokat. Ezután lépjen a Fiókbeállítások > Általános > Névjegyek feltöltése menüpontba.
Megjegyzés: Előfordulhat, hogy az iPhone nem frissíti automatikusan a névjegyeket. Tehát manuálisan kell frissítenie!
4. tipp: Használhatja a kedvenc névjegyek beállításait
Amikor hozzáadja barátai elérhetőségi adatait, lehetősége lesz kiválasztani kedvenc névjegyeit. Ez segít külön kiemelni az érintkezőtartót másokkal összehasonlítva. A kedvenc névjegyek beállításai segítenek a névjegyek egyszerű szinkronizálásában, és könnyű hozzáférést biztosítanak a csatlakozási kísérlet során is.
Tehát ezek azok az alapvető tippek, amelyek segítségével könnyedén kezelheti iPhone és iCloud névjegyeit.
Tehát végre kijelenthetjük, hogy most már minden megoldással rendelkezik az iPhone-on az iCloudhoz való szinkronizálás hiányának problémáinak megoldására. Dönthet úgy is, hogy használja a DrFoneTool ajánlott eszközét, hogy közvetlenül a többi eszközről készítsen biztonsági másolatot névjegyeiről. Összességében reméljük, hogy ezt a cikket gyümölcsözőnek találta, és amikor legközelebb arra gondol, hogy miért nem szinkronizálódnak az iCloud-névjegyeim, akkor a megoldások közvetlenül előtte lesznek.
Legfrissebb cikkek