Hasznos tippek az iCloud-fotók nem szinkronizálási problémáinak megoldásához
Nem szinkronizálódnak az iCloud-fotók?
Ne aggódjon – nem te vagy az egyetlen. Sok felhasználó panaszkodik amiatt, hogy a fényképek nem töltődnek fel időnként az iCloudba. Bár az iCloud Photos Library zökkenőmentesen működik, néha szinkronizálási problémákat okozhat. Az iCloud fotókönyvtár nem szinkronizálási problémája néhány beállítás vagy rendszerbeállítás módosításával megoldható. Ebben az útmutatóban elmagyaráztuk, mit tesznek a szakértők az iPhone-fotók kijavítása érdekében, nem pedig az iCloud-problémákkal való szinkronizálást.
- 1. rész: Javítás Az iCloud Photo Library nem szinkronizálódik?
- 2. rész Hogyan javítsunk ki Az iCloud Photos nem szinkronizálódik PC-vel/Mac-vel?
- 3. rész Hogyan javítsunk ki Az iCloud-fotók nem szinkronizálódnak iPhone (X/8/7) és iPad között?
- 4. rész. Alternatív módja az iPhone-fotók szinkronizálásának: DrFoneTool – Telefonkezelő (iOS)
1. rész: Hogyan javítható ki az iCloud Photo Library nem szinkronizálva?
Az Apple az iCloud Photo Library néven ismert online szolgáltatást kínál számunkra, amellyel több eszközön is kezelhetjük fotóinkat. A szolgáltatás segíthet a fényképek szinkronizálásában a különböző eszközök között. A felhasználók egyszerűen szerkeszthetik és megoszthatják képeiket az iCloud Photo Library segítségével is. Előfordulhat azonban, hogy fizetős iCloud-fiókot kell szereznie, ha valóban használni szeretné a szolgáltatást.
Néha a felhasználók azt tapasztalják, hogy az iCloud-fotóik nem szinkronizálódnak. Az iCloud Photo Library létfontosságú szerepet játszhat benne. Ha az iCloud nem a várt módon működik, kövesse az ebben a bejegyzésben található módszereket az iCloud-fotók elérése és letöltése mielőtt kilép az iCloudból.
Ideális esetben követheti ezeket a tippeket az iCloud Photo Library szinkronizálási problémáinak megoldásához.
1.1 Stabil internetkapcsolat
Az iCloud Photo Library csak akkor működik, ha az eszköze stabil internetkapcsolattal rendelkezik. Győződjön meg arról, hogy a WiFi hálózat, amelyhez csatlakozik, stabil és működik. Ezenkívül a telefonnak eléggé fel kell töltenie a fényképek feltöltéséhez.
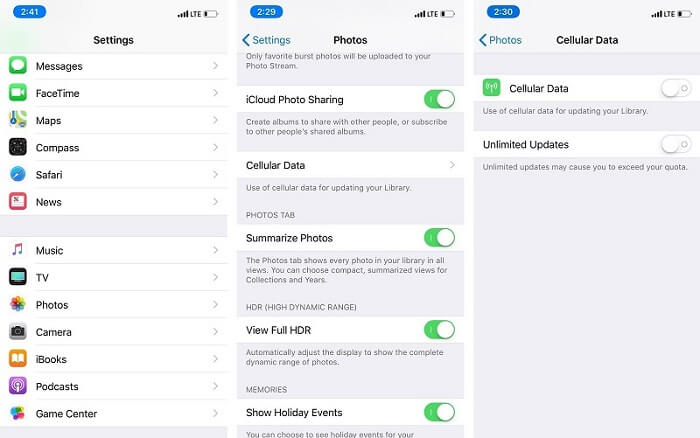
1.2 Mobil adatátvitel engedélyezése
Sokan egyszerűen a mobiladataikat használják mindennapi feladatok elvégzésére. Ha az iCloud fotókönyvtár nem szinkronizál, akkor ez probléma lehet. Lépjen az eszköz Beállítások > Telefon > Mobiladatai menüpontjába. Kapcsolja be a „Cellular Data” opciót. Ha sok képet tölt fel, akkor kapcsolja be a „Korlátlan frissítés” opciót is.

1.3. Kapcsolja ki/be a Fényképtárat
Néha az iCloud Photo Library nem szinkronizálási problémájának kijavításához egy egyszerű visszaállítás szükséges. Nyissa meg a telefon Beállítások > iCloud > Fotók menüpontját, és kapcsolja ki az „iCloud Photo Library” opciót. Indítsa újra az eszközt, és kövesse ugyanazt a gyakorlatot. Azonban ezúttal inkább be kell kapcsolnia az opciót. Az újabb iOS-verziókban a Beállítások > Fotók alatt találja meg.

1.4 További iCloud-tárhely vásárlása
Ha már sok fényképet töltött fel, akkor lehet, hogy kifogy az iCloud Storage-ból. Ez megakadályozhatja, hogy az iCloud Photo Library feltöltse a fényképeket. Az eszköz Beállítások > iCloud > Tárhely és biztonsági mentés > Tárhely kezelése menüpontjában megtekintheti, hogy mennyi szabad hely van az iCloudon. Ha kevés a helyed, vásárolhatsz több tárhelyet is. Ezt a végső útmutatót is követheti szabadítson fel iCloud tárhelyet.
2. rész: Hogyan lehet javítani, ha az iCloud Photos nem szinkronizál a PC/Mac rendszerrel?
Mivel az iCloud Mac-re és Windows PC-re is elérhető, a felhasználók gyakran igénybe veszik a segítségét a fényképeik szinkronizálásában a különböző eszközök között. A jó dolog az, hogy könnyedén megoldhatja az iCloud-fotók szinkronizálási problémáit a Mac-en vagy PC-n.
Kövesse az alábbi tippeket az iCloud-fotók nem szinkronizálási problémáinak javításához PC-n/Mac-en:
2.1 Ellenőrizze az Apple ID-t
Ez meglepő lehet, de az emberek gyakran különböző fiókokat hoznak létre telefonjukhoz és számítógépükhöz. Mondanom sem kell, ha különböző Apple ID-k vannak, akkor a fényképek nem szinkronizálhatók. A probléma megoldásához egyszerűen lépjen az iCloud alkalmazás Fiókok szakaszába, és győződjön meg arról, hogy ugyanazt az Apple ID-t használja az összes eszközön.
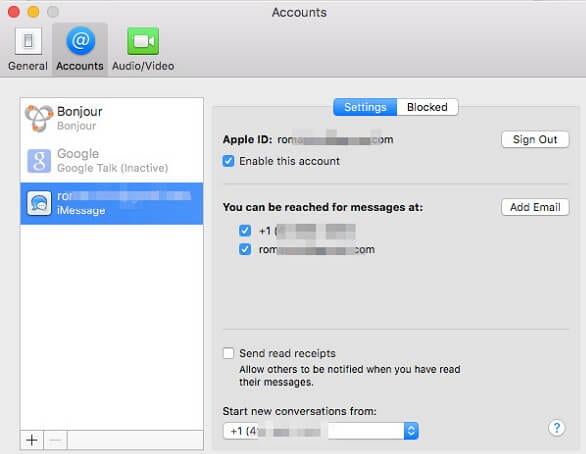
2.2 Kapcsolja ki/be a szinkronizálási opciót
Ha szerencséje van, akkor csak alaphelyzetbe állításával javíthatja az iCloud-fotókat, amelyek nem szinkronizálódnak az iClouddal. Ehhez egyszerűen indítsa el az iCloud asztali alkalmazást Windows PC-n vagy Mac-en. Most kapcsolja ki a Fotómegosztás opciót, és mentse el a módosításokat. Indítsa újra a rendszert, indítsa el újra az alkalmazást, és kapcsolja be az opciót. Valószínűleg ez megoldja a szinkronizálási problémát.
2.3 Az iCloud Photo Library és megosztás engedélyezése
Ha az iCloud Photo Library és Sharing opció le van tiltva a rendszeren, akkor nem tudja szinkronizálni az adatokat. Lépjen a Rendszerbeállítások oldalra, és indítsa el az iCloud asztali alkalmazást. Nyissa meg az iCloud Photos Options oldalt, és győződjön meg arról, hogy engedélyezte az „iCloud Photo Library” és az „iCloud Photo Sharing” funkciót.
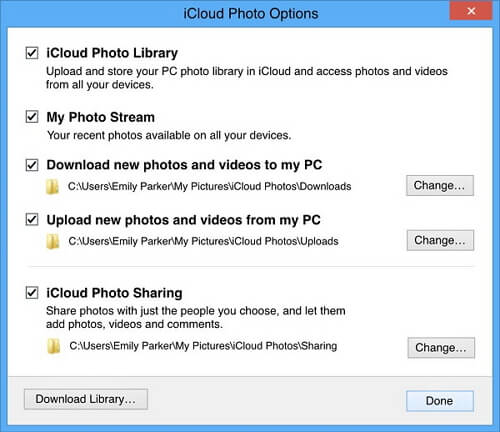
2.4 Frissítse az iCloud szolgáltatást
Ez a probléma leginkább azzal kapcsolatos, hogy az iCloud-fotók nem szinkronizálódnak a Windows rendszerekben. Ha az iCloud szolgáltatást egy ideig nem frissítették, akkor előfordulhat, hogy közben leállítja a szinkronizálási folyamatot. A probléma megoldásához egyszerűen indítsa el az Apple Software Update szolgáltatást a rendszeren. Innen frissítheti az iCloud szolgáltatást a legújabb verzióra. Ezután indítsa újra a rendszert, és ellenőrizze, hogy megoldja-e a problémát.

3. rész: Hogyan lehet javítani, hogy az iCloud Photos nem szinkronizál az iPhone (X/8/7) és iPad között?
A legújabb iPhone-eszközök (például az iPhone X vagy 8) felhasználói gyakran tapasztalnak szinkronizálási problémákat. Ha nem tudja szinkronizálni fényképeit az iPhone és az iPad között, akkor fontolja meg ezeket a javaslatokat.
3.1 Ellenőrizze az Apple ID-t
Csak akkor szinkronizálhatja a fényképeket a két eszköz között, ha ugyanahhoz az Apple ID-hez vannak kapcsolva. Csak lépjen az eszköz beállításaihoz, és tekintse meg az Apple ID-t. Ha az azonosítók különböznek, akkor innen jelentkezhet ki, és ismét bejelentkezhet a megfelelő azonosítóval.
3.2 Hálózati beállítások visszaállítása
Ha hálózati probléma van az iOS-eszközzel, akkor ez ezzel a módszerrel javítható. Ez azonban a mentett hálózati beállításokat is eltávolítja az eszközről. Az eszköz hálózati beállításainak visszaállításához nyissa meg a Beállítások > Általános > Visszaállítás menüpontot. Érintse meg a „Hálózati beállítások visszaállítása” elemet, és erősítse meg választását. A készülék újraindul az alapértelmezett hálózati beállításokkal.
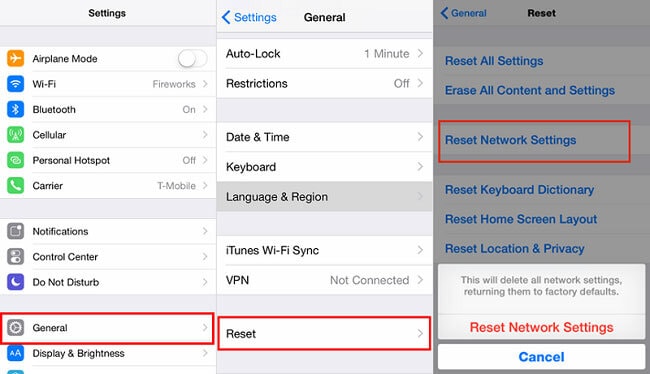
3.3 Frissítse az iOS verziót
Ha az iOS-eszköz egy régebbi szoftververzión fut, akkor ez az iCloud-fotók szinkronizálási problémáját is okozhatja. A probléma megoldásához lépjen a Beállítások > Általános > Szoftverfrissítés lehetőségre. Itt megtekintheti az iOS legújabb stabil verzióját. Érintse meg a „Letöltés és telepítés” gombot az iOS szoftverfrissítési folyamat elindításához. Ezt a részletesebb útmutatót is követheti frissítse iPhone készülékét.

3.4 Egyéb tippek az iCloud-fotók nem szinkronizálásának javításához PC-n/Mac-en
Emellett kipróbálhat néhány ilyen javaslatot, amikor a fényképek nem töltődnek fel az iCloudba.
- Győződjön meg arról, hogy mindkét eszköz stabil internetkapcsolathoz csatlakozik.
- A Photo Sharing opciót be kell kapcsolni.
- Állítsa vissza a fényképmegosztást az opció ki- és bekapcsolásával.
- Kapcsolja be a Cellular Data lehetőséget a fényképmegosztáshoz.
- Legyen elegendő szabad tárhelye iCloud-fiókjában.
4. rész. Alternatíva az iPhone-fotók szinkronizálására: DrFoneTool – Telefonkezelő (iOS)
Ha szinkronizálni szeretné fényképeit különböző eszközök között, egyszerűen használja DrFoneTool – Telefonkezelő (iOS). Ez az iPhone-kezelő megkönnyíti a fényképek átvitelét az iPhone és a számítógép, az iPhone és más okostelefonok, valamint az iPhone és az iTunes között. Nem csak fényképeket, hanem zenéket, videókat, névjegyeket, üzeneteket és egyéb fontos adatfájlokat is átvihet. Ez egy felhasználóbarát eszköz, amely natív fájlkezelővel is rendelkezik. A DrFoneTool – Phone Manager (iOS) használatával közvetlenül irányíthatja telefonja adatait.
Az eszköz a DrFoneTool eszközkészlet része, és 100%-ban megbízható megoldást kínál. Az iOS minden vezető verziójával kompatibilis, míg az asztali alkalmazás Mac és Windows PC-re is elérhető. Használhatod arra fényképek átvitele iPhone és Windows PC között/Mac egyetlen kattintással. Az eszköz azt is lehetővé teszi számunkra, hogy közvetlenül fényképek átvitele egyik iPhone-ról a másikra. Akár az iTunes könyvtárat is újraépítheti iTunes használata nélkül.

DrFoneTool – Telefonkezelő (iOS)
Szinkronizálja a fényképeket iOS-eszközök és PC/Mac között iCloud/iTunes nélkül.
- Másolja át, kezelje, exportálja/importálja zenéit, fényképeit, videóit, névjegyeit, SMS-eit, alkalmazásait stb.
- Biztonsági másolatot készíthet zenéiről, fényképeiről, videóiról, névjegyeiről, SMS-eiről, alkalmazásairól stb. a számítógépre, és egyszerűen visszaállíthatja azokat.
- Zenék, fényképek, videók, névjegyek, üzenetek stb. átvitele egyik okostelefonról a másikra.
- Médiafájlok átvitele az iOS eszközök és az iTunes között.
- Teljesen kompatibilis az iOS 7, iOS 8, iOS 9, iOS 10, iOS 11 és iPod rendszerekkel.
1. lépés: Csatlakoztassa az eszközt
Töltse le és telepítse a DrFoneTool – Phone Manager (iOS) programot Mac vagy Windows PC-re. Amikor fényképeket szeretne másolni, csatlakoztassa iPhone készülékét a számítógéphez, és indítsa el az alkalmazást. Az üdvözlő képernyőn lépjen az „Átvitel” modulra.

Az alkalmazás automatikusan felismeri az eszközt, és elkészíti a pillanatképet. Ha először csatlakoztatja az eszközt egy új számítógéphez, érintse meg a „Trust” opciót, amint megjelenik a „Trust This Computer” üzenet.

2. lépés: Másolja át a fényképeket az iTunes alkalmazásba
Ha közvetlenül szeretné átvinni a fényképeket az iTunes-ba, kattintson a „Transfer Device Media to iTunes” opcióra. Az alkalmazás lehetővé teszi az átvinni kívánt adatok kiválasztását. A folyamat elindításához egyszerűen kattintson az „Átadás” gombra.

3. lépés: Másolja át a fényképeket PC-re/Mac-re
A képek kezeléséhez lépjen a „Fotók” fülre. Itt megtekintheti az eszközön tárolt összes fénykép jól kategorizált nézetét. Egyszerűen válassza ki az átvinni kívánt fényképeket. Többet is kiválaszthat, vagy egy teljes albumot is kiválaszthat. Most lépjen az eszköztár exportálási ikonjára, és kattintson az „Exportálás PC-re” lehetőségre.

Ezenkívül kiválaszthatja azt a helyet, ahová a kiválasztott tartalmat menteni szeretné.
4. lépés: Másolja át a fényképeket egy másik eszközre
Mint ismeretes, a DrFoneTool – Phone Manager (iOS) segítségével közvetlenül is átvihetjük adatainkat egy másik eszközre. Mielőtt folytatná, győződjön meg arról, hogy mindkét iOS-eszköz csatlakoztatva van a rendszerhez. Most válassza ki az átvinni kívánt képeket a „Fotók” lapon. Lépjen az exportálási lehetőségre, és kattintson az „Exportálás eszközre” gombra. Innen kiválaszthatja azt a céleszközt, ahová a kiválasztott fényképeket másolni szeretné.

Ezenkívül importálhat fényképeket iPhone-jára az iTunesból vagy a számítógépéről is. Ez egy kivételes eszköz, amely megkönnyíti az iPhone-adatok kezelését minden nemkívánatos probléma nélkül (vagy bonyolult eszközök, például iTunes használata nélkül). Abban az esetben, ha nem tudja megoldani az iCloud-fotókat, a szinkronizálási lehetőséget nem, akkor mindenképpen próbálja ki ezt az alternatívát. Ez egy kötelező eszköz minden iPhone-felhasználó számára, és sokkal jobbá teszi az okostelefonos élményt.
Referencia
Az iPhone SE világszerte nagy figyelmet keltett. Te is szeretnél venni egyet? Nézze meg az első kézből készült iPhone SE kicsomagolási videót, hogy többet megtudjon róla!
Legfrissebb cikkek

