3 módszer az iCloud-fotók gyors átvitelére Androidra
Költözés innen iOS az Androidra sokak számára fárasztó folyamat lehet. Hiszen az iPhone-felhasználók többnyire az iCloudban tárolják adataikat, amihez Androidos készülékeken nem lehet könnyen hozzáférni. Ezért a fényképek iCloudból Androidra való átviteléhez további intézkedéseket kell tenniük. Meglepő módon számos módja van az iCloud-fotók átvitelének Androidra. Először letöltheti a fényképeket Mac-re vagy PC-re, és átmásolhatja őket eszközére. Van néhány harmadik féltől származó eszköz is, amelyek szintén segíthetnek. Ismerkedjünk meg részletesebben ezekkel a lehetőségekkel.
1. rész: 1 Kattintson az iCloud-fotók Android rendszerre való átviteléhez
A képek iCloudról Androidra való átvitelének egyik legjobb módja a használata DrFoneTool – Telefon biztonsági mentés (Android). A DrFoneTool eszközkészlet része, rendkívül megbízható és biztonságos adatátvitel megoldás. Használhatod arra mentse az Android-eszközt és bármikor visszaállíthatja. Emellett segíthet az iCloud és az iTunes biztonsági másolatának szelektív visszaállításában egy Android-eszközön.
Egyszerűen töltsön be egy választott iCloud biztonsági másolatot, és vigye át fényképeit, üzeneteit, névjegyeit, hívásnaplóit stb. a cél Android-eszközre. A felület az adatok előnézetét is biztosítja. Ezért egyszerűen kiválaszthatja az Android készülékére átvinni kívánt tartalom típusát. Felhasználóbarát felülettel rendelkezik, amellyel egyetlen kattintással átviheti a fényképeket az iCloudból az Android telefonra.

DrFoneTool – Telefon biztonsági mentés (Android)
Rugalmasan biztonsági másolatot készíthet és visszaállíthatja az Android-adatokat
- Szelektív biztonsági mentés az Android adatokról a számítógépre egyetlen kattintással.
- Tekintse meg és állítsa vissza a biztonsági másolatot bármely Android-eszközön.
- 8000+ Android-eszközt támogat.
- Nem vesznek el adatok a biztonsági mentés, az exportálás vagy a visszaállítás során.
1. Először indítsa el a DrFoneTool eszközkészletet Mac vagy Windows PC-n, és válassza a „Telefon biztonsági mentése” lehetőséget.

2. Csatlakoztassa a cél Android-eszközt a rendszerhez, és várja meg, amíg az alkalmazás automatikusan észleli. A folytatáshoz kattintson a „Visszaállítás” gombra.

3. A következő ablakban különböző módokat kínálunk az adatok telefonra való átvitelére. Az iCloud-fotók Androidra való átviteléhez kattintson a „Visszaállítás az iCloud biztonsági másolatból” lehetőségre a bal oldali panelen.
4. A rendszer felkéri, hogy jelentkezzen be iCloud-fiókjába. Egyszerűen adja meg annak a fióknak a hitelesítő adatait, amelybe az iCloud biztonsági másolatot menti.

5. Ha fiókjában engedélyezve van a kéttényezős hitelesítés, akkor azt a megfelelő kulcs megadásával igazolnia kell.

6. Miután bejelentkezett az iCloud-fiókjába, a felület megjeleníti az összes mentett iCloud biztonsági mentési fájl listáját azok adataival együtt. Egyszerűen válassza ki és töltse le a kívánt fájlt.

7. Az alkalmazás letölti és automatikusan betölti az adatokat a kiválasztott iCloud biztonsági másolatból. Az összes adat különböző mappákba kerül besorolásra.

8. Lépjen a „Fotó” fülre, és válassza ki az átvinni kívánt fényképeket. Az összes fényképet egyszerre is kiválaszthatja. Csak kattintson a „Visszaállítás az eszközre” gombra a fényképek iCloudból Androidra való átviteléhez.

Ily módon egyetlen kattintással vihet át képeket az iCloudról az Androidra. Ez egy rendkívül biztonságos és gyors megoldás, amely segítségével az összes iCloud-fotóját átviheti Androidra anélkül, hogy nemkívánatos gondokkal kellene szembenéznie.
2. rész: Töltse le az iCloud-fotókat számítógépre, és vigye át Androidra
A DrFoneTool mellett van néhány más módja is az iCloud-fotók letöltésének Androidra. Használhatja például az iCloud for Windows alkalmazást, vagy egyszerűen felkeresheti az iCloud webhelyét, és letöltheti fényképeit számítógépére. Később ezeket a fényképeket átviheti Android-eszközére. Mondanom sem kell, hogy ez egy nagyon unalmas és időigényes megoldás.
Először is mentenie kell fényképeit a számítógépére, majd át kell helyeznie őket Android-eszközére. Az időn kívül a hálózat sávszélességét és a rendszer területét is felemészti. Előfordulhatnak duplikált fotók is, amelyek megsérthetik a magánéletét. Ha azonban iCloud-fotókat szeretne átvinni az Androidra a számítógép segítségével, kövesse ezeket a lépéseket.
1. Kezdésként letölthető az iCloud for Windows és fejezze be a telepítést. Indítsa el az alkalmazást, amikor iCloud-fotókat szeretne áthelyezni Androidra.
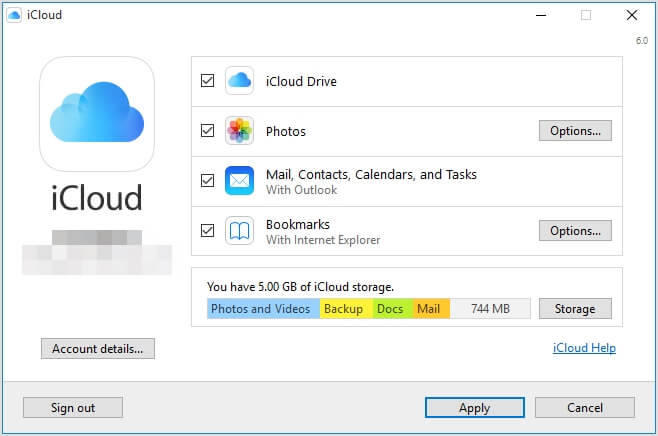
2. Jelölje be a „Fotók” elemet, és lépjen az opcióhoz. Innentől engedélyeznie kell az iCloud Photo Sharing és az iCloud Photo Library funkciót.
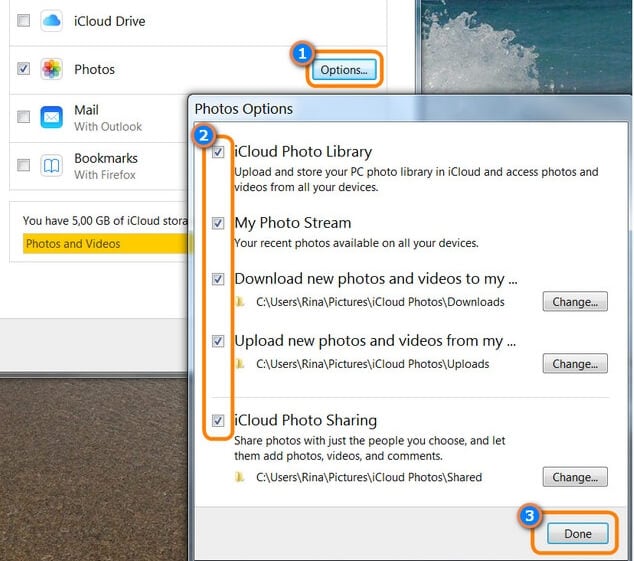
3. Az Alkalmazás bezárása előtt győződjön meg arról, hogy minden módosítást végrehajtott.
4. Most a tálcán keresse meg az iCloud ikont, és kattintson rá jobb gombbal.
![]()
5. Az iCloud Photos kategória alatt kattintson a „Fényképek letöltése” gombra.
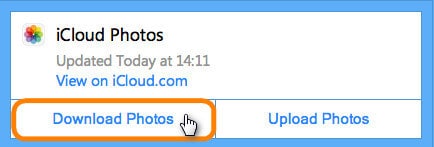
6. Várjon egy kicsit, amíg az összes fényképet letölti. Ezután lépjen a Windows-könyvtár > Felhasználók > [Felhasználónév] > Képek > iCloud Photos menüpontra.
7. A „Letöltések” mappában megtalálja a számítógépén lévő iCloudból letöltött összes fotót.
8. Remek! Most már csak csatlakoztathatja Android-eszközét a számítógéphez. Amint az eszközt észleli, megjelenik egy felszólítás a képernyőjén. Válassza ki, hogy médiaeszközként (MTP) kívánja-e használni.
9. Miután csatlakoztatta a telefont, egyszerűen átviheti az iCloud-fotókat az Android rendszerre manuálisan a Windows Intéző segítségével.
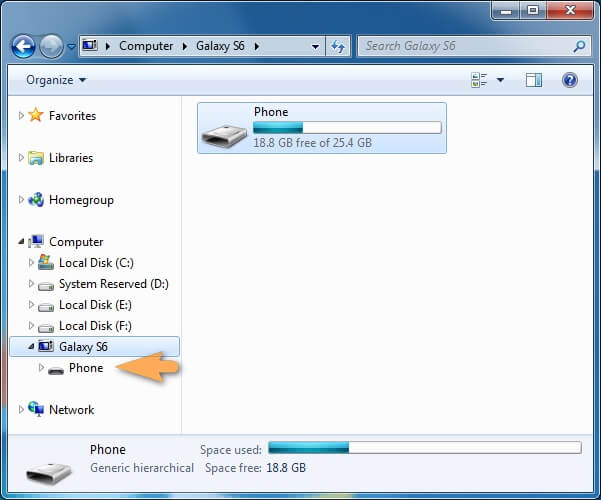
3. rész: Töltse le az iCloud-fotókat Mac-re, és vigye át Androidra
Csakúgy, mint a Windows, a képeket is átviheti az iCloudból Androidra a Mac számítógépével. Android-eszközét azonban nem csatlakoztathatja a Machez a szokásos módon. Ezért harmadik féltől származó megoldást kell használnia, például az Android Fájlátvitelt. Ez rendkívül fárasztóvá és bonyolulttá teszi az egész folyamatot. Amellett, hogy több időt vesz igénybe, egy kicsit zavaró is lehet. Mindazonáltal, ha követi ezeket a lépéseket, átviheti a fényképeket az iCloudból az Android rendszerbe Mac használatával.
1. Kezdésként egyszerűen indítsa el az iCloud alkalmazást Mac számítógépén, és kapcsolja be az iCloud Photo Library opciót.
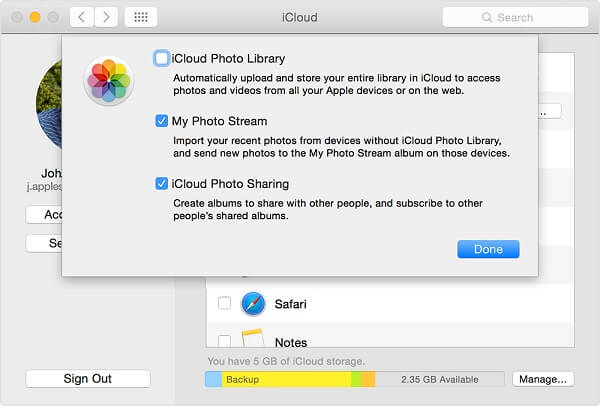
2. Még az iCloud hivatalos webhelyére is felkeresheti fényképeit. Jelentkezzen be fiókjába, és lépjen a „Fotók” fülre az üdvözlő képernyőn.
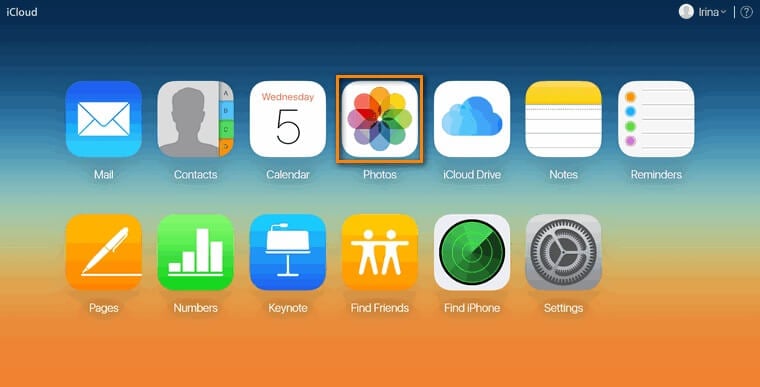
3. Innen megtekintheti az iCloudban tárolt összes albumot. Az összes fénykép megtekintéséhez kattintson az „Összes fotó” lehetőségre a bal oldali panelen.
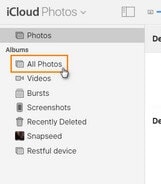
4. Válassza ki a menteni kívánt fényképeket (vagy albumokat), majd kattintson a Letöltés ikonra. Ezzel menti a kiválasztott fényképeket a Mac számítógépére. Ugyanez a folyamat Windows PC-n is megvalósítható.
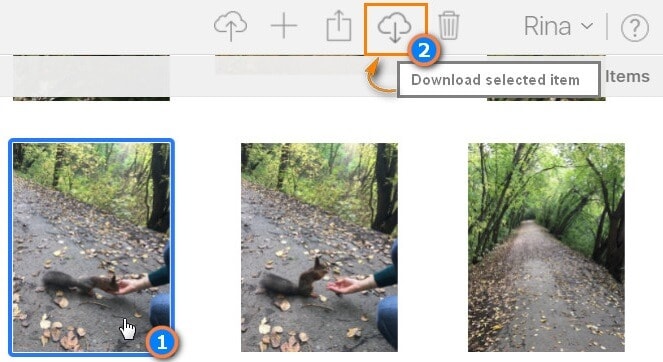
5. Most, hogy hozzáférjen Android-eszközéhez Mac számítógépén, le kell töltenie Android Fájlátvitel.
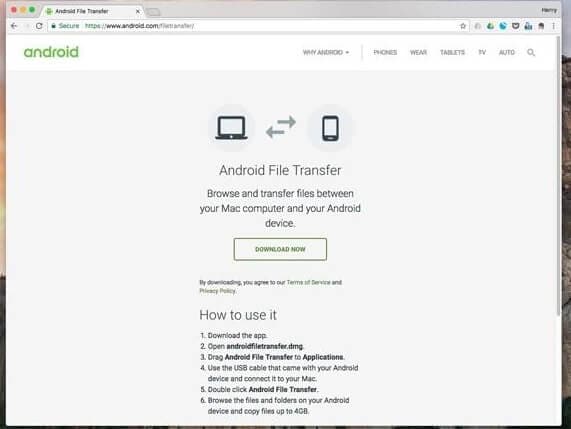
6. Csatlakoztassa Android-eszközét Mac-hez, és használja médiaátvitelhez. Ezenkívül elindíthatja az Android File Transfer alkalmazást a Mac-en is. Automatikusan felismeri a csatlakoztatott eszközt.
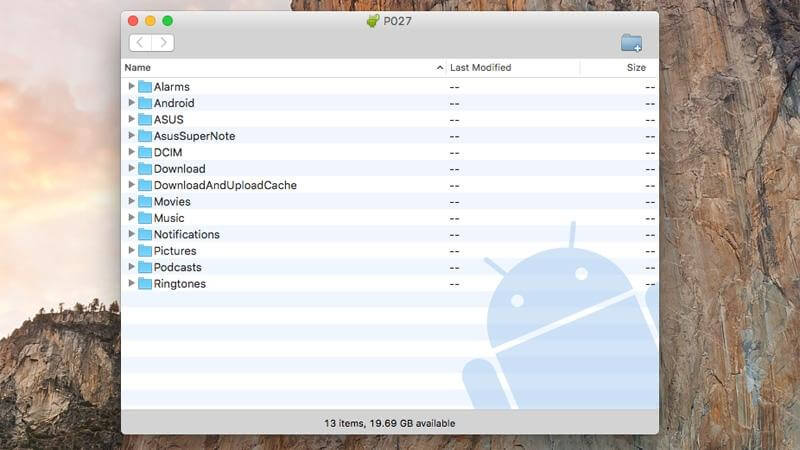
7. Menjen arra a helyre, ahol a letöltött fényképeket tárolják, és egyszerűen húzza át őket Android-eszközének fájlrendszerébe.
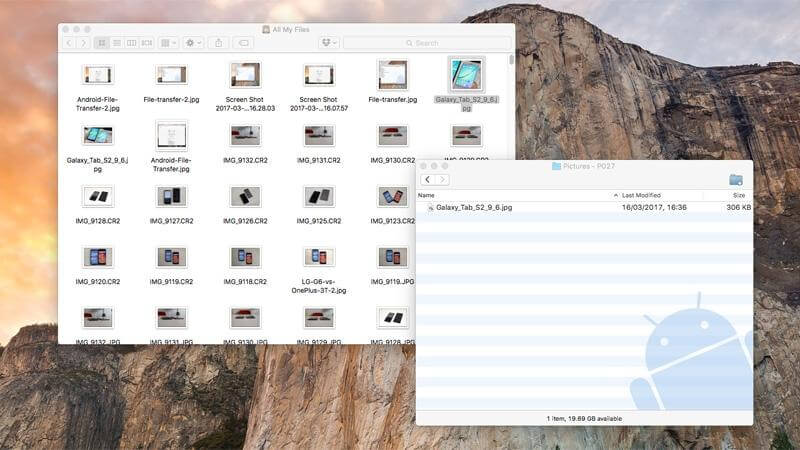
Az Android File Transfer mellett különböző módokon is átvihet képeket az iCloudról az Androidra. Miután letöltötte az iCloud-fotókat a Mac számítógépére, feltöltheti őket a Google Drive-ra, és elérheti Android készülékén. Használhatod is DrFoneTool – Telefonkezelő (Android) az adatok zökkenőmentes mozgatása Mac és Android között.
4. rész: Az iCloud-fotók átvitele Androidra számítógép nélkül
Sok felhasználó nem részesíti előnyben a számítógép (akár Windows, akár Mac) használatát a fényképek iCloudból Android telefonokra való átviteléhez. Végül is időigényes és unalmas lehet az iCloud-fotók áthelyezése az Androidra számítógépen keresztül (egy dedikált eszköz, például a DrFoneTool használata nélkül). Android-eszközén bármikor felkeresheti az iCloud webhelyét, és letöltheti a választott fényképeket.
A fényképek kis képernyőn történő betöltése és előnézete azonban sok időt vehet igénybe. Ezenkívül sok mobiladatot is fogyaszt. Előfordulhat, hogy Android telefonján nincs ilyen elég szabad hely és ennyi fénykép hozzáadása tovább lassíthatja a feldolgozást. Ennek ellenére kényelmesebb és praktikusabb az iCloud-fotók közvetlen letöltése Androidra.
- Indítsa el bármelyik webböngészőt Android-eszközén, és keresse fel az iCloud webhelyét.
- Nyissa meg a böngésző beállításait/beállításait, és érintse meg az „Asztali webhely kérése” lehetőséget. Ennek az az oka, hogy a böngésző alapértelmezés szerint a webhely mobil verzióját jeleníti meg, és Ön nem tudja könnyen böngészni rajta az iCloud-fotóit.
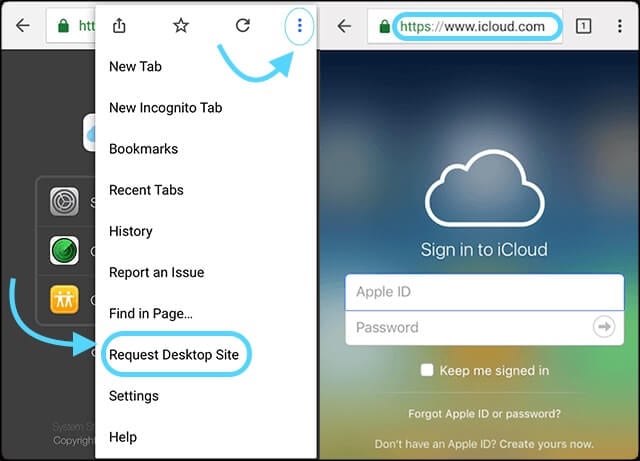
- Miután betöltődött a webhely asztali verziója, csak adja meg iCloud hitelesítő adatait, és jelentkezzen be fiókjába.
- A mentett fényképek megtekintéséhez lépjen a kezdőképernyőn a „Fotók” fülre.
- Válassza ki az átvinni kívánt fényképeket (vagy albumokat), majd kattintson a letöltés ikonra.
- Fogadja el a letöltési felszólítást, és várjon egy kicsit, amíg a kiválasztott fényképek mentésre kerülnek az Android-eszköz tárhelyére.
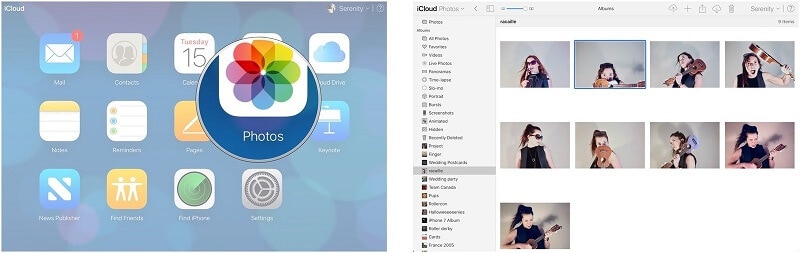
Most, hogy tudja, hogyan viheti át a fényképeket az iCloudból az Android rendszerbe különböző módokon, könnyedén kéznél tarthatja és biztonságban tartja képeit. Mint látható, a DrFoneTool – Phone Backup (Android) a legkényelmesebb, időtakarékos és felhasználóbarát módszer az összes rendelkezésre álló lehetőség közül. Lehetővé teszi, hogy előzetesen megtekintsük adatainkat, hogy az iCloud-fotókat szelektíven vigyük át Androidra. Nyugodtan próbálja ki, és ossza meg ezt az útmutatót másokkal is.
Legfrissebb cikkek

