[Megoldva] Probléma lépett fel az iCloud biztonsági mentés engedélyezése során
Probléma merült fel az iCloud biztonsági mentés engedélyezésével az eszközön? Miközben eszközük tartalmát szinkronizálják az iClouddal, a felhasználók gyakran szembesülnek nem kívánt kudarcokkal. Ha az iOS natív interfészét is igénybe veszi adatai biztonsági mentéséhez a felhőben, akkor valószínű, hogy az iCloud biztonsági mentés engedélyezésével is problémába ütközhet. A jó hír az, hogy a probléma könnyen megoldható egy egyszerű hibaelhárítással. Ebben a bejegyzésben lépésről lépésre tájékoztatjuk Önt arról, hogy mit kell tennie, ha az iCloud biztonsági mentése meghiúsult, és probléma lépett fel az iCloud biztonsági mentés engedélyezésével.
1. rész: Az iCloud biztonsági mentés engedélyezésével kapcsolatos problémák okai
Ha probléma merült fel az iCloud biztonsági mentés engedélyezésével, akkor valószínűleg az eszközzel, az iClouddal vagy a hálózattal kapcsolatos probléma. Íme néhány oka ennek a problémának.
- • Ez akkor fordulhat elő, ha nincs elég hely az iCloud-tárhelyen.
- • Rossz vagy instabil hálózati kapcsolat is okozhat ilyen helyzetet.
- • Ha az Apple ID nincs szinkronizálva, az tovább okozhatja ezt a komplikációt.
- • Néha a felhasználók manuálisan kapcsolják ki az iCloud biztonsági mentési funkciót, és elfelejtik újra bekapcsolni, ami ezt a problémát okozza.
- • Probléma lehet az iOS frissítésével.
- • Lehetséges, hogy az iOS-eszköz is hibásan működik.
Az iCloud biztonsági mentés engedélyezésével kapcsolatos legtöbb probléma könnyen megoldható. Ezeket a megoldásokat a következő részben soroltuk fel.
2. rész: 5 tipp az iCloud biztonsági mentés engedélyezésével kapcsolatos problémák megoldásához
Ha az iCloud biztonsági mentés meghiúsult, probléma lépett fel az iCloud biztonsági mentés engedélyezése során, akkor a következő megoldásokkal oldja meg a problémát:
1. Indítsa újra a készüléket
Ez minden bizonnyal a legegyszerűbb megoldás az iCloud biztonsági mentés engedélyezésével kapcsolatos probléma megoldására. A tökéletes megoldás érdekében kikapcsolhatja az iCloud biztonsági mentési funkcióját, újraindíthatja az eszközt, és újra bekapcsolhatja a funkciót.
én. Nyissa meg az eszköz Beállítások > iCloud > Tárolás és biztonsági mentés menüpontját, és kapcsolja ki az „iCloud biztonsági mentés” opciót.
ii. Nyomja meg a bekapcsológombot az eszközön, és csúsztassa el a képernyőt a kikapcsoláshoz.
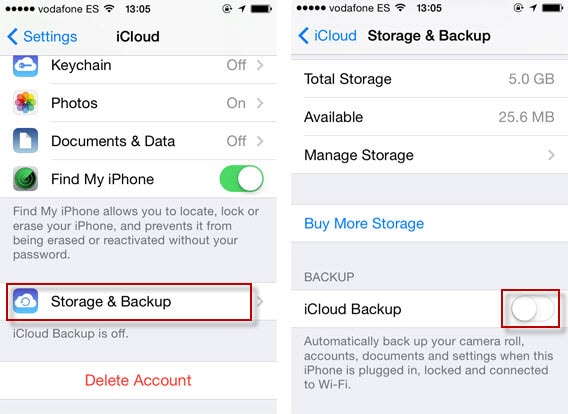
iii. Néhány másodperc várakozás után kapcsolja be a készüléket a bekapcsológomb megnyomásával.
iv. Menjen vissza a Beállítások > iCloud > Tárolás és biztonsági mentés elemre, és kapcsolja be újra az opciót.
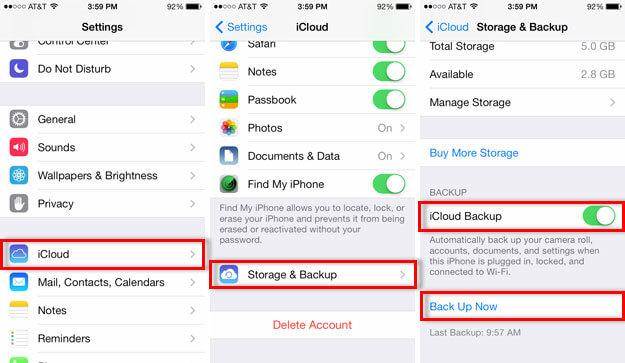
2. Állítsa vissza iCloud-fiókját
Valószínűleg az Apple ID-vel is probléma lehet. Alaphelyzetbe állításával megoldhatja, hogy az iCloud biztonsági mentése sikertelen volt, és probléma lépett fel az iCloud biztonsági mentés engedélyezése során.
én. Oldja fel az eszköz zárolását, és lépjen a Beállítások > iTunes és App Store menüpontba.
ii. Érintse meg az Apple ID-jét, és válassza a „Kijelentkezés” lehetőséget.
iii. Indítsa újra az eszközt, és jelentkezzen vissza ugyanazzal a fiókkal.
iv. Engedélyezze az iCloud biztonsági mentést, és ellenőrizze, hogy működik-e.
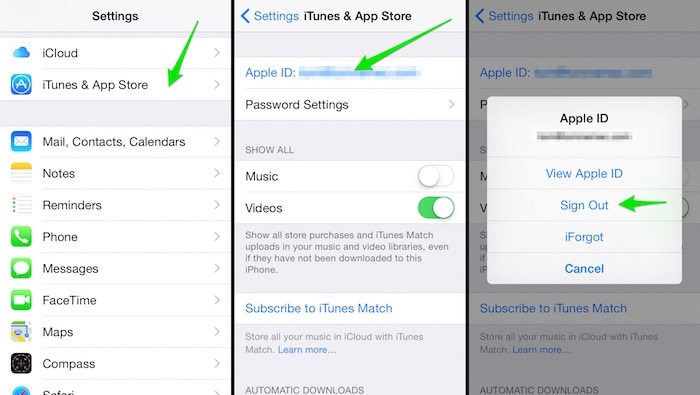
3. Törölje a régi biztonsági másolatot az iCloud fájlokról
Ha sok biztonsági mentési fájlt halmozott fel a felhőben, akkor előfordulhat, hogy kevés a szabad hely rajta. Ezenkívül ütközés lehet a meglévő és az új fájlok között is. Ha probléma merült fel az iCloud biztonsági mentés engedélyezésével, akkor az alábbi lépések végrehajtásával oldhatja meg:
én. Lépjen a Beállítások > iCloud > Tárolás és biztonsági mentés szakaszba.
ii. Az összes rendelkezésre álló lehetőség közül érintse meg a „Tárhely kezelése” lehetőséget.
iii. Ez megjeleníti az összes korábbi biztonsági mentési fájl listáját. Koppintson a törölni kívánt elemre.
iv. A biztonsági mentési fájl opciók közül érintse meg a „Biztonsági másolat törlése” gombot.
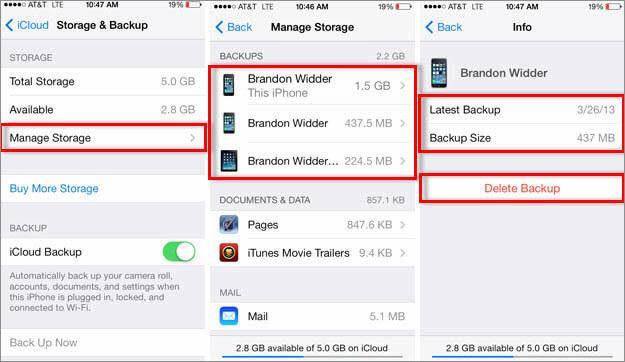
4. Frissítse az iOS verziót
Ahogy fentebb említettük, ha eszköze az iOS instabil verzióján fut, az problémákat okozhat az iCloud biztonsági mentés engedélyezésekor. Ennek kijavításához frissítenie kell egy stabil verzióra.
én. Nyissa meg az eszköz Beállítások > Általános > Szoftverfrissítés menüpontját.
ii. Innen megtekintheti az iOS legújabb verzióját.
iii. Érintse meg a „Letöltés és telepítés” opciót az eszköz frissítéséhez.
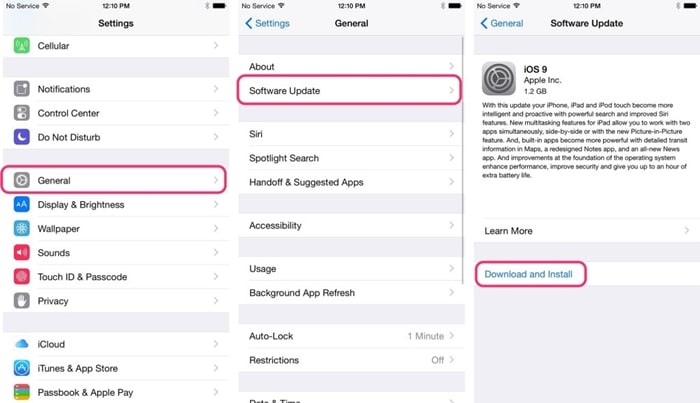
5. Állítsa vissza a hálózati beállításokat
Ha a fent említett megoldások egyike sem működik, akkor néhány drasztikus lépést kell tennie a probléma megoldásához. Az eszköz hálózati beállításainak visszaállításával az összes mentett WiFi jelszó, hálózati beállítás stb. visszaáll. Valószínűleg azt is kijavítja, ha az iCloud biztonsági mentés sikertelen volt, és probléma volt az iCloud biztonsági mentés engedélyezésével is.
én. Kezdje az eszköz Beállítások > Általános > Visszaállítás menüpontjával.
ii. Az összes felsorolt lehetőség közül érintse meg a „Hálózati beállítások visszaállítása” elemet.
iii. Erősítse meg választását, és várjon egy kicsit, mert a telefon az alapértelmezett hálózati beállításokkal újraindul.
iv. Próbálja meg engedélyezni az iCloud biztonsági mentést, és ellenőrizze, hogy működik-e vagy sem.

3. rész: Alternatív módja az iPhone biztonsági mentésének – DrFoneTool iOS biztonsági mentés és visszaállítás
Ahelyett, hogy ennyi időt és energiát fektetne be, bármikor kipróbálhat egy iCloud alternatívát az adatok biztonsági mentésére. Például, DrFoneTool iOS biztonsági mentés és visszaállítás egykattintásos megoldást kínál az adatok biztonsági mentésére (és visszaállítására). Ezenkívül kiválaszthatja, hogy milyen tartalomról szeretne biztonsági másolatot készíteni, és azt bármely más rendszeren biztonságban tartsa. Ily módon adatvesztés nélkül is áthelyezhet egyik iOS-eszközről a másikra.

DrFoneTool eszköztár – iOS adatmentés és visszaállítás
Az iOS-adatok biztonsági mentése és visszaállítása rugalmassá válik.
- Egy kattintással mentheti az egész iOS-eszközt a számítógépére.
- Engedje meg, hogy előnézzen és visszaállítson minden elemet a biztonsági másolatból egy eszközre.
- Exportálja a kívánt tartalmat a biztonsági másolatból a számítógépre.
- Nincs adatvesztés az eszközökön a visszaállítás során.
- Szelektíven készítsen biztonsági másolatot és állítsa vissza a kívánt adatokat.
- Supported iPhone 7/SE/6/6 Plus/6s/6s Plus/5s/5c/5/4/4s that run iOS 10.3/9.3/8/7/6/5/4
- Teljesen kompatibilis a Windows 10 vagy Mac 10.12/10.11 rendszerrel.
Az összes vezető iOS eszközzel és verzióval kompatibilis DrFoneTool – iOS Data Backup & Restore eszköz 100%-ban biztonságos és megbízható eredményeket biztosít. Biztonsági másolatot készíthet minden fontosabb adatfájlról, például fényképekről, videókról, hívásnaplókról, névjegyekről, üzenetekről, zenéről stb. Ha biztonsági másolatot szeretne készíteni eszközéről a DrFoneTool segítségével, egyszerűen kövesse ezeket az utasításokat.
1. Indítsa el a DrFoneTool eszközkészletet a rendszerén. Ha nem rendelkezik a szoftverrel, bármikor letöltheti a hivatalos webhelyről (Windows és Mac rendszerre is elérhető).
2. Csatlakoztassa eszközét a rendszerhez, és hagyja, hogy az alkalmazás automatikusan észlelje azt. A kezdőképernyőn válassza az „Adatmentés és visszaállítás” lehetőséget.

3. Most válassza ki a menteni kívánt adatok típusát. Az eszköz teljes biztonsági másolatának készítéséhez engedélyezze az „Összes kiválasztása” opciót.

4. Miután kiválasztotta a menteni kívánt adattípust, kattintson a „Biztonsági mentés” gombra.
5. Dőljön hátra, és lazítson, mivel az alkalmazás biztonsági másolatot készít a kiválasztott tartalomról. A művelet előrehaladását a képernyőn megjelenő jelzőből ismerheti meg.

6. A biztonsági mentési folyamat befejezése után értesítést kap. A felületről megtekintheti a biztonsági mentés előnézetét, amely különböző kategóriákba kerülne.

Amint láthatja, a DrFoneTool problémamentes módot biztosít az adatok biztonsági mentésére és visszaállítására. Egyetlen kattintással elmentheti fontos adatfájljait a kívánt helyre. Nemcsak biztonságos megoldást nyújt az adatok biztonsági mentésére, hanem a biztonsági másolat szelektív visszaállítására is. Próbáljon meg egyetlen kattintással biztonsági másolatot készíteni fontos fájljairól.
Legfrissebb cikkek

