Az Apple nem szereti tudatni veled: Váltson vissza iOS14-ről iOS 13.7-re
Kudarcokkal vagy komplikációkkal néz szembe az iOS 15-tel kapcsolatban, és szeretné visszaminősíteni iOS 15-re, ne aggódjon – nem Ön az egyetlen. Az iOS 15 hivatalos kiadása előtt sok felhasználó megkapta a béta verzióját, és panaszkodott bizonyos problémák miatt. A probléma megoldásának legjobb módja az iOS 15 visszaminősítése. Bár meglehetősen egyszerű frissíteni a telefont egy új iOS rendszerre, előfordulhat, hogy még egy mérföldet kell megtennie az iOS 15 visszaminősítéséhez. Ezzel az informatív bejegyzéssel segítünk visszatérni az iOS 14 verzióihoz az iOS 15-ről.
1. rész: Készítsen biztonsági másolatot iPhone-járól az iOS 15-ről való leváltás előtt
Az iOS 15 korábbi verziójára való frissítés előtt fontos biztonsági másolatot készíteni eszközéről. Mivel a folyamat törli az eszköz tárhelyét, a végén elveszítené fontos tartalmait. Ezért erősen ajánlott biztonsági másolatot készíteni a telefonjáról, mielőtt végrehajtaná az iOS 15 visszaminősítését. Ideális esetben többféleképpen is megteheti.
1. Biztonsági mentés az iPhone-ral az iTunes alkalmazással
Az eszköz biztonsági mentésének egyik legjobb módja az iTunes használata. Egyszerűen csatlakoztassa iPhone-ját a rendszerhez, és indítsa el az iTunes alkalmazást. Ezután lépjen az Összefoglaló oldalára, és kattintson a „Biztonsági mentés most” gombra. Dönthet úgy, hogy a tartalomról biztonsági másolatot készít a helyi tárhelyen vagy az iCloudon.

2. Készítsen biztonsági másolatot az iCloud alkalmazással
Alternatív megoldásként közvetlenül is készíthet biztonsági másolatot eszközéről az iCloudon. Annak ellenére, hogy ez időigényesebb folyamat, lehetővé teszi a biztonsági mentési műveletek vezeték nélküli végrehajtását. Nyissa meg az eszköz Beállítások > iCloud > Biztonsági mentés menüpontját, és kapcsolja be az „iCloud Backup” funkciót. Azonnali műveletek végrehajtásához érintse meg a „Biztonsági mentés most” gombot.
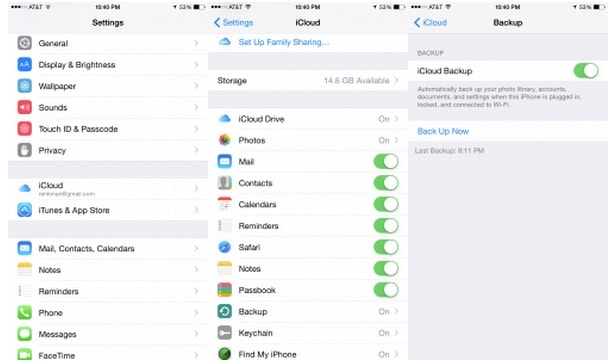
3. iPhone biztonsági mentése a DrFoneTool segítségével – Telefon biztonsági mentés (iOS)
Kétségtelenül ez az egyik legegyszerűbb és leggyorsabb módja annak, hogy átfogó vagy szelektív biztonsági másolatot készítsen eszközéről. Egyszerűen kiválaszthatja, hogy milyen típusú adatfájlokat szeretne menteni. DrFoneTool – Telefon biztonsági mentés (iOS) egykattintásos megoldást kínál a tartalom problémamentes és biztonságos biztonsági mentéséhez és visszaállításához.

DrFoneTool – Telefon biztonsági mentés (iOS)
Az iOS-adatok biztonsági mentése és visszaállítása rugalmassá válik.
- Egy kattintással mentheti az egész iOS-eszközt a számítógépére.
- Engedje meg, hogy előnézzen és visszaállítson minden elemet a biztonsági másolatból egy eszközre.
- Exportálja a kívánt tartalmat a biztonsági másolatból a számítógépre.
- Nincs adatvesztés az eszközökön a visszaállítás során.
- Szelektíven készítsen biztonsági másolatot és állítsa vissza a kívánt adatokat.
- Támogatott a legújabb iPhone és iOS
- Teljesen kompatibilis Windows vagy Mac rendszerrel.
2. rész: Az iOS 15 visszaminősítése iOS 14-re?
Az adatok biztonsági mentése után könnyedén visszatérhet az iOS 14-hez az iOS 15-ről anélkül, hogy adatvesztést tapasztalna. Ennek ellenére meg kell felelnie néhány előfeltételnek a zökkenőmentes átmenethez. Például győződjön meg arról, hogy az iTunes frissített verzióját használja, mielőtt végrehajtaná az iOS 15 visszaminősítését. Nyissa meg az iTunes (Súgó) > frissítések keresése lehetőséget az iTunes verzió frissítéséhez.
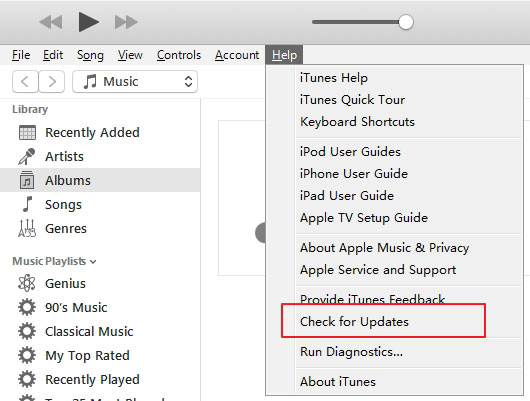
Ezenkívül ki kell kapcsolnia a „Find my iPhone” funkciót az eszközön. Ehhez nyissa meg eszköze Beállítások > iCloud > iPhone keresése menüpontját, és kapcsolja ki a funkciót.
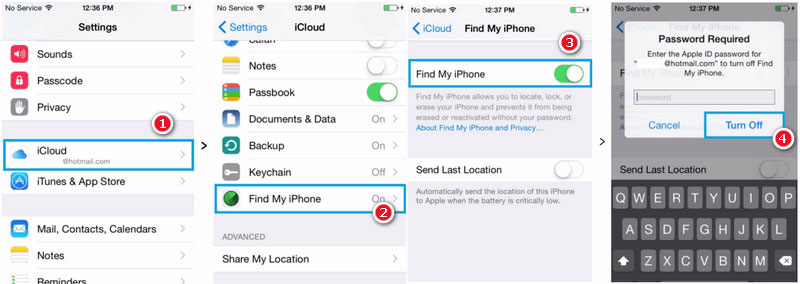
Végül le kell töltenie annak az iOS 14-es verziónak az IPSW-fájlját, amelyre alacsonyabb verzióra szeretne frissíteni. Látogassa meg az IPSW webhelyet https://ipsw.me/ az összes verzió letöltéséhez.
Ha készen áll, folytassa, és tanulja meg, hogyan térhet vissza az iOS 14-hez az alábbi lépések követésével.
1. Először kapcsolja ki iPhone készülékét, és várjon néhány másodpercet.
2. Most helyezze telefonját DFU (Device Firmware Update) módba. Ezt megteheti a Kezdőlap és a Bekapcsoló gomb egyidejű megnyomásával. Tartsa lenyomva őket körülbelül 10 másodpercig. Engedje el a bekapcsológombot (a Kezdőlap gombot továbbra is lenyomva). Ha a képernyő fekete marad, akkor DFU módba lépett.
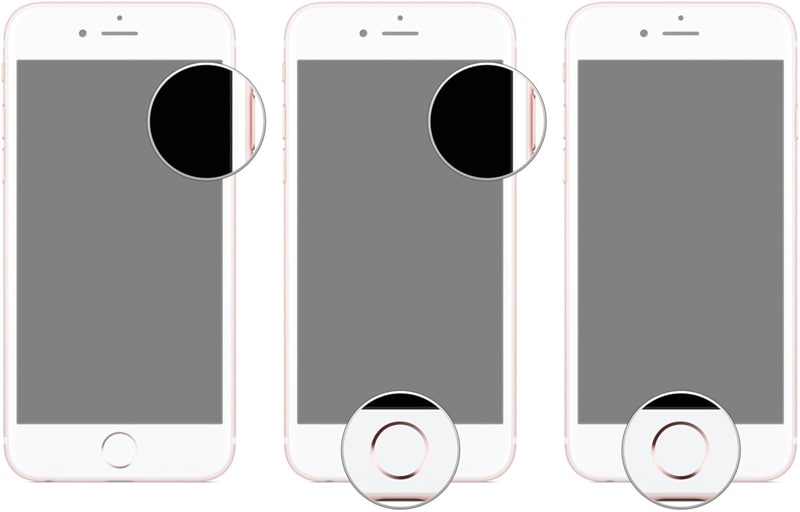
3. Abban az esetben, ha nem tud belépni az eszközébe DFU módban, akkor előfordulhat, hogy újra meg kell tennie a lépéseket. Tudsz tanulni hogyan lehet belépni és kilépni a DFU módból az iPhone készüléken ebben a cikkben.
4. Indítsa el az iTunes alkalmazást a rendszerén, és csatlakoztassa eszközét hozzá. Ahogyan az eszközt a rendszerhez csatlakoztatná, az iTunes automatikusan észleli, és ehhez hasonló felszólítást ad. A folytatáshoz kattintson a Mégse gombra.
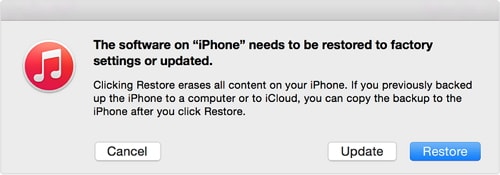
6. Nyissa meg az iTunes alkalmazást, és keresse fel az Összegzés szakaszt. Ha az iTunes alkalmazást Windows rendszeren használja, nyomja meg a Shift billentyűt, miközben az „iPhone visszaállítása” gombra kattint. A Mac felhasználóknak meg kell nyomniuk az Option + Command billentyűt, miközben ugyanezt teszik.
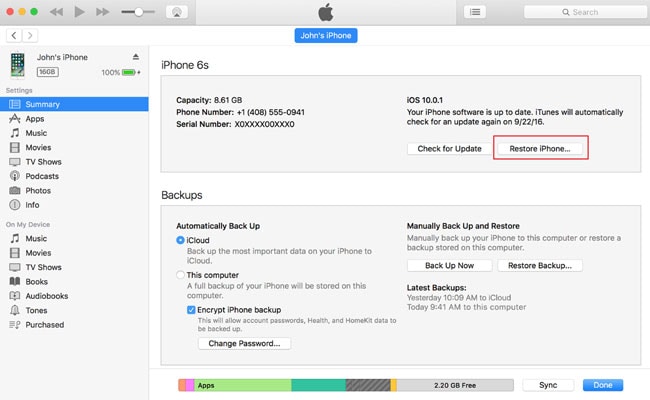
7. Ezzel megnyílik egy böngészőablak. Menjen arra a helyre, ahová a letöltött IPSW-fájlt menti, és nyissa meg.
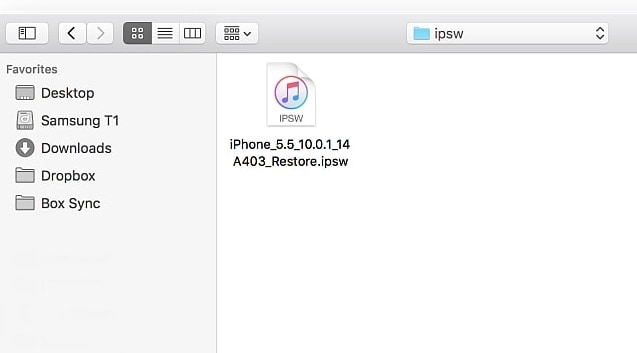
8. Várjon egy kicsit, amíg az iPhone visszaáll az iOS kiválasztott verziójára. Megfigyelheti, hogy a visszaállítási művelet megkezdésekor a készülék képernyője megváltozik.
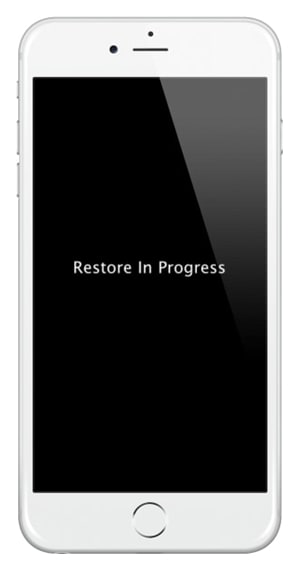
Várjon egy kicsit, mert az iTunes visszaminősíti az iOS 15-öt az iOS 14 betöltött IPSW-verziójára. Ügyeljen arra, hogy a művelet sikeres befejezéséig ne válassza le az eszközt.
3. rész: Hogyan lehet visszaállítani az iPhone-t a biztonsági másolatból az iOS leminősítése után?
Miután végrehajtotta az iOS 15 visszaminősítését az iOS 14 megfelelő verziójára, egyszerűen használhatja eszközét a kívánt módon. Utána azonban vissza kell állítania adatait. Miután visszatért az iOS 14-hez, kérje a segítségét DrFoneTool – iOS adat-helyreállítás a biztonsági másolat visszaállításához az eszközön.
Mivel nem tudja egyszerűen visszaállítani a tartalmat az egyik iOS-verzió biztonsági mentési fájljából a másikba, a DrFoneTool problémamentes megoldást kínál. Használhatja az iCloud és az iTunes biztonsági másolatának visszaállítására. Helyreállítási műveletet is végrehajthat, hogy a korábban törölt tartalmat is lekérje az eszköz tárhelyéről. Kiválaszthatja az iTunes és az iCloud biztonsági másolatának szelektív visszaállítását is. Ily módon lekérheti adatait az iOS 15 visszaminősítése után.
Ezt az útmutatót elolvashatja állítsa vissza az iPhone-t a biztonsági másolatból az iOS visszaállítása után.

DrFoneTool – iPhone adat-helyreállítás
A világ első iPhone és iPad adathelyreállító szoftvere
- Három módot kínál az iPhone-adatok helyreállítására.
- Szkennelje be az iOS-eszközöket fényképek, videók, névjegyek, üzenetek, jegyzetek stb. helyreállításához.
- Az összes tartalom kibontása és előnézete az iCloud / iTunes biztonsági mentési fájlokban.
- Szelektíven állítsa vissza, amit akar, az iCloud/iTunes biztonsági mentésből az eszközére vagy számítógépére.
- Kompatibilis a legújabb iPhone modellekkel.
Ezen egyszerű utasítások követése után gond nélkül frissítheti az iOS 15-öt. Javasoljuk azonban, hogy előzetesen készítsen teljes biztonsági másolatot az adatokról, és teljesítse az összes előfeltételt. Ez lehetővé teszi, hogy visszatérjen az iOS 14-hez anélkül, hogy nemkívánatos visszaeséssel kell szembenéznie. Folytassa és hajtsa végre ezeket az utasításokat. Ha bármilyen problémája van, tudassa velünk az alábbi megjegyzésekben.
Legfrissebb cikkek

