Hogyan lehet visszaállítani az adatokat az iOS 12.3 frissítése után?
Az Apple lassan, de biztosan bevezeti operációs rendszerének új frissítését: az iOS 15-öt, és néhány napja kiadta az iOS 15 legújabb nyilvános bétaverzióját. Az iOS 15 azonban nem tökéletes, mert az új frissítés néhány hibát tartalmazott, mivel egyes felhasználók azt állították, hogy az iOS 15 frissítése után elveszítették a névjegyeiket vagy az adatokat. Mivel ez egy új probléma, nem sokan találták meg a megoldást.
Szerencsére három módot fedeztünk fel az elveszett adatok helyreállítására az iOS 15 frissítése után. Az egyik ilyen módszer egy harmadik féltől származó DrFoneTool – Recover (iOS) nevű szoftver, amely ideális az adatok biztonsági mentés nélküli helyreállításához.
Tehát hadd tudjunk meg többet azokról a különféle módszerekről, amelyek segítenek visszaszerezni az Apple legújabb frissítése miatt elveszett adatokat.
- 1. rész: Hogyan lehet visszaállítani a törölt iPhone adatokat az iOS 15 rendszeren biztonsági mentés nélkül?
- 2. rész: Hogyan lehet visszaállítani az iPhone-adatokat iOS 15 rendszeren az iTunes biztonsági másolatából?
- 3. rész: Hogyan lehet visszaállítani az iPhone-adatokat iOS 15 rendszeren az iCloud biztonsági másolatból?
1. rész: Hogyan lehet visszaállítani a törölt iPhone adatokat az iOS 15 rendszeren biztonsági mentés nélkül?
Ha biztonsági másolatot készít a kapcsolatfelvételi adatairól a frissítés előtt, akkor nem kell aggódnia. De mi van, ha nem ezt tennéd? Nos, ne aggódj; formájában van megoldás számodra DrFoneTool – Adat-helyreállítás (iOS). A DrFoneTool egy szoftvermodul, amely segít a felhasználóknak fontos adatokat visszaállítani iOS-eszközeikről. A Wondershare szoftvercég fejlesztette ki, amely mindenki számára szoftvercsomagok létrehozására szakosodott. Ez az iOS rendszerhez készült helyreállító szoftver leegyszerűsíti az elveszett adatok helyreállításának folyamatát az iOS 15 frissítése után, például elérhetőségeket, videókat, képeket és még sok minden mást, mindössze néhány kattintással.

DrFoneTool – Adat-helyreállítás (iOS)
Három módot kínál a törölt iPhone-adatok helyreállítására az iOS 15 frissítése után
- Adatok lekérése közvetlenül az iPhone-ról, az iTunes biztonsági másolatból és az iCloud biztonsági másolatból.
- Töltse le és bontsa ki az iCloud biztonsági másolatot és az iTunes biztonsági másolatot az adatok lekéréséhez.
- Támogatja a legújabb iPhone-t és iOS-t
- Az adatok előnézete és szelektív visszaállítása eredeti minőségben.
- Csak olvasható és kockázatmentes.
Az adat-helyreállító szoftver használatához a következőkre lesz szüksége: egy USB-kábelre, egy iOS-eszközre és a DrFoneTool szoftverre, amelyet letöltött és telepített a számítógépére.
Most menjünk végig az adat-helyreállítási lépéseken a DrFoneTool szoftverrel lépésről lépésre az alábbiakban:
1. lépés: A DrFoneTool – Recover (iOS) telepítése és elindítása után csatlakoztassa eszközét USB-kábellel. Az Ön előtt lévő főmenüben több modul közül választhat; válassza a „Helyreállítás” lehetőséget.

2. lépés: A szoftver néhány percet vesz igénybe, hogy beolvassa az iOS-eszközt, ezért légy türelmes. A folyamat befejezése után az alábbihoz hasonló ablak jelenik meg.
Tippek: Valójában egyetlen adat-helyreállító eszköz sem tudja helyreállítani a médiatartalmakat az iPhone 5 és újabb készülékekről. Ha szelektíven szeretné visszaállítani a szöveges tartalmat iPhone-járól, kövesse az alábbi lépéseket. És hivatkozhat a következő különbségre a szöveges tartalom és a médiatartalom között.
Szöveges tartalom: Üzenetek (SMS, iMessage és MMS), Névjegyek, Híváselőzmények, Naptár, Jegyzetek, Emlékeztető, Safari könyvjelző, alkalmazásdokumentum (például Kindle, Keynote, WhatsApp előzmények stb.
Médiatartalom: Kameratekercs (videó és fotó), Photo Stream, Photo Library, Üzenet melléklet, WhatsApp melléklet, Hangjegyzet, Hangposta, Alkalmazásfotók/videók (például iMovie, fotók, Flickr stb.)

3. lépés: Menjen tovább, és kattintson a ‘Vizsgálat indítása’ gombra. A DrFoneTool elkezdi átvizsgálni iOS-eszközét, hogy megtalálja az elveszett adatokat. Ha azonban a vizsgálat befejezése előtt megtalálja a hiányzó kapcsolatfelvételi adatait, kattintson a Szünet menüre a következő lépésre lépéshez.

4. lépés. Mostantól az összes tárolt és törölt tartalom megjelenik a képernyőn. A képernyő bal oldalán található menüben olyan adatok jelennek meg, mint a fényképek és videók. Míg a zárójelben lévő számok megmutatják, hányat sikerült visszaszerezni.
Itt a törölt kapcsolati adatok megjelenítéséhez válassza a ‘Csak a törölt elemek megjelenítése’ lehetőséget. Alternatív megoldásként beírhatja a fájlok nevét a Szűrő mezőbe.

5. lépés Most válassza ki mindazt, amit vissza szeretne állítani a jobb felső sarokban található jelölőnégyzetre kattintva. Végül, ha a folyamat befejeződött, válassza a „Helyreállítás számítógépre” lehetőséget.
Tessék, az iOS 15 frissítés miatt elveszett összes adatot helyreállította.
2. rész: Hogyan lehet visszaállítani az iPhone-adatokat iOS 15 rendszeren az iTunes biztonsági másolatából?
Ha adatokat szeretne visszaállítani az iTunes biztonsági másolatából, ezt könnyen megteheti a DrFoneTool – Data Recovery (iOS) segítségével is. Az iTunes folyamata szintén meglehetősen egyszerűen követhető. Tehát, ha többet szeretne megtudni a folyamatról, kövesse az alábbi lépéseket.
1. lépés. Először is indítsa el a DrFoneTool eszközkészletet, és válassza ki a „Helyreállítás” modult. Most csatlakoztassa iOS-eszközét USB-kábellel.

2. lépés: A következő képernyőn válassza az „iOS adatok helyreállítása” lehetőséget, válassza ki a megjelenített iOS-eszközt, majd kattintson a „Vizsgálat indítása” gombra.

3. lépés: Ki kell választania a „Helyreállítás az iTunes biztonsági mentésből” elemet, amely a felület bal oldalán érhető el, és válassza a „Vizsgálat indítása” lehetőséget.

A DrFoneTool átvizsgálja az iTunes biztonsági másolatot az összes tartalom átvizsgálásához.

4. lépés: Várjon néhány percig, mivel a DrFoneToolnak időbe telik, amíg az összes adatot kinyeri az iTunes biztonsági mentésből.
5. lépés: A teljes adat kinyerése után megtekintheti és kiválaszthatja az egyes adattípusokat. Válassza ki a helyreállítani kívánt adattípust, majd kattintson a „Helyreállítás” gombra.

A DrFoneTool Recover (iOS) nagyszerű módja a régi adatok visszaállításának az iOS 15 frissítése után.
Az iTunes Backup segítségével azonban közvetlenül is visszaállíthatja számítógépét harmadik féltől származó programok használata nélkül. De ennek a módszernek a legnagyobb hátránya, hogy nem tudjuk kiválasztani, hogy mit állítsunk vissza az eszközre. Csak a teljes iTunes biztonsági másolatot tudjuk visszaállítani.
Íme az iTunes Backup közvetlen használatának lépései:
1. lépés: Először el kell indítania az iTunes alkalmazást, és USB-kábellel csatlakoztatnia kell iOS-eszközét.
2. lépés: Miután a számítógép beolvassa az eszközt, kattintson a jobb gombbal az eszközre, és válassza a „Biztonsági mentés visszaállítása” lehetőséget.
3. lépés: Itt válassza ki a biztonsági mentés belépési dátumát az iOS 15 frissítés letöltése előtt, és válassza a „Visszaállítás” lehetőséget.
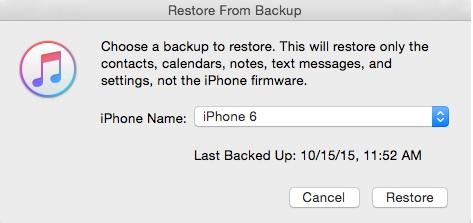
Az iTunes használatának előnye az egyszerűsége, különösen, ha rendelkezik iTunes biztonsági másolattal. Meg kell azonban jegyezni, hogy az iTunes nem az ideális módszer az iOS 15 adat-helyreállításához, mert vannak hiányosságok.
- Az iTunes Backup használatához számítógép szükséges az eszköz fizikai csatlakoztatásához. Ez kényelmetlen azok számára, akiknek nincs azonnali hozzáférésük a számítógéphez.
- Az egyik hiányosság az adatok törlése. Miután visszaállítja a régi adatokat az iTunes biztonsági másolatával, az összes többi eltávolításra kerül. Elveszíti az iOS-eszközön tárolt dalokat, videókat, podcastokat, e-könyveket és egyéb tartalmakat. Ennek az az oka, hogy az iTunes Backup az eszközén lévő összes új tartalmat lecseréli a biztonsági másolatban tárolt adatokra.
- Ezenkívül a DrFoneTool-Recoverrel (iOS) ellentétben az iTunes Backup nem teszi lehetővé az adatok szelektív visszaállítását.
- Ezenkívül az iTunes Backup nem tud biztonsági másolatot készíteni az összes fájltípusról. Ezért fennáll annak az esélye, hogy bizonyos típusú adatokat nem tud visszakapni.
Ezeket a problémákat azonban nem találja meg a DrFoneTool-Recover (iOS) segítségével. A szoftvert úgy tervezték, hogy a hiányzó adatok helyreállítását zökkenőmentes és könnyed folyamat legyen.
3. rész: Hogyan lehet visszaállítani az iPhone-adatokat iOS 15 rendszeren az iCloud biztonsági másolatból?
A harmadik lehetőség az elveszett adatok helyreállítására az iOS 15 frissítése után az iCloud biztonsági mentés használata. Az iCloud Backup egy nagyszerű módja annak, hogy az iOS 15 frissítése után elveszett kapcsolatfelvételi adatokat helyreállítsa, mindössze iOS-eszközére és aktív Wi-Fi-kapcsolatra van szüksége.
1. lépés: Kezdje iOS-eszközét, és lépjen a Beállítások > Általános > Visszaállítás > Összes tartalom és beállítás törlése menüpontra. Itt adja meg jelszavát, és lépjen az iOS-eszközön tárolt összes tartalom törléséhez.
Megjegyzés: Ha nem szeretne semmilyen adatot elveszíteni, előtte készítsen biztonsági másolatot egy USB-eszközön, mielőtt folytatná ezt a lépést.
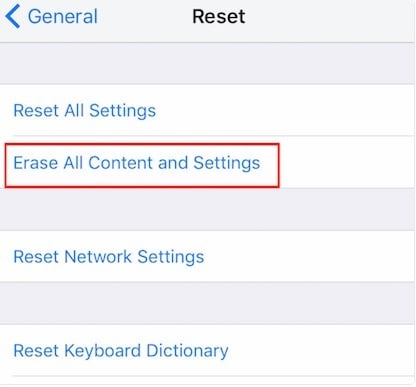
2. lépés Most lépjen az „Alkalmazások és adatok” elemre, és érintse meg a „Visszaállítás az iCloud biztonsági másolatból” elemet.
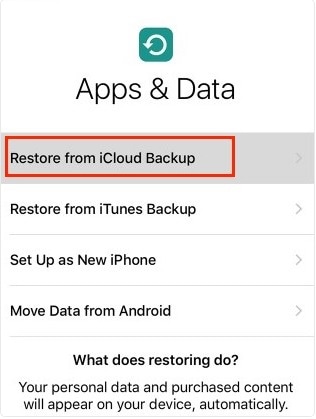
3. lépés: Most az iCloud oldalra kerül, lépjen tovább, és jelentkezzen be fiókjába. Ezt követően érintse meg a „Biztonsági mentés kiválasztása” lehetőséget, és megjelenik a biztonsági mentési adatok listája. Válassza ki azt, amely az iOS 15-ös frissítés előtt készült, majd válassza a „Visszaállítás” lehetőséget.
Ez az, a helyreállítási folyamat azonnal megkezdődik.
Az iCloud alkalmas lehet néhány iOS-felhasználó számára, de nem a tökéletes módszer az adatok visszaállítására, mivel a régi adatok visszaállítása az iPhone gyári állapotának visszaállítását jelenti. Ez azt jelenti, hogy az összes tartalmad törlődik. Sajnos nincs megoldás erre a lépésre az iCloud Backup segítségével. Ennek az az oka, hogy törölnie kell az iOS-eszköz merevlemezét, hogy letöltse a hiányzó adatokat az iCloudból. Ezenkívül nem lehet válogatós abban, hogy mely adatokat szeretné visszaállítani, az eszköz összes tartalmát ki kell cserélni. Ez hihetetlenül kényelmetlen lehet azok számára, akik csak a hiányzó kapcsolattartási adatokat szeretnék visszaállítani.
Az iCloud Backup másik hátránya, hogy a Wi-Fi-re támaszkodik. Ehhez a módszerhez stabil Wi-Fi kapcsolattal kell rendelkeznie. Ezért, ha olyan területen tartózkodik, ahol a Wi-Fi gyenge, vagy nincs Wi-Fi-hozzáférés, akkor nem használhatja az iCloudot a tranzakció végrehajtására. Ezenkívül az iCloud Backup korlátozott abban, hogy mit tud biztonsági másolatot készíteni. Minden iOS-felhasználó korlátozott mennyiségű helyet kap a tartalom tárolására. Továbbá, ha olyan médiafájlja van, amely nincs letöltve az iTunes alkalmazásból, akkor azokat nem tudja visszaállítani az iTunes Backup alkalmazásban. Ez azt jelenti, hogy további intézkedéseket kell tennie annak érdekében, hogy ne veszítse el az összes adatot.
Ezért ez néhány ember számára gondot okozhat. A DrFoneTool – Recover (iOS) azonban nem rendelkezik ilyen problémákkal, mivel a régi adatokat az adatfájlok törlése nélkül állítja vissza.
Amikor a szoftverfrissítésekről van szó, hibák biztosan előfordulnak. Egyes iPhone/iPad-felhasználók elvesztették kapcsolataikat az iOS 15 frissítése után, mások pedig az iOS 15 letöltése után veszítettek el információkat. Ezeknek a felhasználóknak azonban rengeteg lehetősége van a hiányzó adatok helyreállítására. Az egyik lehetőség a rendelkezésükre áll DrFoneTool – Adat-helyreállítás (iOS). Ez egy rugalmas, könnyen használható lehetőség, amely leegyszerűsíti az adat-helyreállítási folyamatot. A felhasználók az iTunes Backup segítségével is visszaállíthatják régi adataikat. Másrészt, az iCloud Backup is elérhető, mint életképes lehetőség. A három lehetőség közül úgy gondoljuk, hogy a DrFoneTool Recover (iOS) a legjobb megoldás, mivel adat-helyreállítást ígér adatvesztés nélkül.
Legfrissebb cikkek