Az iPhone az Apple logón ragadt 15 frissítés után
„Problémával szembesülök, miután iPhone 8 Plus készülékemet iOS 15/14-re frissítettem, mivel a telefonom ráragadt az Apple logóra. Kipróbáltam néhány megoldást, de egyik sem működött. Hogyan tudnám megoldani ezt a problémát?”
Egy iPhone-felhasználó nemrég feltette ezt a lekérdezést az Apple logóra ragadt iOS 15/14-ről. Sajnos gyors kutatás után észrevettem, hogy sok más felhasználó is szembesül ezzel a problémával. Talán már tudja, hogy minden új iOS-verzió bizonyos kockázatokkal jár. Ha probléma van az eszközön a frissítéssel, akkor iPhone-ja az iOS 15/14 frissítés után is megakadhat az Apple logón. Ha azonban követ néhány átgondolt lépést, akkor ezt a problémát egyedül is megoldhatja.
- 1. rész: Miért ragadt meg az iPhone/iPad az Apple logón az iOS frissítése után?
- 2. rész: Az iPhone újraindításának kényszerítése az Apple logóra ragadt iPhone javításához
- 3. rész: Hogyan lehet megjavítani az Apple logóra ragadt iPhone-t iOS 15/14 rendszeren adatvesztés nélkül?
- 4. rész: Hogyan lehet kijavítani az Apple logóra ragadt iOS 15/14-et helyreállítási módban?
- 5. rész: Hogyan lehet kijavítani az Apple logóra ragadt iPhone-t iOS 15/14 rendszeren DFU módban?
1. rész: Miért ragadt meg az iPhone/iPad az Apple logón az iOS frissítése után?
Mielőtt felsorolná az Apple logóra ragadt iOS 15/14 probléma megoldásának különböző módjait, fontos tudni, hogy mi okozhatta.
- Ha frissítette telefonját az iOS 15/14 bétaverziójára, akkor az eszközét letilthatja.
- A telefon firmware-problémája is okozhatja ezt a problémát.
- Ha ütközés van a telefonban a meglévő iOS-profillal, akkor ez a telefon meghibásodását okozhatja.
- Ellenőrizze, hogy nem nyomtak-e meg egy gombot, vagy nincs-e kábelezési probléma a telefonban.
- A probléma egyik fő oka a sérült firmware-frissítés.
- Ha a frissítést időközben leállították, akkor előfordulhat, hogy iPhone-ja ráragad az Apple logóra, iOS 15/14.

Bár ezek néhány fő ok, a probléma más probléma miatt is előfordulhatott.
2. rész: Az iPhone újraindításának kényszerítése az Apple logóra ragadt iPhone javításához
Szerencsés esetben az Apple logóra ragadt iOS 15/14-et a telefon kényszerített újraindításával javíthatja. Alaphelyzetbe állítja az eszköz aktuális áramkörét, és kijavít néhány kisebb problémát is. Mivel a kényszerített újraindítás nem törli a meglévő adatokat a telefonon, ez az első dolog, amit meg kell tennie. A fúró kissé eltér a különböző iPhone-modelleknél.
iPhone 8, 8 X és újabb készülékekhez
- Gyorsan nyomja meg a Hangerő fel gombot, majd engedje el.
- Ezután gyorsan nyomja meg a Hangerő csökkentése gombot, és engedje el.
- Most nyomja meg az Oldalsó gombot legalább 10 másodpercig. Mindhárom lépésnek gyors egymásutánban kell történnie.
- Amikor az iPhone újraindulna, engedje el az oldalsó gombot.
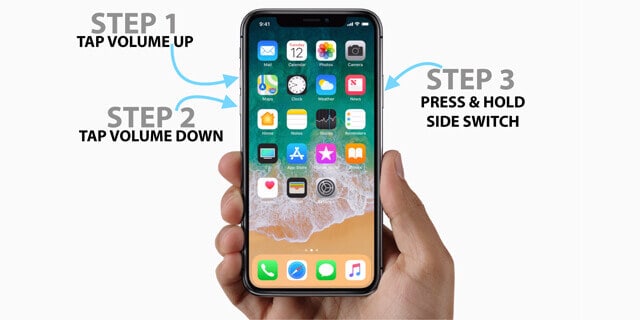
iPhone 7 és 7 Plus készülékekhez
- Tartsa lenyomva egyszerre a bekapcsológombot (Ébresztés/Alvó állapot) és a Hangerő csökkentése gombot.
- Tartsa őket további 10 másodpercig.
- A telefon rezegni kezd, és normál módban újraindul.
- Engedje el őket, mert a telefon újraindulna.
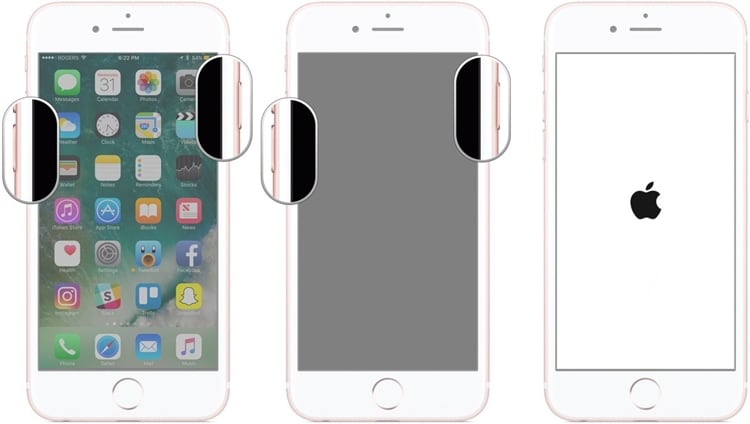
iPhone 6s és régebbi generációkhoz
- Nyomja meg egyszerre a Bekapcsoló (Ébresztés/Alvó) és a Kezdőlap gombot.
- Tartsa őket további 10 másodpercig.
- Mivel a képernyő vibrálni kezd, és elsötétül, engedje el őket.
- Várjon egy kicsit, mert a telefon erőszakkal újraindul.
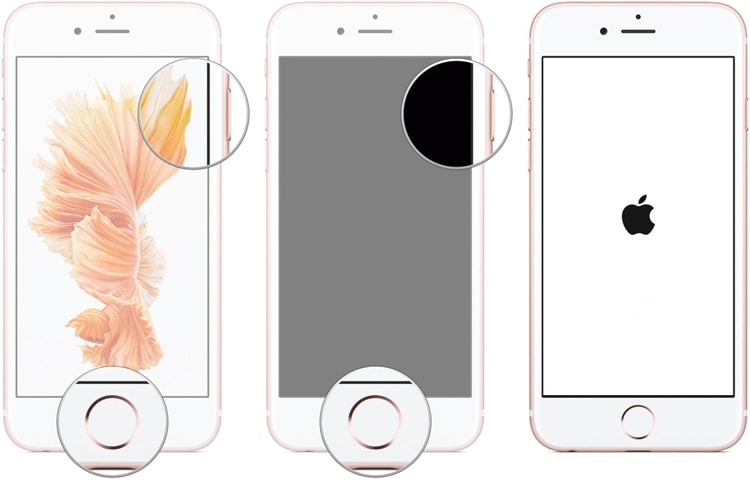
Ily módon minimális erőfeszítéssel megjavíthatja az Apple logóra ragadt iPhone-t az iOS 15/14 frissítés után.
3. rész: Hogyan lehet megjavítani az Apple logóra ragadt iPhone-t iOS 15/14 rendszeren adatvesztés nélkül?
Egy másik kockázatmentes módszer az Apple logóra ragadt iOS 15/14 kijavítására DrFoneTool – Rendszerjavítás (iOS). A Wondershare által fejlesztett, a DrFoneTool eszközkészlet része, és felhasználóbarát megoldást kínál az összes fő iOS-problémára. Nem számít, hogy a készüléked az Apple logón vagy a halál fehér képernyőjén ragadt, ha nem reagál, vagy bármilyen iTunes hibát kap – a DrFoneTool – System Repair segítségével mindent megjavíthat.

DrFoneTool – Rendszerjavítás (iOS)
- Javítson ki különféle iOS rendszerproblémákat, például a helyreállítási módban/DFU-módban való elakadást, a fehér Apple-logót, a fekete képernyőt, a hurkolást az indításkor stb.
- Javítson ki más iPhone-hibákat és iTunes-hibákat, például a 4013-as iTunes-hibát, a 14-es hibát, a 27-es iTunes-hibát, a 9-es iTunes-hibát stb.
- Csak javítsa az iOS rendes állapotát, semmilyen adatvesztés nélkül.
- Minden iPhone, iPad és iPod touch modellhez használható.
- Teljes mértékben támogatja az iPhone-t és a legújabb iOS-t!

Az eszköz különféle forgatókönyvek szerint javíthatja iPhone-ját. Az egyik legjobb dolog a DrFoneTool – Rendszerjavításban az, hogy az eszközön meglévő adatok megmaradnak. Automatikusan frissíti az eszközt a legújabb stabil iOS-verzióra, miközben megőrzi a natív adatokat. Mivel kompatibilis az iOS 15/14 rendszerrel, nem fog gondot okozni az Apple logó problémáján megrekedt iOS 15/14 kijavítása során. Így javítottam ki a DrFoneTool – Rendszerjavítás segítségével az adatok elvesztése nélkül.
- Töltse le a DrFoneTool – Rendszerjavítás programot Mac vagy Windows PC-re, és indítsa el, amikor úgy tűnik, hogy iPhone-ja meghibásodik. Az üdvözlő képernyőről lépjen a „Rendszerjavítás” modulra.

- Most csatlakoztassa telefonját a rendszerhez, és válassza a „Standard Mode” opciót a folyamat elindításához.

- Másodperceken belül az alkalmazás automatikusan észleli a telefonját. Miután észlelte, kattintson a „Start” gombra. A felület felsorolja az alapvető adatokat, amelyeket ellenőrizhet.

Ha a telefon nem észlelhető, a telefont DFU (Device Firmware Update) módba kell helyeznie. A billentyűkombinációk eltérőek a különböző iPhone-generációkban. Ehhez kövesse a képernyőn megjelenő utasításokat. Az útmutató későbbi részében arról is beszéltem, hogyan lehet különböző iPhone-modelleket DFU módba helyezni.

- Dőljön hátra, és várjon egy kicsit, mert az alkalmazás letölti az eszköz firmware-frissítésének legújabb stabil verzióját. A firmware-frissítés mérete miatt ez eltarthat egy ideig. Győződjön meg arról, hogy az eszköz csatlakoztatva van, és stabil internetkapcsolattal rendelkezik.

- A letöltés befejezése után értesítést kap. Csak kattintson a „Javítás most” gombra az eszközzel kapcsolatos problémák megoldásához. Ha nem szeretné elveszíteni a telefonon meglévő adatokat, akkor ellenőrizze, hogy a „Natív adatok megőrzése” opció engedélyezve van-e.

- Az alkalmazás megteszi a szükséges lépéseket, és stabil verzióra frissíti telefonját. A végén a telefon normál módban újraindul, és értesítést kap.

Ez most nem egy torta volt? A telefon újraindítása után biztonságosan eltávolíthatja a rendszerből, és tetszés szerint használhatja.
4. rész: Hogyan lehet kijavítani az Apple logóra ragadt iOS 15/14-et helyreállítási módban?
Ha nem szeretne harmadik féltől származó eszközt használni az Apple logóra ragadt iPhone készülékének javítására az iOS 15/14 frissítés után, akkor fontolóra veheti ezt a megoldást. A megfelelő billentyűkombinációk alkalmazásával először helyreállítási módba helyezheti telefonját. Az iTuneshoz való csatlakoztatás után az eszköz később visszaállítható. Bár javíthatja az Apple logó problémájára ragadt iOS 15/14-et, teljesen visszaállítja az eszközt. Ez azt jelenti, hogy a folyamat során az eszközén lévő összes adat törlődik.
Ezért azt javaslom, hogy csak akkor kövesse ezt a technikát, ha már készített biztonsági másolatot az adatokról. Ellenkező esetben a törölt adatokat utólag nem tudja visszaállítani. Ha készen áll a kockázatra, kövesse ezeket a lépéseket, hogy telefonját helyreállítási módba állítsa. A billentyűkombinációk iPhone-modellenként eltérőek lehetnek.
iPhone 8 és újabb készülékekhez
- Indítsa el az iTunes frissített verzióját a rendszeren.
- Csatlakoztassa a villámkábel egyik végét a rendszerhez, a másik végét pedig az iOS-eszközhöz.
- Gyorsan nyomja meg a Hangerő fel gombot, és engedje el. Ugyanígy nyomja meg gyorsan a Hangerő csökkentése gombot, és engedje el.
- Tartsa lenyomva az Oldalsó gombot néhány másodpercig, amíg a képernyőn meg nem jelenik az iTunes-hoz való csatlakozás szimbólum.

iPhone 7 és 7 Plus készülékekhez
- Először frissítse az iTunes alkalmazást, és indítsa el Mac vagy Windows számítógépén.
- Csatlakoztassa telefonját a rendszerhez villámkábellel.
- Nyomja meg és tartsa lenyomva egyszerre a Hangerő csökkentése és a Bekapcsológombot.
- Tartsa lenyomva őket, amíg meg nem jelenik az iTunes szimbólum a képernyőn.
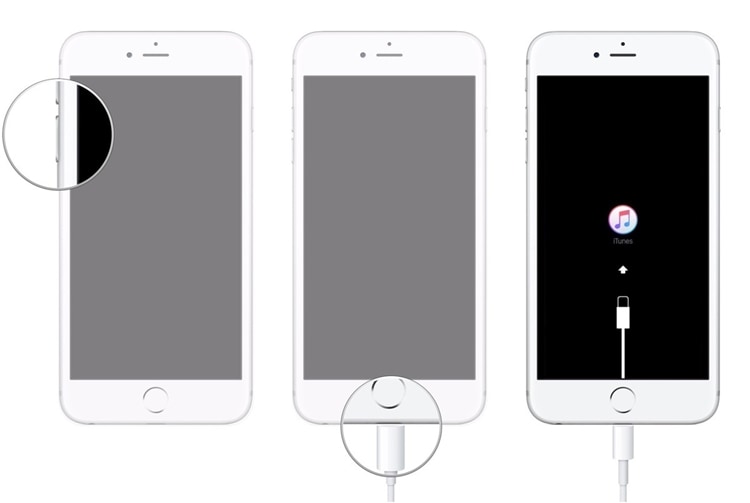
iPhone 6s és korábbi modellekhez
- Csatlakoztassa telefonját a rendszerhez, és indítsa el rajta az iTunes alkalmazást.
- Egyidejűleg nyomja meg és tartsa lenyomva a Kezdőlap és a Bekapcsológombot.
- Tartsa lenyomva őket a következő néhány másodpercig, amíg meg nem jelenik a csatlakozás az iTuneshoz szimbólum a képernyőn.
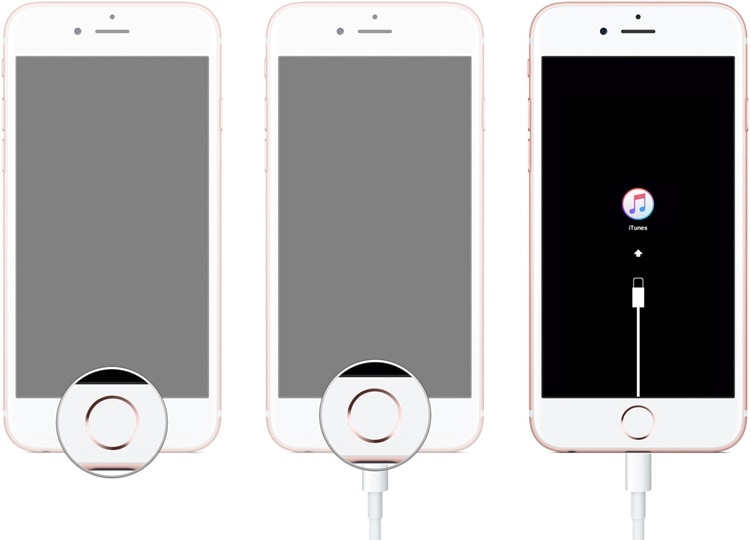
Miután a telefon helyreállítási módba lép, az iTunes automatikusan felismeri, és megjeleníti a következő üzenetet. Kattintson a „Visszaállítás” gombra, és várjon egy ideig, amíg a telefon visszaáll. Ha szeretné, innen is frissítheti telefonját.
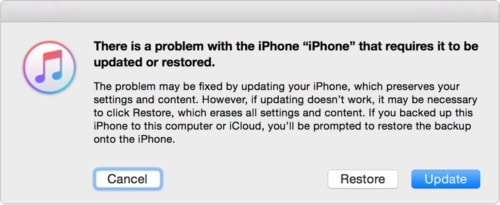
A végén az eszköz normál módban újraindul, és az Apple logóra ragadt iOS 15/14 javítva lesz. A telefonon lévő összes adat azonban eltűnik.
5. rész: Hogyan lehet kijavítani az Apple logóra ragadt iPhone-t iOS 15/14 rendszeren DFU módban?
Egy másik megoldás az Apple logóra ragadt iOS 15/14 probléma megoldására, ha telefonját DFU módba helyezi. A DFU (Device Firmware Update) mód az iPhone firmware-ének frissítésére szolgál, és bizonyos billentyűkombinációk követésével aktiválható. Bár a megoldás egyszerűnek tűnhet, van benne egy fogás is. Mivel ez visszaállítja az eszközt, a rajta lévő összes adat törlődik.
Ha nem szeretné elveszíteni fontos adatait, akkor biztosan nem ajánlom ezt a megoldást. Ha már készített biztonsági másolatot adatairól, akkor DFU módba helyezheti, hogy az iOS 15/14 frissítés után javítsa iPhone-ját az Apple logón.
iPhone 8 és újabb készülékekhez
- Indítsa el az iTunes frissített verzióját Mac vagy Windows rendszeren, és csatlakoztassa iOS-eszközét villámkábellel.
- Kapcsolja ki a készüléket, és csak 3 másodpercig nyomja meg az oldalsó (be/ki) gombot.
- Most, miközben továbbra is lenyomva tartja az oldalsó gombot, nyomja meg és tartsa lenyomva a Hangerő csökkentése gombot.
- Tartsa lenyomva mindkét gombot további 10 másodpercig. Ha látja az Apple logót, akkor rosszul tette, és újra kell kezdenie.
- Miközben továbbra is lenyomva tartja a Hangerő csökkentése gombot, engedje el az oldalsó gombot. Tartsa lenyomva a Hangerő csökkentése gombot további 5 másodpercig.
- Ha a képernyőn a Connect-to-iTunes szimbólumot látja, akkor rosszul tette, és újra kell kezdenie.
- Ha a képernyő fekete marad, az azt jelenti, hogy éppen most lépett DFU módba az eszközön.
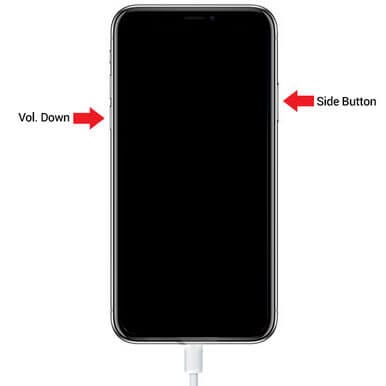
iPhone 7 és 7 Plus készülékekhez
- Csatlakoztassa eszközét a rendszerhez, és indítsa el rajta az iTunes frissített verzióját.
- Először kapcsolja ki a telefont, és tartsa lenyomva a bekapcsológombot 3 másodpercig.
- Ezután nyomja le egyszerre a Hangerő csökkentése és a Bekapcsoló gombot további 10 másodpercig. Győződjön meg arról, hogy a telefon nem indul újra.
- Engedje el a bekapcsológombot, miközben további 5 másodpercig tartsa lenyomva a Hangerő csökkentése gombot. A telefon nem jelenítheti meg a plug-in-iTunes programra vonatkozó üzenetet.
- Ha a telefon képernyője fekete marad, akkor DFU módba lépett.
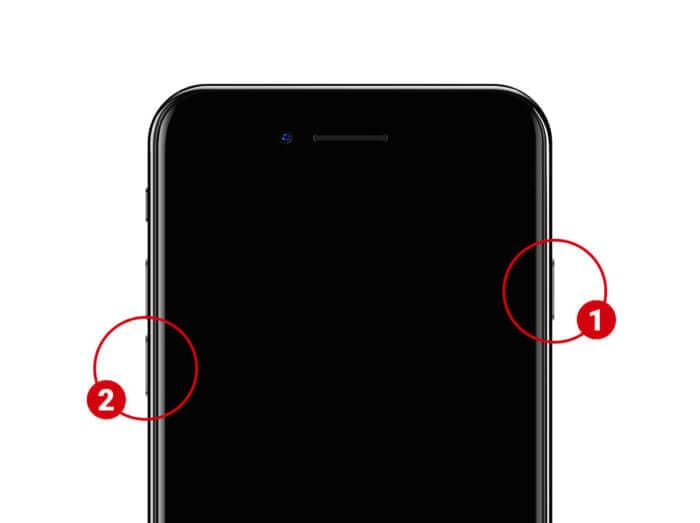
iPhone 6s és régebbi verziókhoz
- Csatlakoztassa iOS-eszközét a rendszerhez, és indítsa el az iTunes-t.
- Ha ki van kapcsolva, tartsa lenyomva a bekapcsológombot körülbelül 3 másodpercig.
- Ezzel egyidejűleg nyomja meg és tartsa lenyomva a bekapcsológombot és a Kezdőlap gombot további 10 másodpercig.
- Ha a telefon újraindul, akkor kövesse ugyanazt a folyamatot az elejétől fogva, mivel valami elromlott.
- Engedje el a bekapcsológombot, miközben továbbra is lenyomva tartja a Kezdőlap gombot. Tartsa lenyomva további 5 másodpercig.
- Ha megjelenik a Connect-to-iTunes üzenet, akkor valami nincs rendben, és újra kell kezdenie. Ha a képernyő fekete marad, akkor a telefon DFU módba lépett.
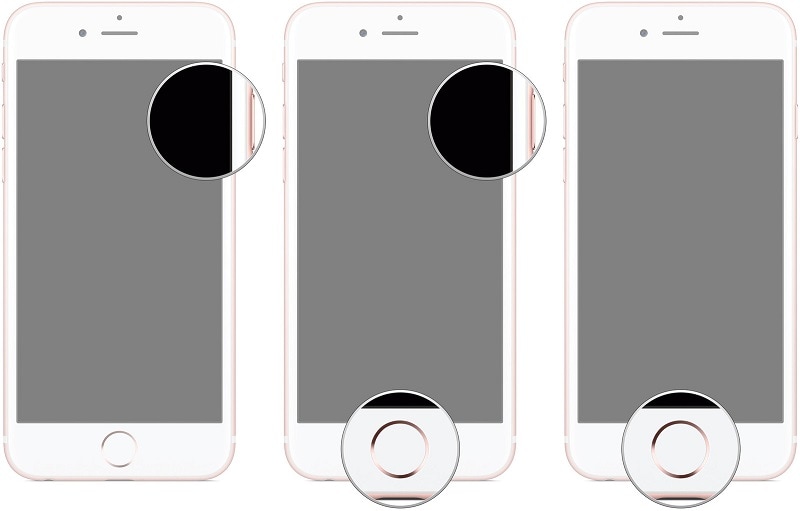
Nagy! Miután az eszköz DFU módba lépett, az iTunes automatikusan észleli, és kéri, hogy állítsa vissza. Erősítse meg választását, és várjon egy kicsit, mert a telefon teljesen helyreáll.
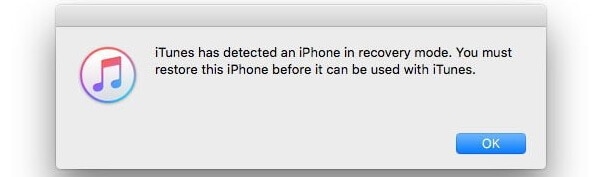
Miután követte ezeket a javaslatokat, biztos vagyok benne, hogy az iOS 15/14 frissítés után meg tudja javítani az Apple logóra ragadt iPhone-ját. A tárgyalt megoldások közül DrFoneTool – Rendszerjavítás (iOS) a legjobb választásnak tekinthető az Apple emblémán ragadt iOS 15/14 megoldására. Meg tudja javítani az összes fő iOS-problémát az eszközzel, miközben megőrzi az adatait. Ha nem szeretne nem kívánt adatvesztést tapasztalni eszközén, töltse le ezt a figyelemre méltó eszközt, amellyel megmentheti a napot vészhelyzet esetén.
Legfrissebb cikkek

