5 megoldás a fényképek javítására, amelyek eltűntek az iPhone-ról
„Nemrég frissítettem az iPhone X-emet iOS 15-re, és meglepő módon az összes fotóm eltűnt! Az iOS 15 törölte a fotóimat? Van valami megoldás az iPhone-ról a frissítés után eltűnt fotók visszaszerzésére?”
Minden iOS frissítés néhány hibával jár. Sok felhasználó azonban panaszkodik az iOS 15 frissítési probléma után eltűnt fotók miatt. Kiterjedt kutatás során rájöttem, hogy a probléma gyakoribb, mint gondolnád. Az iOS 15 frissítése után probléma lehet az iCloud szinkronizálásával, vagy a fényképek törlődnek az eszközről. Felsoroltam néhány szakértői megoldást, amelyek segítenek kijavítani azokat az iPhone-fotókat, amelyek az iOS 15 frissítési problémája után eltűntek a fényképezőgép tekercséről. Azonnal beszéljük meg őket részletesen.
- K: Van olyan eszköz, amely közvetlenül visszaállíthatja a fényképeket az iPhone készülékről az iOS 15 rendszeren?
- 1. hibaelhárítás: Indítsa újra az iPhone készüléket
- 2. hibaelhárítás: Ellenőrizze az iCloud Photo Sync problémákat
- 3. hibaelhárítás: Szerezze vissza az iPhone fényképeit a Nemrég törölt mappából
- 1. megoldás: Állítsa vissza a fényképeket szelektíven az iTunes biztonsági másolatából
- 2. megoldás: Állítsa vissza a fényképeket szelektíven az iCloud biztonsági másolatból
K: Van olyan eszköz, amely közvetlenül visszaállíthatja a fényképeket az iPhone készülékről az iOS 15 rendszeren?
Lehet, hogy látott már néhány adat-helyreállító eszközt az interneten, amelyek azt állítják, hogy közvetlen adat-helyreállítást hajtanak végre az iOS 15 rendszeren. Az igazság az, hogy jelenleg egyetlen adat-helyreállító eszköz sem képes közvetlenül visszaállítani az adatokat az iOS 15 rendszert futtató eszközökről. Csakúgy, mint a DrFoneTool – Data Recovery (iOS), csak egy korábbi biztonsági másolatból tudják lekérni az adatait. Azt javaslom, hogy ne dőljön be hamis állításaiknak, és csak olyan jó hírű eszközt használjon (mint például a DrFoneTool – Data Recovery (iOS)), amely 100%-ban átlátható eredményeket biztosít.
Ennyi, emberek! Most, hogy ismeri az iPhone-ról a frissítés után eltűnt fényképek helyreállításának összes gyakori módját, könnyedén megoldhatja ezt a problémát. Ugyanezt a gyakorlatot követtem, miután az iOS 15 törölte a fotóimat, és visszakapta az elveszett tartalmaimat. Gyerünk, és próbálja ki ezeket a javaslatokat. Ha vissza szeretné állítani adatait egy meglévő iCloud vagy iTunes biztonsági másolatból, vegye igénybe a DrFoneTool segítségét – Adat-helyreállítás (iOS). Ez egy rendkívül megbízható eszköz, amely számos alkalommal hasznos lesz.
1. hibaelhárítás: Indítsa újra az iPhone készüléket
Néha a legegyszerűbb megoldás megoldhatja az iPhone legbonyolultabb problémáit. Ha úgy találta, hogy az iOS 15 frissítése után hiányoznak a fényképek, fontolja meg az eszköz újraindítását. Ha kisebb probléma van az iPhone-jával, akkor valószínűleg egy egyszerű újraindítással megoldódik.
iPhone 8-hoz és előző generációs készülékekhez
- Nyomja meg a bekapcsoló (ébresztés/alvó) gombot a telefonján. Az újabb készülékeknél a jobb oldalon, míg a korábbi modelleknél a telefon tetején található.
- A megerősítéshez húzza a bekapcsológombot.
- Várjon egy kicsit, mert a készülék kikapcsol. Néhány másodperc múlva tartsa lenyomva ismét a bekapcsológombot az eszköz újraindításához. Engedje el, ha megjelenik az Apple logó.
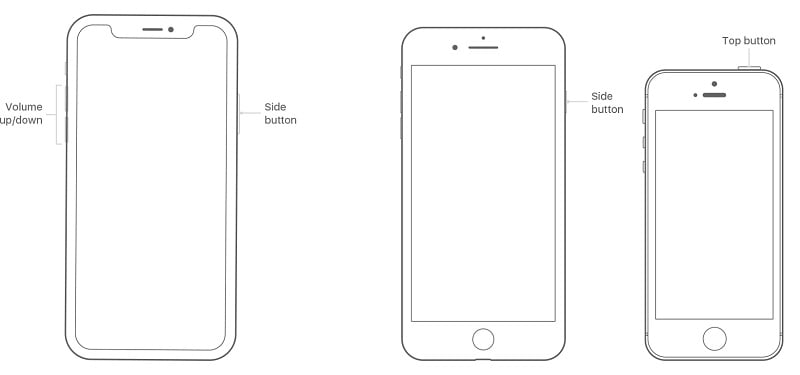
iPhone 11 és újabb készülékekhez
- Ezzel egyidejűleg nyomja meg és tartsa lenyomva az oldalsó gombot és a hangerő fel/le gombok valamelyikét.
- Engedje el őket, amint a Power csúszka megjelenik a képernyőn. Húzza el a választás megerősítéséhez.
- A telefon kikapcsolása után tartsa lenyomva egy ideig az Oldalsó gombot, majd engedje el, ha megjelenik az Apple logó a képernyőn.
Ily módon újraindíthatja iPhone-ját, és ellenőrizheti, hogy a hiányzó fotók megjelennek-e vagy sem. Alternatív megoldásként, ha eszköze iOS 14 vagy iOS 15 rendszeren fut, akkor a Beállítások > Általános > Leállítás menüpontban kikapcsolhatja telefonját is.
2. hibaelhárítás: Ellenőrizze az iCloud Photo Sync problémákat.
Ha probléma van az iCloud-szinkronizálással az eszközön, akkor azt is érezheti, hogy fényképei eltűntek az iOS 15 frissítése után. Ennek ellenőrzéséhez nyissa meg telefonja Fotók alkalmazását, és tekintse meg az elérhető tartalmat. Ha megtalálja a helyi fényképeket, de nem az iCloud-fiókjával szinkronizáltakat, akkor probléma lehet a szinkronizálási folyamattal.
Nemrég, amikor azt hittem, hogy az iOS 15 törölte a fotóimat, én is ugyanilyen zavarban szenvedtem. Szerencsére az iCloud-fiókom visszaállítása után vissza tudtam férni a fényképeimhez. Ugyanezt megteheti az alábbi javaslatok követésével:
1. Állítsa vissza az iCloud Photo Library-t
Mint tudják, az iCloud Photo Library funkció lehetővé teszi az iCloud szinkronizálását különböző eszközökön. Nyissa meg a telefon Beállítások > iCloud > Fotók menüpontját, és kapcsolja ki az „iCloud Photo Library” funkciót. Ha meg szeretné tartani azokat a fényképeket, amelyek a frissítés után eltűntek az iPhone-ról, egyszerűen állítsa vissza ezt az opciót. Ezután várjon egy kicsit, majd fordítsa vissza.
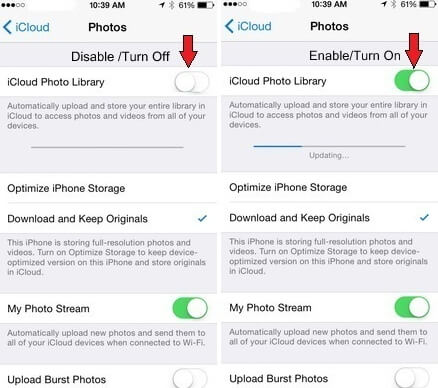
2. Engedélyezze a mobil adatátvitelt
Ha mobiladaton keresztül próbál hozzáférni a szinkronizált iCloud-fotókhoz, ellenőrizze ezeket a beállításokat. Nyissa meg az iCloud Photo beállításait, és érintse meg a „Cellular Data” elemet. Innentől kezdve meg kell győződnie arról, hogy a mobiladat-beállítás engedélyezve van. Ellenkező esetben a szinkronizálás csak akkor történik meg, ha a telefon Wifi hálózathoz csatlakozik.
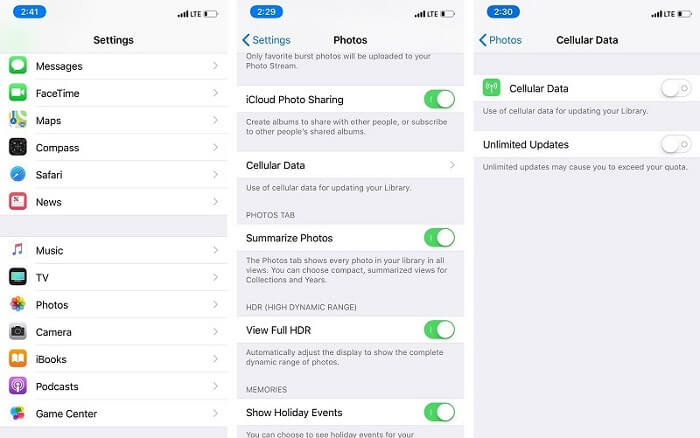
3. Kezelje iCloud-tárhelyét
Valószínű, hogy az iCloud-fiókjában is hiányzik a szabad hely. Ennek ellenőrzéséhez lépjen a telefon iCloud Store-jába, és érintse meg a „Tárhely kezelése” lehetőséget. Innen ellenőrizheti, hogy mennyi szabad hely maradt. Ha szeretnél, innen is vásárolhatsz plusz tárhelyet.
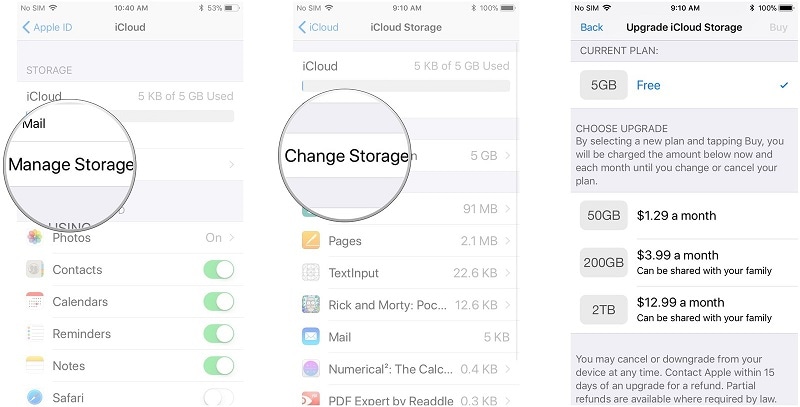
4. Állítsa vissza az Apple ID-t
Ha úgy tűnik, semmi más nem működik, fontolja meg Apple-fiókja alaphelyzetbe állítását. Nyissa meg a telefon beállításait, érintse meg Apple-fiókját, és jelentkezzen ki belőle. Ezt követően jelentkezzen be újra fiókja hitelesítő adataival.
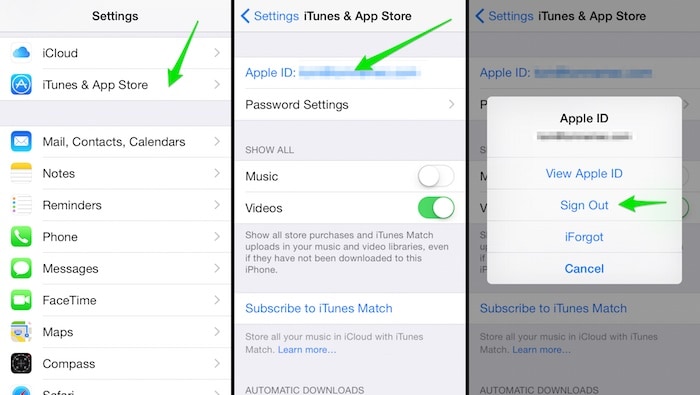
Ezen kívül számos más is létezik megoldások a nem szinkronizálódó iCloud-fotók javítására problémákat, amelyeket tovább vizsgálhat.
3. hibaelhárítás: Szerezze vissza az iPhone fényképeit a Nemrég törölt mappából
A „Recently Deleted” mappa először az iOS 8 frissítésében jelent meg 2022-ben, majd később az iOS 11-gyel frissítették. Ez egy dedikált mappa az iPhone készüléken, amely ideiglenesen megőrzi az elmúlt 30 napban törölt fényképeket. Ezért, ha véletlenül törölte fényképeit, visszaállíthatja azokat a „Legutóbb törölt” mappában. Ugyanez a megközelítés megvalósítható iPhone-fotók lekérésére a Camera Rollból az iOS 15 frissítés után.
- Oldja fel az eszköz zárolását, és lépjen az Albumokba. Innen megtekintheti a „Nemrég törölt” mappát. Csak érintse meg.
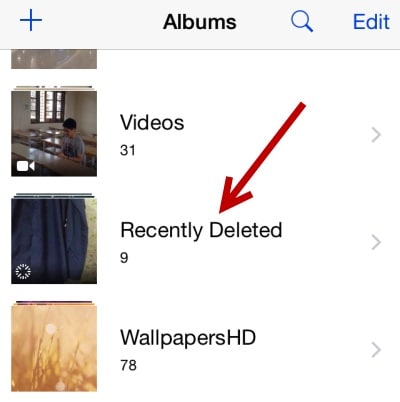
- Itt megtekintheti az összes fotót, amelyet az elmúlt 30 napban töröltek. Érintse meg a Kiválasztás gombot a visszaállítani kívánt fényképek kiválasztásához.
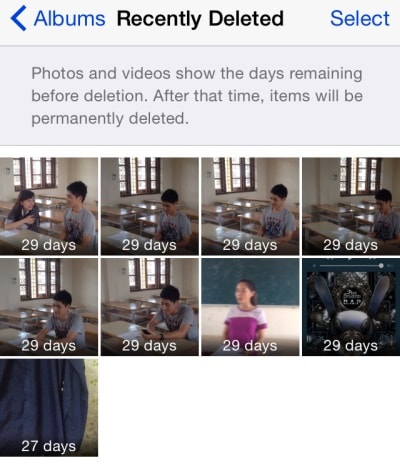
- A kijelölések elvégzése után lehetőség nyílik arra, hogy véglegesen törölje ezeket a fényképeket, vagy visszaállítsa őket telefonjára. Érintse meg a „Visszaállítás” opciót.
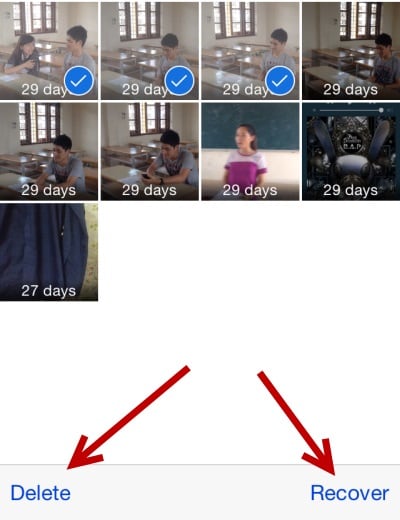
- A rendszer felkéri, hogy erősítse meg választását. Érintse meg a Helyreállítás gombot, amely a visszaállítandó fényképek számát is felsorolja.
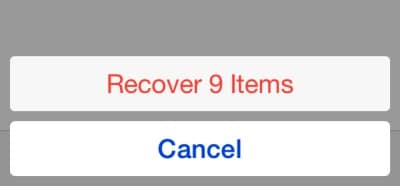
Ez az! Ezt követően az összes kiválasztott fotó visszakerül a forrásba. Legyen azonban óvatos, és már korán kövesse ezt a megközelítést, mivel a Nemrég törölt mappa csak az elmúlt 30 napban törölt fényképeket tudja tárolni. Ha ezt az időtartamot átlépi, a fotók véglegesen törlődnek az eszközről.
1. megoldás: Állítsa vissza a fényképeket szelektíven az iTunes biztonsági másolatából
Ha már készített biztonsági másolatot fotóiról az iTunes segítségével, akkor a törölt vagy elveszett tartalmak visszaállítására is használható. A probléma csak az, hogy amikor az iTunes segítségével visszaállítunk egy biztonsági másolatot, akkor az összes meglévő adatot törli a telefonunkon. A probléma megoldásához és a törölt fényképek visszaállításához használhat harmadik féltől származó eszközt, például DrFoneTool – Adat-helyreállítás (iOS).

DrFoneTool – Adat-helyreállítás (iOS)
Három módszert kínál az elveszett fényképek helyreállítására az iOS 15 frissítése után
- Adatok lekérése közvetlenül az iPhone-ról, az iTunes biztonsági másolatból és az iCloud biztonsági másolatból.
- Töltse le és bontsa ki az iCloud biztonsági másolatot és az iTunes biztonsági másolatot az adatok lekéréséhez.
- Támogatja a legújabb iPhone-t és iOS-t
- Az adatok előnézete és szelektív visszaállítása eredeti minőségben.
- Csak olvasható és kockázatmentes.
A Wondershare kifejlesztett egy teljes adat-helyreállító eszközt, amely segíthet az adatok lekérésében különböző forgatókönyvek esetén. Ebben az esetben a DrFoneTool – Data Recovery (iOS) segítségével állítjuk vissza a fényképeket egy korábbi iTunes biztonsági másolatból anélkül, hogy törölnénk a meglévő tartalmat a készülékünkről. Ha a fényképei hiányoznak az iOS 15 frissítés után, és rendelkezik egy korábbi iTunes biztonsági másolattal, akkor ez tökéletes megoldás lenne az Ön számára.
- Indítsa el a DrFoneTool eszközkészletet Mac vagy Windows PC-n, és lépjen a „Adatmentés” modult az otthonából.

- Csatlakoztassa eszközét a rendszerhez, és hagyja, hogy az alkalmazás automatikusan észlelje. Most válassza az iOS-adatok helyreállítását a folytatásból.

- A bal oldali panelen kattintson a „Helyreállítás az iTunes biztonsági mentési fájlból” elemre. Az eszköz automatikusan felismeri az összes meglévő iTunes biztonsági mentési fájlt, és megadja azok alapvető adatait.

- Válasszon ki egy fájlt, és kezdje el beolvasni. Várjon egy kicsit, mert az alkalmazás automatikusan lekéri az adatokat a fájlból.

- Válassza ki a visszaszerezni kívánt fényképeket, és állítsa vissza őket számítógépére vagy közvetlenül az iPhone készülékére. Csak lépjen a Fotók lapra, és tekintse meg a képek előnézetét. Az összes letöltött adatot különböző kategóriákba soroljuk.

2. megoldás: Állítsa vissza a fényképeket szelektíven az iCloud biztonsági másolatból
Az iTuneshoz hasonlóan a DrFoneTool – Data Recovery (iOS) is használható fényképek helyreállítására az iCloud biztonsági másolatból. Ha nem használja a DrFoneTool – Data Recovery (iOS) alkalmazást, először teljesen alaphelyzetbe kell állítania az eszközt. Ennek az az oka, hogy az iCloud biztonsági mentés visszaállításának lehetősége adott egy új eszköz beállításakor. Az a jó DrFoneTool – Adat-helyreállítás (iOS) segíthet a fényképek szelektív visszaállításában az iCloud biztonsági másolatból anélkül, hogy vissza kellene állítania az eszközt.
Ily módon nem kell megválnia meglévő adataitól az iCloud biztonsági mentés visszaállítása közben. Ez tökéletes megoldást jelent az iOS 15 frissítése után eltűnt fotók visszaállítására.
- Indítsa el a DrFoneTool – Data Recovery (iOS) programot a rendszerén, és csatlakoztassa telefonját hozzá. Kezdésként válassza az adatok helyreállítását iOS-eszközről.

- Nagy! Most a bal oldali panelen kattintson a „Helyreállítás az iCloud biztonsági mentési fájlból” lehetőségre. A megfelelő hitelesítő adatok megadásával be kell jelentkeznie iCloud-fiókjába a natív felületen.

- Miután bejelentkezett iCloud-fiókjába, az alkalmazás automatikusan megjeleníti a fiókjához társított összes korábbi iCloud biztonsági mentési fájlt. Válassza ki a kívánt fájlt, és kattintson a „Letöltés” gombra.

- A következő felugró ablak jelenik meg, és arra kéri, hogy válassza ki a letölteni kívánt adattípust. Győződjön meg arról, hogy a „Fotók és videók” opciók engedélyezve vannak, mielőtt a „Tovább” gombra kattintana.

- Kérjük, dőljön hátra, és várjon egy kicsit, mert az alkalmazás letölti az adatokat, és különböző kategóriákban jeleníti meg.
- A bal oldali panelen lépjen a Fényképek lehetőségre, és tekintse meg a letölteni kívánt képek előnézetét. Válassza ki őket, és kattintson a Helyreállítás gombra a visszaállításhoz.

A fényképeken kívül videókat, névjegyeket, üzeneteket, zenét és rengeteg más adattípust is helyreállíthat a DrFoneTool – Data Recovery (iOS) segítségével. Ez egy rendkívül felhasználóbarát és kifinomult eszköz, amely lehetővé teszi az adatok szelektív helyreállítását az iTunes és az iCloud biztonsági mentésből.
Legfrissebb cikkek