Elakadt az iOS frissítés? Az Apple emblémán elakadt iOS 14 frissítés megoldása
Ha iPhone-t használ, akkor valószínűleg ismeri a legújabb iOS 15 frissítést. Amikor új iOS-frissítés jelenik meg, mindannyian alig várjuk, hogy frissítsük eszközünket. Sajnos előfordul, hogy a dolgok nem mennek jól, és azt tapasztaljuk, hogy az iOS frissítés az eszközhibán ragadt. Például az iOS frissítés az Apple logón vagy a folyamatjelző sávon ragadhat frissítés közben. Bár a probléma súlyosnak tűnhet, könnyen megoldható, ha alkalmaz néhány intelligens technikát. Ebben a bejegyzésben tájékoztatni fogom Önt arról, hogyan javíthatja ki az Apple iOS 15 frissítés elakadt problémáját.

1. rész: Az iOS frissítés elakadt problémájának gyakori okai
Mielőtt megvitatnánk néhány módszert a folyamatjelző sávon megragadt iOS 15 frissítés kijavítására, ismerjük meg annak gyakori okait. Ily módon diagnosztizálhatja a problémát az eszközzel, és ezt követően kijavíthatja.
- Ez akkor fordulhat elő, ha a firmware-frissítés nem megfelelően lett letöltve.
- Frissíthette volna eszközét egy sérült firmware-re is.
- Néha ezekkel a problémákkal szembesülünk, amikor az eszközt iOS-verzió bétaverziójára frissítjük.
- Előfordulhat, hogy nincs elég szabad tárhely az eszközön.
- Előfordulhat, hogy iOS-eszköze nem kompatibilis a frissítéssel.
- Ha a firmware-t harmadik féltől származó forrásból töltötte le, az ezt a problémát okozhatja.
- Abban az esetben, ha eszközét korábban feltörték, és még mindig próbálja frissíteni, akkor összeomolhatja a telefont.
- Bármilyen más szoftver vagy akár hardverrel kapcsolatos probléma okozhatja ezt a problémát.
Jegyzet:
Győződjön meg arról, hogy elegendő akkumulátorral és szabad tárhellyel rendelkezik az iPhone-on, mielőtt frissíti az iOS 15-re. Jelenleg csak az iPhone 6s és újabb modellekkel kompatibilis.
2. rész: Megoldások az iOS frissítés elakadt problémájára
1. megoldás: Indítsa újra az iPhone készüléket
Az elakadt iOS frissítési probléma megoldásának legegyszerűbb módja az eszköz kényszerített újraindítása. Ezt megteheti néhány rögzített billentyűkombináció alkalmazásával, amelyek visszaállítják az iPhone tápellátási ciklusát. Ha szerencséd van, telefonja stabil módban újraindul, miközben iOS 15 rendszeren fut.
IPhone 6-okhoz
Ebben az esetben csak hosszan nyomja meg a Bekapcsoló + Kezdőlap gombokat egyszerre. Ügyeljen arra, hogy legalább 10 másodpercig egyszerre nyomja le a gombokat, és várja meg, amíg a telefon újraindul.
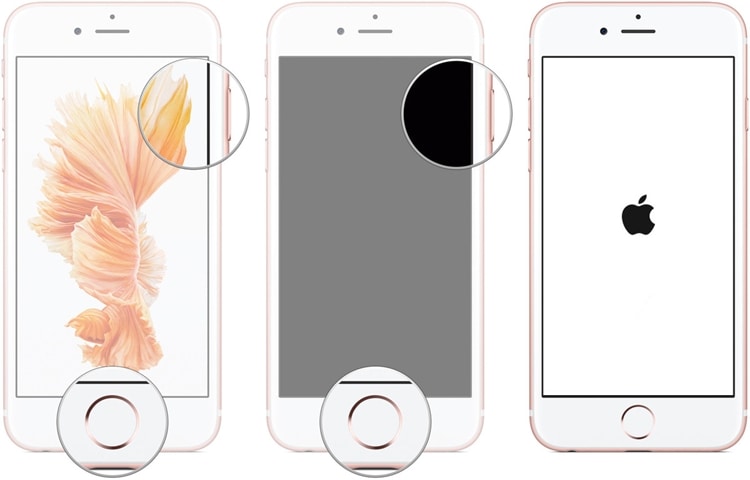
iPhone 7 vagy 7 Plus számára
A Kezdőlap gomb helyett tartsa lenyomva a Hangerő csökkentése gombot egyszerre legalább 10 másodpercig. Engedje el, ha az eszköz rendesen újraindul.
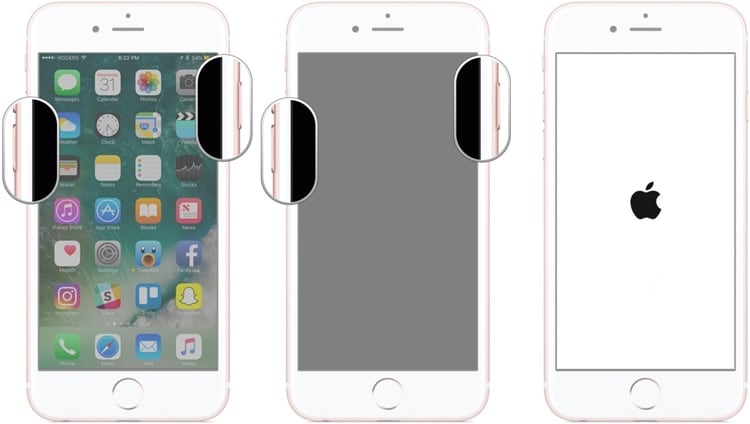
iPhone 8 és újabb verziókhoz
Ehhez először gyorsan meg kell nyomnia a Hangerő fel gombot, majd el kell engednie. Most gyorsan nyomja meg a Hangerő csökkentése gombot, és amint elengedi, nyomja meg az Oldalsó gombot. Tartsa lenyomva az oldalsó gombot legalább 10 másodpercig, és várja meg, amíg a telefon újraindul.
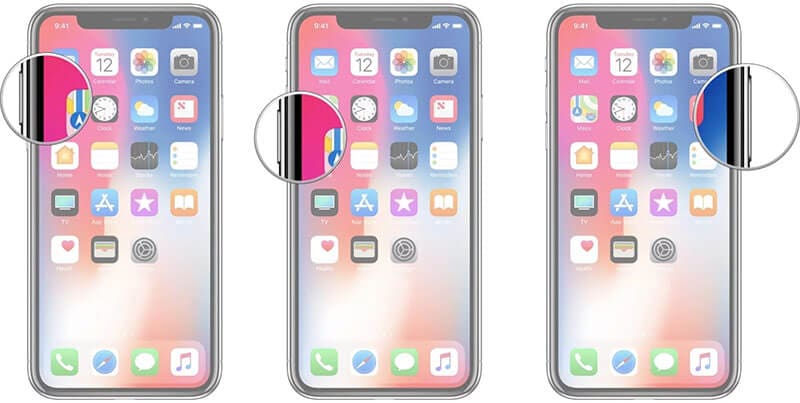
2. megoldás: Javítsa ki az iOS frissítés elakadt problémáját a DrFoneTool – Rendszerjavítás segítségével
Ha iOS-eszköze hibásan működik, vagy az iCloud-meghajtó frissítése elakadt az iOS 15 rendszeren, akkor megpróbálhatja DrFoneTool – Rendszerjavítás. A DrFoneTool eszközkészlet része, amely mindenféle hibát és problémát megoldhat az iOS-eszközökön. Például kijavíthatja az elakadt iOS-frissítést, a halálfekete képernyőt, az eszköz meghibásodását és más firmware-rel kapcsolatos problémákat.
A DrFoneTool – Rendszerjavítás segítségével visszaválthatja iPhone-ját az iOS korábbi stabil kiadására is. Az alkalmazás használata rendkívül egyszerűen használható, és nem lesz szüksége a jailbreakelt hozzáférésre, és nem károsítja az eszközt a javítás során. Az alábbi lépések végrehajtásával megtudhatja, hogyan javíthatja ki az Apple logóra ragadt iOS-frissítést.
1. lépés: Csatlakoztassa hibásan működő iPhone készülékét
Először indítsa el a DrFoneTool eszközkészletet a rendszerén, és válassza ki a „Rendszerjavítás” modult az otthonából.

Most egy működő kábel segítségével csatlakoztassa iPhone-ját a rendszerhez, és lépjen az iOS javítás szakaszába. Mivel csak az iOS frissítés elakadt problémáját szeretné kijavítani, használhatja a Standard módot, amely megőrzi iPhone adatait.

2. lépés: Adja meg az eszköz adatait, és töltse le az iOS firmware-t
A folytatáshoz egyszerűen meg kell adnia az iPhone készülék modelljének és a telepíteni kívánt iOS-verziónak az adatait. Ha le szeretné frissíteni iPhone-ját, akkor itt adja meg az iOS korábbi stabil verzióját, és kattintson a „Start” gombra.

Miután rákattint a „Start” gombra, az alkalmazás automatikusan letölti a megfelelő firmware-t és ellenőrzi az eszközt. Mivel ez eltarthat egy ideig, győződjön meg arról, hogy eszköze csatlakozik a rendszerhez, és fenntartja a stabil internetkapcsolatot.

3. lépés: Javítsa meg iPhone készülékét, és indítsa újra
A firmware-frissítés sikeres letöltése után az alkalmazás értesíti Önt. Most kattintson a „Javítás most” gombra, és várjon, amíg megjavítaná iPhone-ját.

Végül, amikor az iOS frissítés elakadt problémája megoldódott, az eszköz normál módban indul újra. Csak biztonságosan eltávolíthatja, és tetszés szerint használhatja.

Abban az esetben, ha az alkalmazás normál üzemmódja nem tudja kijavítani a folyamatjelző sávon elakadt iOS-frissítést, fontolja meg a speciális mód megvalósítását. Bár a haladó mód eredményei sokkal jobbak lennének, törli az iPhone meglévő adatait is.
3. megoldás: Indítsa el az iPhone-t helyreállítási módban, és állítsa vissza
Alapértelmezés szerint az összes iOS-eszköz helyreállítási módban indítható a megfelelő billentyűkombinációk alkalmazásával. Ehhez csatlakoztathatja iPhone-ját az iTunes frissített verziójához. Az alkalmazás automatikusan észleli, hogy az eszköz helyreállítási módban van, és lehetővé teszi a visszaállítást. Tudnia kell, hogy az elakadt iOS-frissítés kijavításának folyamata törli a telefon meglévő adatait. Ha készen áll a kockázatvállalásra, használja ezeket a billentyűkombinációkat az Apple logó problémáján megrekedt iOS frissítés kijavításához.
IPhone 6-okhoz
Indítsa el az iTunes alkalmazást a számítógépén, és miközben csatlakoztatja iPhone-ját, nyomja meg hosszan a Kezdőlap + Bekapcsológombot. Érzékeli a csatlakoztatott eszközt, és egy iTunes ikont jelenít meg a képernyőn.
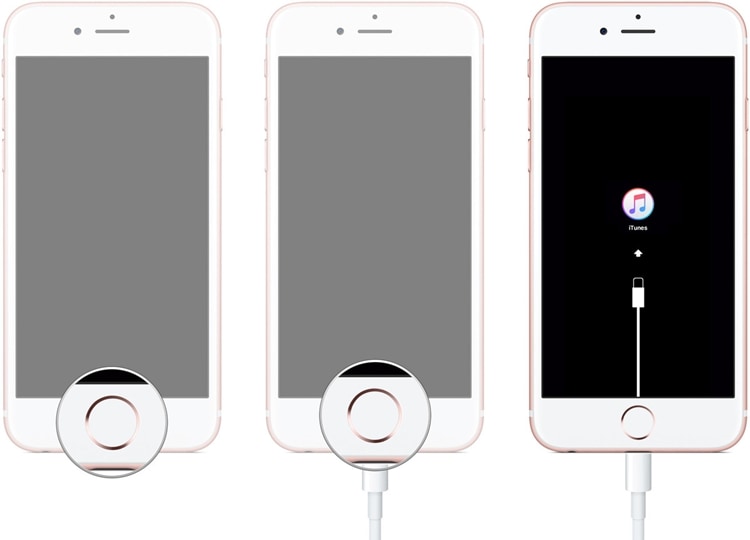
iPhone 7 és 7 Plus készülékekhez
Egyszerűen nyomja le hosszan egyszerre a bekapcsoló és a hangerő csökkentése gombokat, és csatlakoztassa telefonját a rendszerhez. Indítsa el rajta az iTunes alkalmazást, és várja meg, amíg a szimbólum megjelenik a képernyőn.
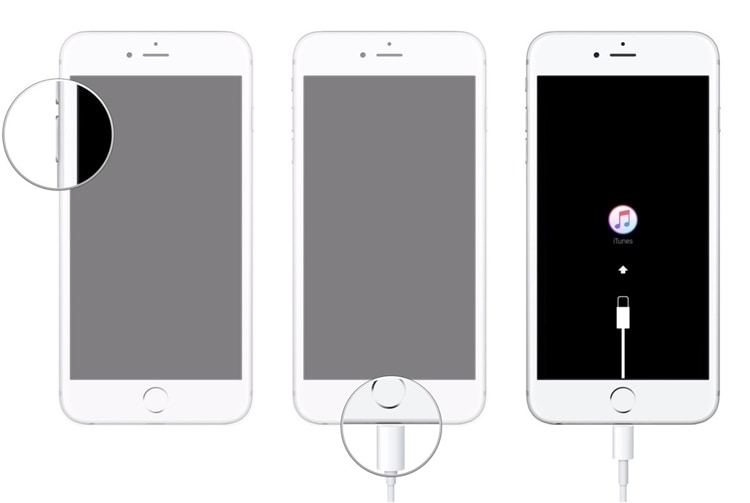
iPhone 8 és újabb modellekhez
Először is csatlakoztassa iPhone-ját a rendszerhez, és indítson el rajta egy frissített iTunes alkalmazást. Most nyomja meg gyorsan a Hangerő fel gombot, majd miután elengedte, nyomja meg gyorsan a Hangerő csökkentése gombot. Végül nyomja meg és tartsa lenyomva az oldalsó gombot, és engedje el, amint megjelenik az iTunes szimbólum.
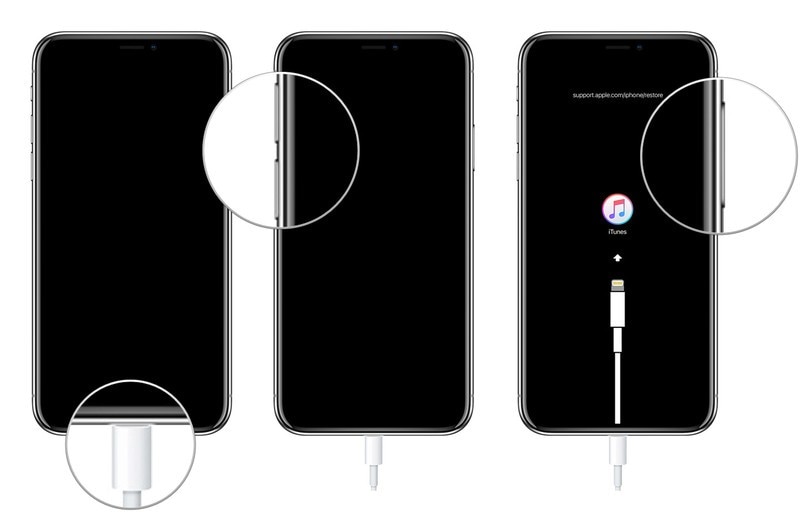
Ezt követően az iTunes automatikusan észleli a problémát az eszközzel, és megjeleníti a következő üzenetet. Csak kattintson a „Visszaállítás” gombra, és várjon egy ideig, mivel ez visszaállítja az eszközt a gyári beállításokra, és újraindítja a normál módban.
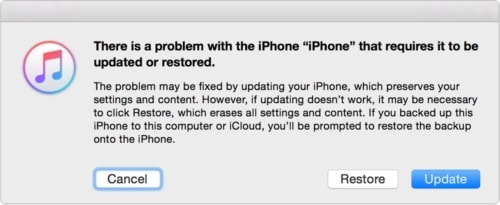
4. megoldás: Állítsa vissza hivatalos iOS-verzióra az iTunes segítségével
Végül az iTunes segítségét is igénybe veheti az Apple logó problémáján elakadt iOS frissítés kijavításához. A folyamat egy kicsit bonyolult, mivel először le kell töltenie annak az iOS-verziónak az IPSW-fájlját, amelyre vissza szeretne váltani. Ezenkívül ez komoly változásokat okozhat iPhone-ján, és csak az utolsó lehetőségnek kell tekinteni. Az alábbi lépések végrehajtásával megtudhatja, hogyan javíthatja ki az Apple logóra ragadt iOS frissítést az iTunes használatával.
1. lépés: Töltse le az IPSW fájlt
Kézzel kell letöltenie annak a támogatott iOS-verziónak az IPSW-fájlját, amelyre vissza szeretné állítani a készüléket. Ehhez felkeresheti az ipsw.me webhelyet vagy bármely más harmadik féltől származó forrást.
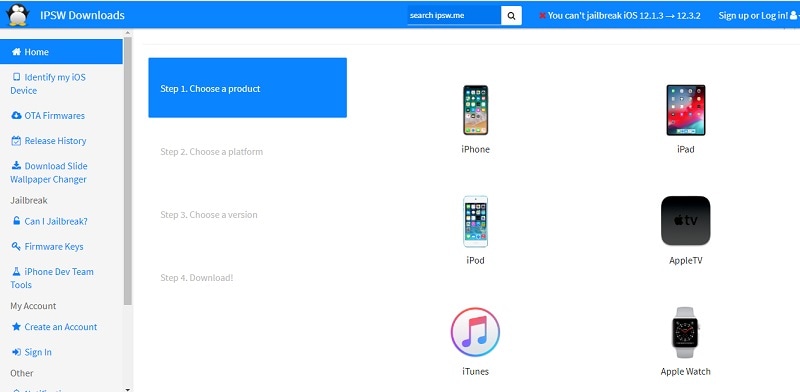
2. lépés: Csatlakoztassa iPhone készülékét az iTuneshoz
Most csak csatlakoztassa iPhone-ját a rendszerhez, és indítsa el rajta az iTunes alkalmazást. Válassza ki a csatlakoztatott iPhone-t, és lépjen az Összegzés részhez. Most nyomja meg a Shift billentyűt, miközben a „Frissítés most” vagy a „Frissítések keresése” gombra kattint.
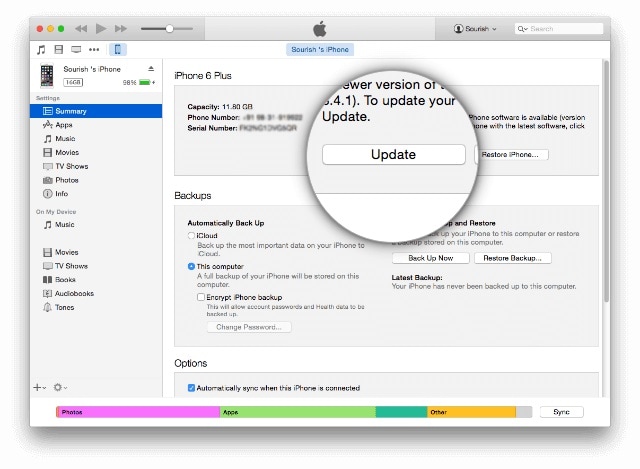
3. lépés: Töltse be az IPSW fájlt
Ahelyett, hogy frissítéseket keresne a kiszolgálón, ez lehetővé teszi az Ön által választott IPSW-fájl betöltését. Amikor megnyílik egy böngészőablak, manuálisan léphet az IPSW-fájl mentési helyére. Miután betöltötte, elindíthatja a folyamatot, hogy telepítse a csatlakoztatott iOS-eszközre.
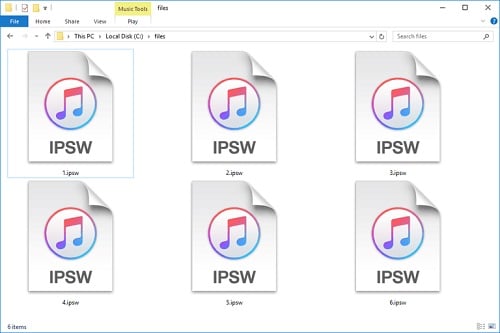
Most, hogy nem egy, hanem négy módszert ismer az iOS-frissítés elakadt problémájának megoldására, könnyen kijavíthatja ezt a problémát. Amint láthatja, az iOS-frissítés megragadása a folyamatjelző sávon vagy az Apple logón meglehetősen gyakori. Ha azonban rendelkezik a megfelelő eszközzel, mint például a DrFoneTool – System Repair (iOS), akkor könnyen megjavíthatja. Mivel az alkalmazás minden egyéb, iPhone-nal kapcsolatos problémát megoldhat, fontolóra veheti annak telepítését a rendszerére. Ily módon azonnal kijavíthat minden nem kívánt problémát, és egyidejűleg biztonságban tarthatja eszközét.
Legfrissebb cikkek