A másik tárhely ürítése az iOS 15 frissítése után
Amikor új iOS-verziót adnak ki, az iPhone-felhasználók gyakran frissítik eszközüket, hogy megtapasztalják az általa kínált csodálatos funkciókat. Időnként azonban egy új firmware-verzióra való frissítés után tárolással kapcsolatos problémák merülhetnek fel az eszközön. Ugyanez vonatkozik az iOS 15-re is, amely nemrég jelent meg. Sok felhasználó panaszkodik az iOS 15 nagy tárhelyére, miután frissítette eszközeit. Nos, hogy segítsek megoldani ezt és törölni az iPhone másik tárhelyét, elkészítettem ezt az útmutatót. Minden további nélkül javítsuk ki a nagy tárhelyet az iOS 15 problémájával kapcsolatban.
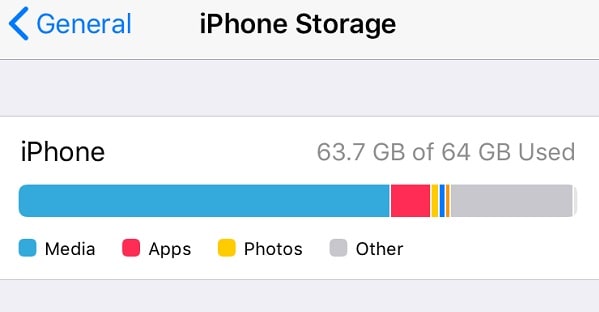
1. rész: Hogyan lehet javítani a nagy tárhelyet az iOS 15-ben?
Mivel az iOS-eszközön lévő „Egyéb” tárhely felhalmozódásának különböző okai lehetnek, érdemes megfontolni az alábbi javaslatokat:
1. javítás: Törölje az iOS 15 profilt
Az iOS 15 rendszerben a nagy tárhely egyik fő oka a firmware-fájl, amelyet nem lehet törölni az eszközről. Ez a probléma meglehetősen gyakori, amikor eszközünket az iOS béta verziójára frissítjük. Csak lépjen az iPhone Beállítások > Általános > Profil elemére, és válassza ki a meglévő szoftverprofilt a probléma megoldásához. Csak érintse meg a „Profil törlése” gombot, és erősítse meg választását eszköze jelszavának megadásával.
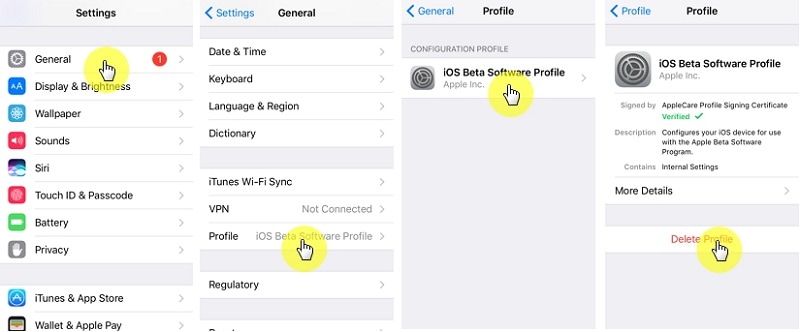
2. javítás: Safari adatok törlése
Talán már tudja, hogy a Safari adatok sok helyet foglalhatnak el az „Egyéb” szakaszba sorolt eszközünkön. Ennek kijavításához lépjen a telefon Beállítások> Safari elemére, és érintse meg az „Előzmények és webhelyadatok törlése” lehetőséget. Kérjük, vegye figyelembe, hogy ezzel törli a Safari mentett jelszavait, a webhelyek előzményeit, a gyorsítótárat és az egyéb ideiglenes fájlokat.
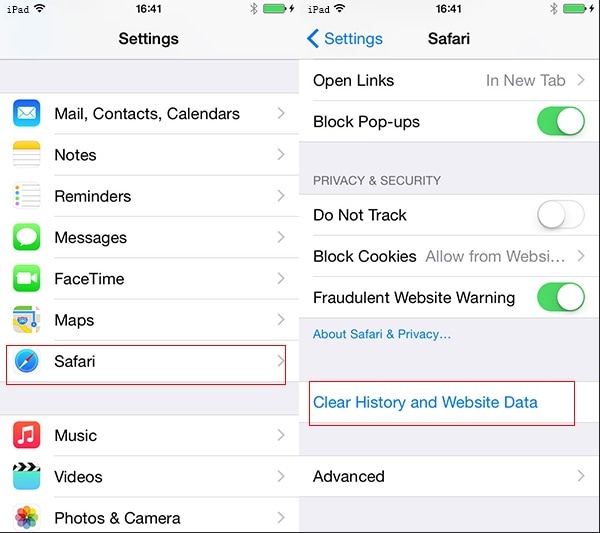
3. javítás: Töröljön minden összekapcsolt fiókot.
Mint tudja, összekapcsolhatunk harmadik féltől származó fiókokat, például a Yahoo! vagy a Google-lal az iPhone-unkra. Néha ezek a fiókok nagy tárhelyet halmozhatnak fel az iOS 15 rendszeren, amelytől könnyen megszabadulhat. Ehhez nyissa meg iPhone készüléke Levelezési beállításait, válassza ki a harmadik féltől származó fiókot, és távolítsa el iOS-eszközéről.
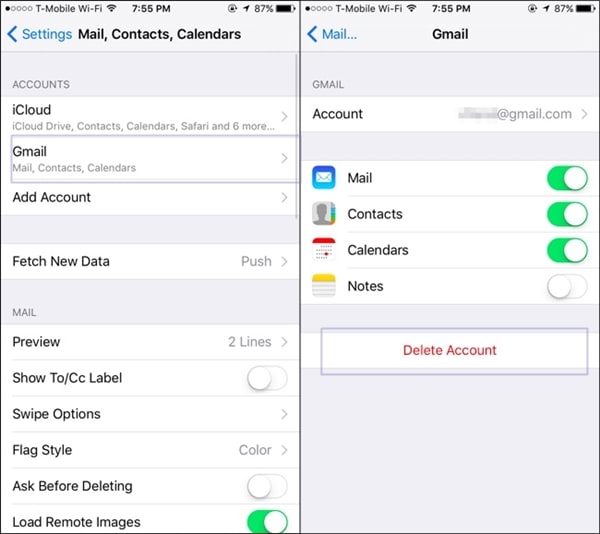
4. javítás: Törölje a nem kívánt leveleket.
Ha e-mailjeit úgy konfigurálta, hogy azok az iPhone-on legyenek tárolva, az iOS 15 rendszeren is nagy tárhelyet okozhatnak. Ennek kijavításához lépjen az eszköz alapértelmezett levelezőalkalmazásába, és eltávolítsa onnan a nem kívánt e-maileket.
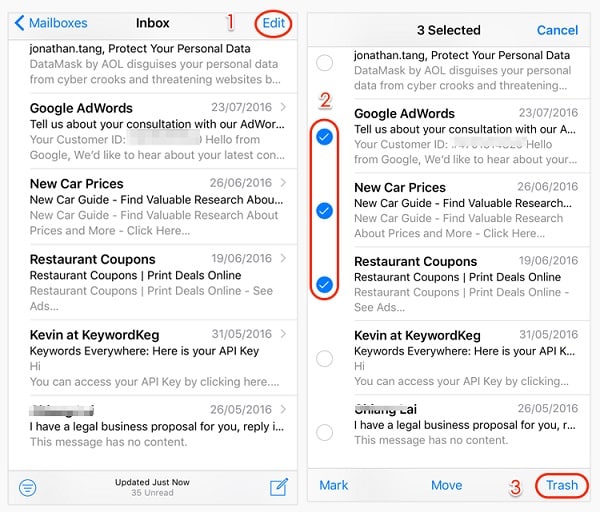
5. javítás: Eszköz gyári visszaállítása
Végül, ha úgy tűnik, hogy semmi más nem javítja ki az iOS 15 nagy tárhelyét, visszaállíthatja az eszköz gyári beállításait. Ezzel törli az összes meglévő adatot és mentett beállítást az eszközről, és törli a többi tárhelyet. Nyissa meg az iPhone Beállítások > Általános > Visszaállítás menüpontját, és válassza az „Összes tartalom és beállítás törlése” lehetőséget. Az eszköz alaphelyzetbe állításakor meg kell adnia az iPhone jelszavát a választás megerősítéséhez.
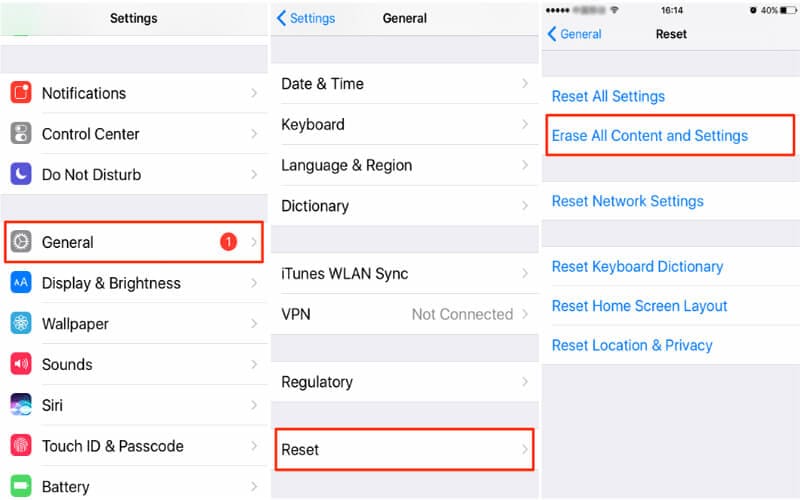
2. rész: Készítsen biztonsági másolatot az iPhone-adatokról az iOS 15-re való frissítés előtt
Ha azt tervezi, hogy frissíti eszközét iOS 15-re, mindenképpen készítsen biztonsági másolatot előre. Ennek az az oka, hogy a frissítési folyamat időközben leállítható, ami nem kívánt adatvesztést okoz. Az iPhone biztonsági másolatának készítéséhez használhat egy megbízható alkalmazást, például DrFoneTool – Telefon biztonsági mentés (iOS).
Használatával kiterjedt biztonsági másolatot készíthet az iPhone adatairól, például fényképekről, videókról, hanganyagokról, névjegyekről, üzenetekről, hívásnaplókról stb. Később visszaállíthat egy meglévő biztonsági másolatot ugyanarra, vagy bármely másik iOS-eszközre, amelyet választott. A DrFoneTool alkalmazás arra is használható, hogy adatvesztés nélkül visszaállítsa az iTunes vagy az iCloud biztonsági másolatát a készülékére.
1. lépés: Csatlakoztassa iPhone-ját.
Először is csatlakoztassa iPhone-ját a számítógépéhez, és válassza ki a „Telefon biztonsági mentése” funkciót a DrFoneTool eszköztár kezdőképernyőjén.

2. lépés: Készítsen biztonsági másolatot iPhone-járól
A rendelkezésre álló lehetőségek közül válassza az iPhone „Biztonsági mentése” lehetőséget. Amint láthatja, az alkalmazás segítségével biztonsági másolatot is visszaállíthat az eszközről.

A következő képernyőn megtekintheti a különféle menthető adattípusokat. Kijelölheti az összes adatot, vagy kiválaszthat bizonyos típusú adatokat a biztonsági mentéshez. Kiválaszthat egy helyet a biztonsági mentés mentéséhez, és kattintson a „Biztonsági mentés” gombra, ha készen áll.

3. lépés: A biztonsági mentés kész!
Ez az! Várhat egy ideig, mivel a DrFoneTool biztonsági másolatot készít az adatokról, és értesíti Önt, ha a folyamat befejeződött. Most megtekintheti a biztonsági mentési előzményeket, vagy megtekintheti annak helyét a biztonsági mentési fájlok megtekintéséhez.

3. rész: Hogyan válthat vissza iOS 15-ről stabil verzióra?
Mivel az iOS 15 stabil verziója még nem jelent meg, a bétaverzió nem kívánt problémákat okozhat az eszközön. Például a nagy tárhely az iOS 15 rendszeren az egyik a számos probléma közül, amellyel a felhasználók a frissítés után találkoznak. A probléma megoldásának legegyszerűbb módja az, ha visszaállítja az eszközt egy korábbi stabil iOS-verzióra.
Az iPhone visszaminősítéséhez igénybe veheti a DrFoneTool segítségét – Rendszerjavítás (iOS). Az alkalmazás mindenféle kisebb vagy nagyobb problémát kijavíthat az iOS-eszközökkel, és nem kívánt adatvesztés nélkül visszaminősítheti azokat. Emellett az iPhone használatával kapcsolatos kritikus problémákat is kijavíthatja. Kövesse ezeket a lépéseket az eszköz visszaminősítéséhez és a nagy tárhely megoldásához az iOS 15 problémájában.
1. lépés: Csatlakoztassa iPhone-ját, és indítsa el az eszközt
Először is elindíthatja a DrFoneTool eszközkészletet a számítógépén, és csatlakoztathatja iPhone-ját egy működő kábel segítségével. Az eszközkészlet üdvözlő képernyőjén kiválaszthatja a „Rendszerjavítás” modult.

Továbbá beléphet a felület iOS-javítás szakaszába, és kiválaszthatja a Standard módot, mivel ez nem törli az iPhone-adatokat. Ha súlyos probléma adódik iPhone-jával, válassza a Speciális módot (ami törli az adatait).

2. lépés: Töltse le az iOS firmware-t.
A következő képernyőn megadhatja az eszköz adatait, például annak modelljét és azt az iOS-verziót, amelyre alacsonyabb verzióra szeretne frissíteni.

Ezután kattintson a „Start” gombra, és várja meg, amíg az alkalmazás letölti az iOS frissítést a megadott verzióhoz. Ellenőrzi az eszközt is, hogy megbizonyosodjon arról, hogy a későbbiekben nem lesznek kompatibilitási problémák.

3. lépés: Frissítse iOS-eszközét
A végén, amikor az alkalmazás letöltötte az iOS frissítést, értesíteni fog. Most kattintson a „Javítás most” gombra, és várja meg, amíg az eszköz alacsonyabb verzióra kerül.

A folyamat befejeztével az alkalmazás normál módban újraindul. Biztonságosan eltávolíthatja eszközét, és probléma nélkül használhatja.

Ezzel elérkeztünk ennek a kiterjedt bejegyzésnek a végére, amely az iOS 15 problémával kapcsolatos nagy tárhely javításáról szól. Amint látja, különféle módszereket soroltam fel, amelyek segítségével minimalizálhatja az iPhone többi tárhelyét. Ezen kívül egy intelligens módszert is beépítettem az eszköz iOS 15-ről stabil verzióra való visszaminősítésére. Az alkalmazás rendkívül egyszerűen használható, és mindenféle egyéb, iOS-sel kapcsolatos problémát kijavíthat az eszközön anélkül, hogy adatvesztés vagy kárt okozna.
Legfrissebb cikkek