Részletes módszerek: Állítsa vissza az Apple ID jelszavát
Amikor új Apple-eszközt vásárol, először létre kell hoznia az Apple ID-t. De eljön az idő, amikor meg kell adnia az Apple ID hitelesítő adatait, és bumm! Alig emlékszik a jelszóra, és szeretné visszaállítani, majd ritkán használja újra hónapokig vagy bizonyos esetekben évekig.

Az Apple erős biztonsági rendszerrel rendelkezik, de nem kell pánikba esni, mivel van néhány módja annak, hogy bekerüljünk ebbe. Megvitatjuk az Apple ID visszaállításának módjait jelszóval és anélkül.
Minden további nélkül merüljünk el benne:
1. módszer: Állítsa vissza Apple ID jelszavait iOS-eszközön

Lépés 1: Lépjen a „Beállítások” elemre, és a menüsor tetejéről válassza ki iCloud-fiókját.
Lépés 2: Ezután érintse meg a „Jelszó módosítása” lehetőséget, hozzon létre egy új jelszót, és erősítse meg.
Lépés 3: Kattintson a „Jelszó módosítása” gombra.

Lépés 4: Ellenőrzés céljából meg kell adnia a telefon jelszavát. Írja be a jelszót.
Lépés 5: Most írja be az új jelszavát, és ellenőrizze újra.
Jegyzet: Kérjük, győződjön meg arról, hogy az új jelszó legalább 8 karakter hosszú, és tartalmazzon egy számot, egy nagy- és egy kisbetűt a biztonság érdekében.
Lépés 6: Itt választhat, hogy ki szeretne-e jelentkezni minden más eszközről és webhelyről, amely az Apple ID-jával bejelentkezett.
Lépés 7: És kész! Ha megváltoztatta a jelszavát, javasoljuk, hogy adja meg megbízható telefonszámát. Ez a további lépés segít abban, hogy a jövőben helyreállítsa fiókját, ha elfelejti jelszavát.
2. módszer: Állítsa vissza az Apple ID jelszavait Mac rendszeren
Lépés 1: Kattintson a „Rendszerbeállítások” elemre Mac számítógépén az Apple menüben (vagy a Dockban).
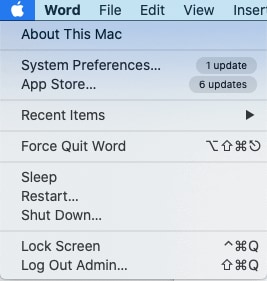
Lépés 2: Most válassza az „Apple ID” lehetőséget a jobb felső sarokban található következő ablakban a továbblépéshez.
Lépés 3: A következő ablakban keresse meg a „Jelszó és biztonság” opciót, és érintse meg azt.
Lépés 4: Itt a „Jelszó módosítása” opcióra kell kattintania.
Lépés 5: A rendszer megkéri, hogy írja be a Mac jelszavát ellenőrzés céljából. Írja be a jelszót, és válassza az „Engedélyezés” lehetőséget a folytatáshoz.
Lépés 6: Szóval itt vagy! Kérjük, hozzon létre új jelszót az Apple-fiókjához. Az ellenőrzéshez adja meg újra az új jelszót, és válassza a „Módosítás” lehetőséget.
3. módszer: Állítsa vissza az Apple ID jelszavait az Apple hivatalos webhelyén
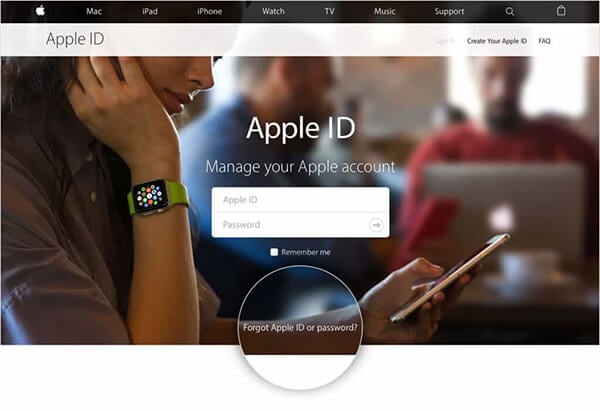
Az Apple ID jelszavak visszaállításának két módja van. Az egyiket a fentiekben tárgyaltuk úgy, hogy bejelentkezett azonosítójával, a „Jelszó módosítása” opciót választotta, és új jelszót hozott létre.
Ha azonban elfelejtette Apple ID jelszavát, kövesse az alábbi lépéseket:
Lépés 1: Nyissa meg a böngészőt, és lépjen az appleid.apple.com oldalra
Lépés 2: Válassza az „Elfelejtett Apple ID vagy jelszó” lehetőséget közvetlenül a bejelentkezési mezők alatt.
Lépés 3: Ezután írja be az Apple ID e-mail címét.
Lépés 4: Itt néhány lehetőséget kap a folytatáshoz, beleértve azt is, hogy szeretne-e válaszolni a biztonsági kérdésére, vagy szeretne-e e-mailt kapni egy linkkel az Apple ID jelszavának frissítéséhez.
Lépés 5: Kapni fog egy „Jelszó-visszaállítási e-mailt”, amellyel könnyedén visszaállíthatja az Apple ID-t és a jelszót a linket követve.
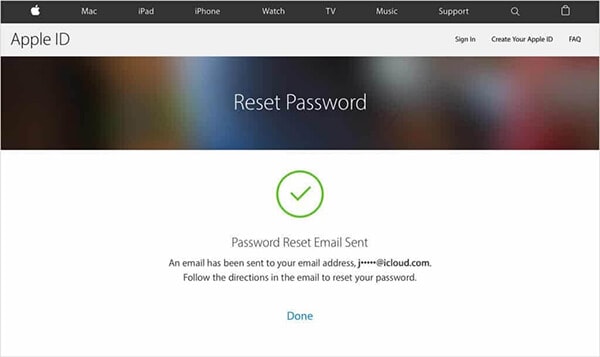
6. lépés: Ha elvesztette e-mail-címét, és megváltoztatta a telefonszámát, választhat kéttényezős vagy kétlépcsős azonosítási módszert az iforgot.apple.com webhely felkeresésével és az utasítások követésével.
4. módszer: Keresse meg az Apple ID-t a DrFoneTool – Jelszókezelő segítségével
Ha elfelejti Apple-fiókja jelszavát, úgy tűnik, hogy az egész világ megállt, és nem fér hozzá alkalmazásaihoz, dokumentumaihoz és zenéihez. És ha nem volt szerencséje a fent említett módszerekkel, vagy tartós megoldást szeretne a jelszavak elfelejtésének problémáira, hadd mutassam be DrFoneTool – Jelszókezelő (iOS), amely egy fantasztikus szoftver az iDevice-en elfelejtett jelszavak helyreállításához. A DrFoneTool további szolgáltatásai a következők: a tárolt webhelyek és alkalmazások bejelentkezési jelszavainak visszaállítása; segít megtalálni a mentett Wi-Fi jelszavakat, és visszaállítani a képernyőidő jelszavait.
Röviden, ez egy egyablakos megoldás az összes létfontosságú információ védelmére. Nézzük meg, hogyan segít visszaállítani elfelejtett Apple ID jelszavát.
Lépés 1: Le kell töltenie és telepítenie kell a DrFoneTool alkalmazást iPhone/iPad készülékére, majd keresse meg a „Password Manager” opciót, és kattintson rá.

Lépés 2: Ezután csatlakoztassa iOS-eszközét laptopjához/számítógépéhez a villámkábellel. Ha először csatlakoztatja iDevice-jét a rendszeréhez, válassza ki a „Bízz ebben a számítógépben” figyelmeztetést a képernyőn. A továbblépéshez válassza a „Trust” opciót.

Lépés 3: Folytatnia kell a szkennelési folyamatot a „Keresés indítása” gomb megérintésével.

Meg kell várnia, amíg a DrFoneTool befejezi a vizsgálatot.
Lépés 4: A szkennelési folyamat befejeztével megjelenik a jelszóval kapcsolatos információ, beleértve a Wi-Fi jelszót, az Apple ID bejelentkezést stb.

Lépés 5: Ezután kattintson az ‘Exportálás’ lehetőségre az összes jelszó exportálásához a kívánt CSV formátum kiválasztásával.
A lezáráshoz:
Remélem, hogy az Apple ID visszaállításához felsorolt módszerek egyike hasznos volt az Ön számára.
És ne feledje, bármilyen módszert is követ az Apple ID jelszavának megváltoztatásához, tanácsos minél hamarabb bejelentkezni az új jelszóval. Ez biztosítja, hogy jelszava megváltozott, és további segítséget nyújt a jelszó frissítéséhez az összes többi eszközön a Beállítások menüben.
Ezenkívül ellenőrizze a DrFoneTool eszközt, és kímélje meg magát a jövőben a különböző jelszavak elfelejtésének és helyreállításának problémáitól.
Ha bármilyen más módszere van az Apple ID jelszavának visszaállítására, ne habozzon megemlíteni a megjegyzés szakaszban, és segítsen másoknak.
Legfrissebb cikkek