Az elveszett/hiányzó névjegyek visszaállítása az iPhone 11-en

Előfordult már, hogy telefonálni vagy szöveges üzenetet küldeni ment, és úgy tűnik, hogy nem találja a keresett személy telefonszámát vagy kapcsolatfelvételi bejegyzését? Görget, görget és görget, legyen szó barátról, családtagról vagy valaki munkahelyéről, de egyszerűen nem találja a számot.
Ez szörnyű dolog lehet, különösen akkor, ha vészhelyzetben van, vagy nincs más módja annak, hogy kapcsolatba lépjen azzal a személlyel, akivel kapcsolatba kíván lépni. Ehelyett proaktívnak kell lennie egy olyan megoldás megtalálásában, amely visszaküldi kapcsolatait oda, ahol szüksége van rájuk.
Ezt szem előtt tartva, ma megosztjuk veled az elveszett és hiányzó névjegyek iPhone 11/11 Pro (Max) egyszerű és adatvesztés nélküli helyreállításához. mindezt stresszmentes folyamattá teszi!
1. rész. 3 módszer a rejtett névjegyek megjelenítésére az iPhone 11/11 Pro (max.) készüléken
Számos oka lehet annak, hogy a névjegyei vagy csak néhány névjegy hiányzik iPhone-járól, és mindegyiken végig kell mennie, amíg meg nem találja őket. Ne aggódjon, a névjegyek törlése nem az egyetlen módja annak, hogy eltűnjön a látókörből, így adatainak biztonságban kell lenniük.
Az útmutató ezen részében azt a három kulcsfontosságú módszert fogjuk megvizsgálni, amelyeket követnie kell ahhoz, hogy ismét felfedje névjegyeit. Egyből ugorjunk bele!
Ellenőrizze a kapcsolati csoportokat
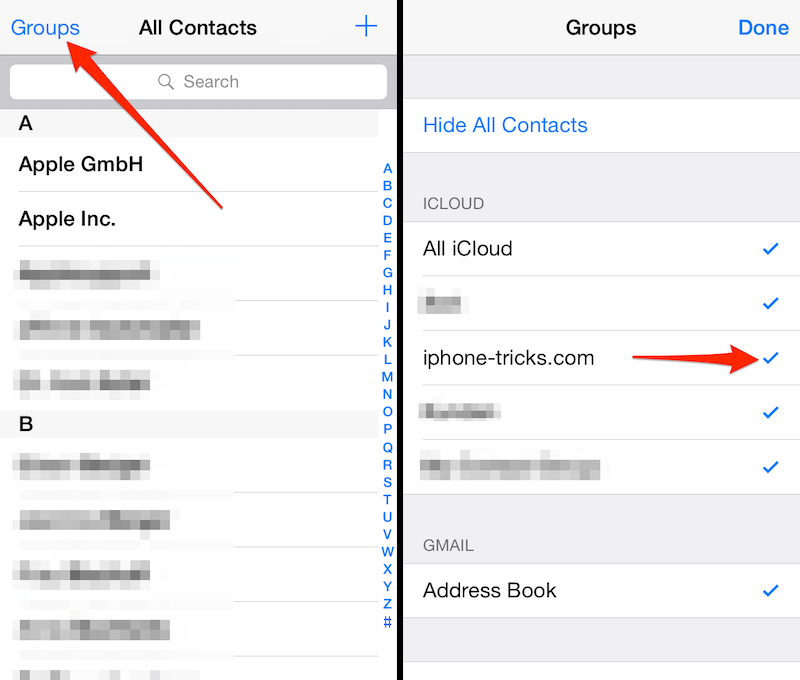
A Névjegyek alkalmazáson belül van egy beállítás, amely lehetővé teszi a névjegyek meghatározott mappákba való csoportosítását. Például az összes üzleti, baráti és családi telefonszámot távol tarthatja egymástól, így gyorsan elérheti őket, amikor szüksége van rájuk.
Ha azonban véletlenül egy névjegyet helyezett el egy mappába, vagy egyszerűen elfelejtette, melyik csoportba tartozik, előfordulhat, hogy ez az oka annak, hogy eltűnt. Az ellenőrzéshez egyszerűen nyissa meg a Névjegyek alkalmazást, és érintse meg a Csoportok lehetőséget.
Most győződjön meg arról, hogy az „All of My iPhone” kapcsoló ki van kapcsolva, és ez azt jelenti, hogy minden csoportban az összes névjegy kategorizálás nélkül jelenik meg. Lapozd át elérhetőségeidet, és találd meg a keresett személyt!
Szinkronizálja újra a névjegyeket az iCloudból
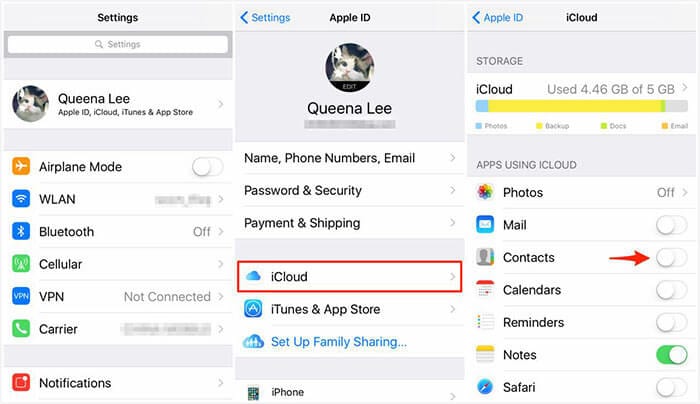
Ha biztonsági másolatot készít eszközéről, és az iCloudot használja annak biztosítására, hogy adatai biztonságban legyenek, akár számítógéphez csatlakoztatva, akár vezeték nélküli technológiát használva, akkor fogadhat, hogy névjegyeit az iCloud-fiókja tárolja.
Ha egy ideje nem készített biztonsági másolatot eszközéről, nem frissített és nem szinkronizált iCloud-fiókjával, a szinkronizálási folyamatban hiba lépett fel, vagy csak az egyik beállítás nem volt megfelelően beállítva, ez azt eredményezheti, hogy a névjegyek nem kell a készülékén lennie.
Az ellenőrzéshez a készülék főmenüjében navigáljon a Beállítások > Levelezés, névjegyek és naptárak > iCloud menüpontra. E koppintás alatt láthatja az összes szinkronizálási lehetőséget. Győződjön meg arról, hogy a Névjegyek opció be van jelölve, így amikor szinkronizál az iClouddal, a névjegyek elküldésre kerülnek, és a hiányzók visszaállnak!
Ellenőrizze az alapértelmezett fiókot a fiókbeállításokban
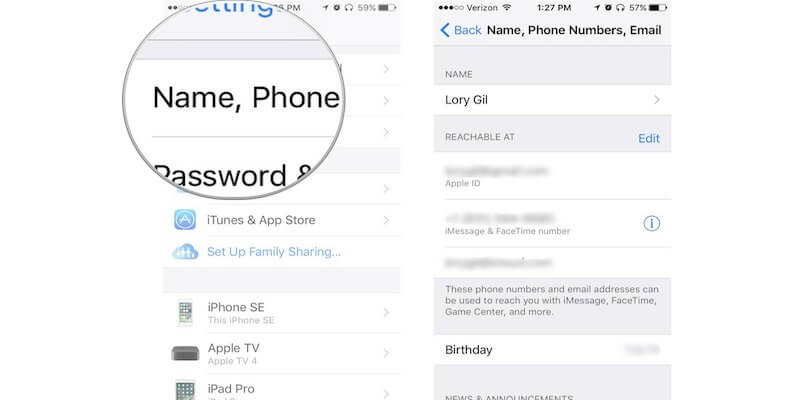
A fenti megfontolásokkal együtt, ha iCloud-fiókjába másik névvel vagy felhasználói fiókkal van bejelentkezve, ez összekeverheti a névjegyeit, ami azt jelenti, hogy nem fogja látni a keresetteket.
Ennek számos oka lehet, például akkor, ha valakivel megoszt egy eszközt, véletlenül kijelentkezik, vagy olyan családi fiókot használ, amelyhez mások is hozzáférhetnek. Ha ez a helyzet, egyszerűen fel kell lépnie az iCloud oldalra a beállítások menüben, és meg kell győződnie arról, hogy a megfelelő e-mail címmel és jelszóval jelentkezett be normál fiókjába.
2. rész. 2 módszer az elveszett névjegyek visszaállítására az iPhone 11/11 Pro (Max) biztonsági másolatból
2.1 Szerezze vissza elveszett iPhone 11/11 Pro (Max) névjegyeit az iTunes biztonsági másolatából
Az iPhone 11/11 Pro (Max) készülékről hiányzó névjegyek visszaállításának egyik módja az, hogy lekéri őket az iTunes biztonsági mentési fájljából. Ezt megteheti az iTunes szoftveren keresztül, feltéve, hogy előzetesen biztonsági másolatot készített iPhone-járól a szoftver használatával.
A fájlok iTunes biztonsági másolatból való helyreállításához egyszerűen kövesse az alábbi lépéseket;
Lépés 1: Csatlakoztassa iPhone-ját a számítógéphez, és indítsa el az iTunes szoftvert. Alapértelmezés szerint ez automatikusan megtörténik.
Lépés 2: A bal oldali menüből válassza ki az eszközt > Összegzés, majd válassza ki, hogy melyik biztonsági másolatot szeretné visszaállítani. Leggyakrabban csak a legfrissebbet szeretné keresni, de annyit kipróbálhat, amennyit csak akar, amíg meg nem találja a hiányzó telefonszámokat.
Lépés 3: Ha kiválasztotta a biztonsági másolatot, kattintson a Visszaállítás gombra, és a folyamat automatikusan megtörténik. Ha elkészült, válassza le az eszközt, és meg fogja találni a hiányzó névjegyeket!
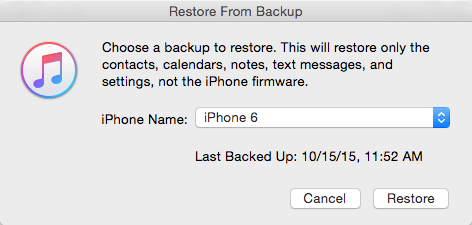
2.2 Szerezze vissza elveszett iPhone 11/11 Pro (Max) névjegyeit az iCloud biztonsági mentésből
Ha nem készített biztonsági másolatot eszközéről az iTunes használatával, de az Apple vezeték nélküli iCloud funkcióját használta, előfordulhat, hogy a névjegyei vannak itt, és vissza kell állítania ezzel a módszerrel a számok visszaállításához. Itt van, hogyan;
Lépés 1: Az eszköz főmenüjében lépjen a Beállítások > iCloud > Névjegyek menüpontra, vagy ha iPhone 11/11 Pro (Max) vagy 12-t használ, navigáljon a Beállítások > Felhasználónév > iCloud menüpontra.
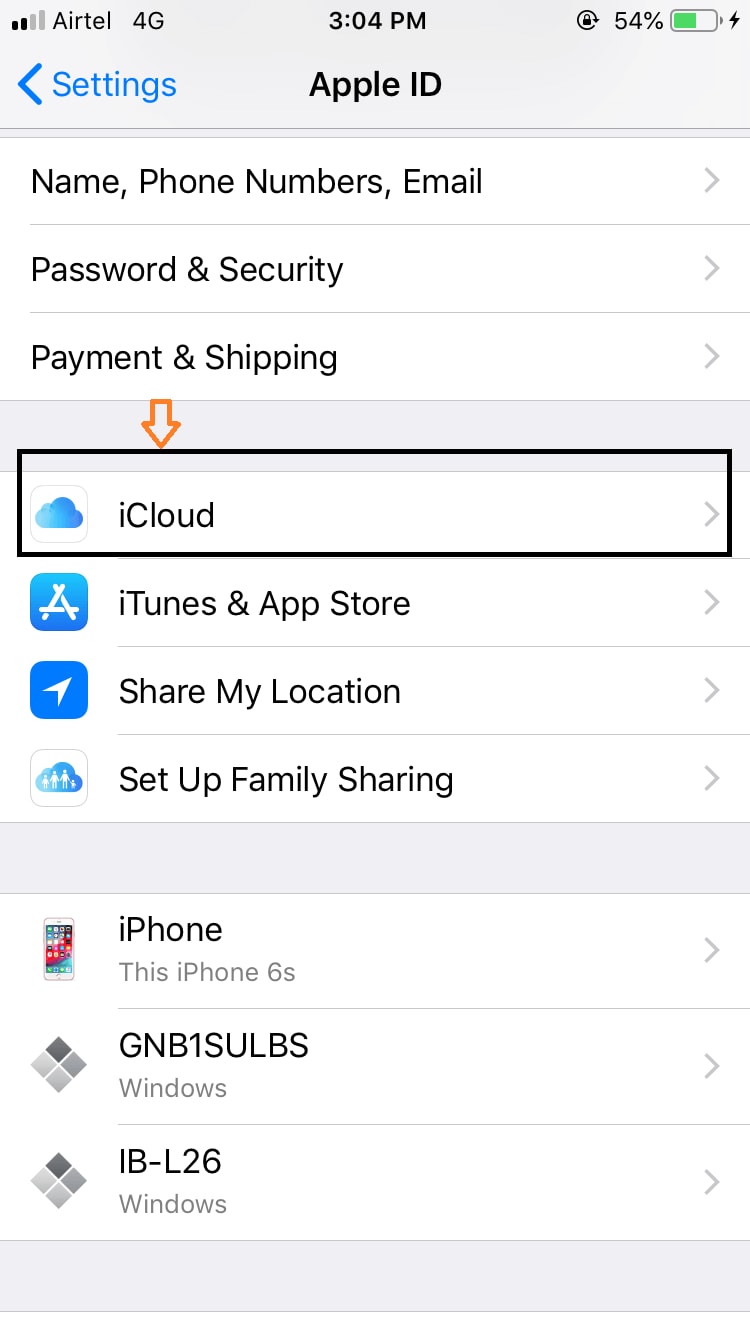
Lépés 2: Ebben a menüben görgessen lefelé, amíg meg nem jelenik a Névjegyek kapcsoló. Győződjön meg arról, hogy ez BE van-e kapcsolva, vagy ha már BE van kapcsolva, kapcsolja KI, majd ismét BE. Most szinkronizálja újra eszközét iCloud-fiókjával (ennek automatikusnak kell lennie), és a névjegyeket vissza kell állítani az eszközre.
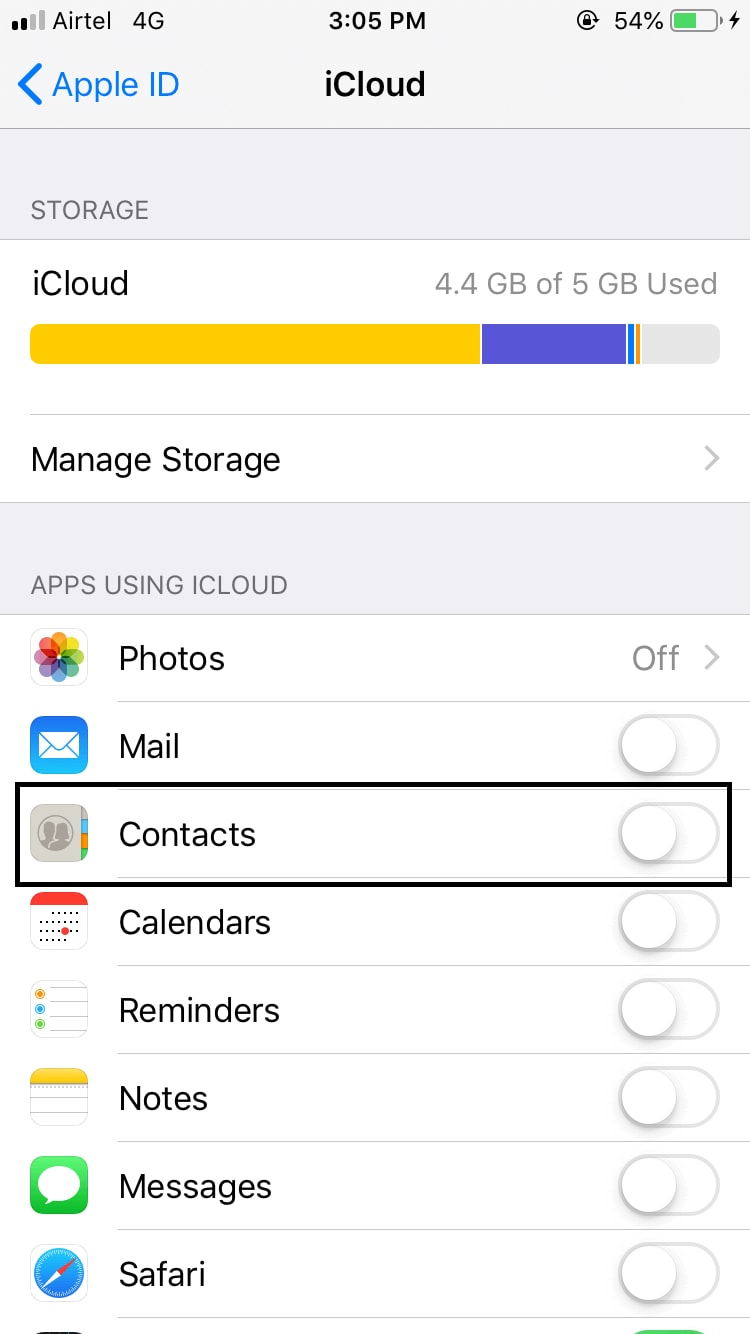
3. rész: Az iPhone 11/11 Pro (Max) elveszett kapcsolatainak helyreállítása biztonsági mentés nélkül
Bár a névjegyek visszaállításának módszerei rendkívül könnyen követhetők, ez azt jelenti, hogy korábban biztonsági másolatot kellett készítenie eszközéről a visszaállításhoz. Amint azt a legtöbben valószínűleg tudják, a biztonsági mentés könnyen elsiklik a fejünkben, és nem biztos, hogy rendszeresen csináljuk.
Ez azonban még mindig nem jelenti azt, hogy örökre elvesztette a kapcsolatait. Ehelyett használhat egy harmadik féltől származó szoftveralkalmazást DrFoneTool – Helyreállítás (iOS). Ez egy hatékony alkalmazás, amely lehetővé teszi, hogy mélyen beleásson telefonja meglévő és törölt fájljaiba, hogy megtalálja a potenciális fájlokat, amelyeket életre szeretne kelteni.
Rengeteg előnye van az ilyen szoftverek használatának, például az, hogy rendkívül egyszerű a használata, nagy sikert arat az elveszett fájlok megtalálásában, és ha már a számítógépén van, soha nem kell aggódnia a névjegyek hiánya miatt. vagy fájlokat soha többé!
Íme egy lépésről lépésre bemutatott útmutató, hogyan kezdheti el azonnal használni!
Lépés 1: Töltse le a szoftvert Mac vagy Windows számítógépére a fenti gombokra kattintva. A letöltés után kövesse az egyszerű utasításokat a telepítéshez. Ha készen áll, nyissa meg a szoftvert, hogy a főmenüben legyen, és csatlakoztassa iPhone-ját a hivatalos USB-kábellel.

Lépés 2: A főmenüben kattintson a Helyreállítás lehetőségre, majd jelölje be azon tartalom összes jelölőnégyzetét, amelyre keresni szeretné az eszközt. Kiválaszthat annyit vagy keveset, amennyit csak akar, de ne feledje, minél többet keres, annál tovább tart.
A mai napig kattintson a Névjegyek lehetőségre, majd nyomja meg a Vizsgálat indítása gombot.

Lépés 3: A szoftver most megvizsgálja a hiányzó fájlokat az eszközön. Az ablakban nyomon követheti a vizsgálat folyamatát, és látni fogja, hogy megjelennek a kapcsolatfelvételi bejegyzések. Győződjön meg arról, hogy eszköze e szakasz alatt csatlakozik, a számítógép pedig bekapcsolva marad.

Lépés 4: Miután a vizsgálat befejeződött, egyszerűen menjen végig a feltárt fájlok között, és válassza ki, melyiket szeretné helyreállítani. Egyszerűen jelölje be a névjegy négyzetét, és kattintson a Helyreállítás számítógépre vagy a Helyreállítás az eszközre lehetőségre.
Mostantól hozzáférhet hiányzó névjegyeihez!

Legfrissebb cikkek