[Megoldva]Gyors megoldások az iCloud biztonsági mentés visszaállítására iPhone 11-re
„Van valami mód az iPhone 11 visszaállítására az iCloud biztonsági mentésből anélkül, hogy elveszíteném a meglévő adataimat?”
Ez egyike annak a sok hasonló kérdésnek, amelyeket manapság kapunk az iCloud biztonsági mentésének visszaállításával kapcsolatban az iPhone 11-re. Mint tudja, az Apple lehetővé teszi, hogy iPhone-adatainkat az iCloudba mentsük egy dedikált biztonsági másolat készítésével. Az iCloud biztonsági mentés visszaállításának lehetősége azonban csak új eszköz beállításakor van megadva. Ezért a felhasználók gyakran keresik az iCloud biztonsági mentésből az iPhone 11-re történő visszaállítás módját alaphelyzetbe állítás nélkül. Szerencsédre – van erre egy intelligens javítás, amely lehetővé teszi az iCloud biztonsági mentési adatainak visszaállítását az adatok visszaállítása nélkül. Ismerkedjünk meg ezzel az iCloud biztonsági mentésének visszaállításáról szóló átfogó útmutatóban.
- 1. rész: Állítsa vissza az iCloud biztonsági másolatot iPhone 11-re alaphelyzetbe állításával
- 2. rész: Az iCloud biztonsági másolat visszaállítása iPhone 11-re alaphelyzetbe állítás nélkül
- 3. rész: Az iCloud biztonsági másolat visszaállítása az iCloud.com webhelyről
- 4. rész: A WhatsApp adatok visszaállítása az iCloud biztonsági mentésből az iPhone 11-re
1. rész: Állítsa vissza az iCloud biztonsági másolatot iPhone 11-re alaphelyzetbe állításával
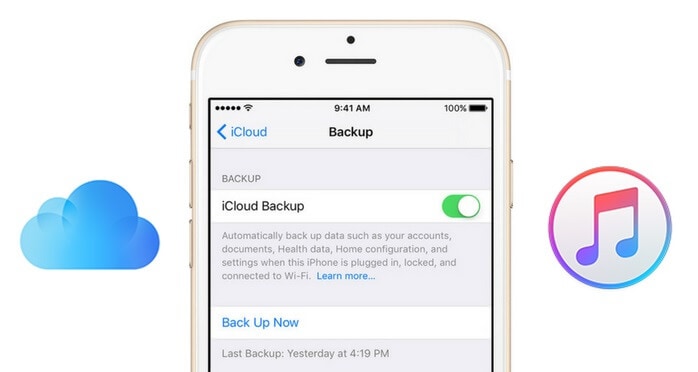
Mielőtt megvitatnánk az iCloud biztonsági mentésének visszaállításának módjait az iPhone készülékre alaphelyzetbe állítás nélkül, ismerjük meg, hogyan történik ez a szokásos módon. Mondanom sem kell, hogy már rendelkeznie kell egy biztonsági másolattal az eszközről az iCloudon. Mivel az iCloud biztonsági mentés visszaállítása csak új eszköz beállításakor áll rendelkezésre, vissza kell állítania az iPhone 11 gyári beállításait. Ez automatikusan törli a meglévő adatokat és a mentett beállításokat.
Lépés 1. Először is oldja fel iPhone készülékét, és lépjen a Beállítások> Általános> Visszaállítás menüpontra. Válassza az „Összes tartalom és beállítás törlése” lehetőséget, és erősítse meg választását telefonja jelszavának megadásával.
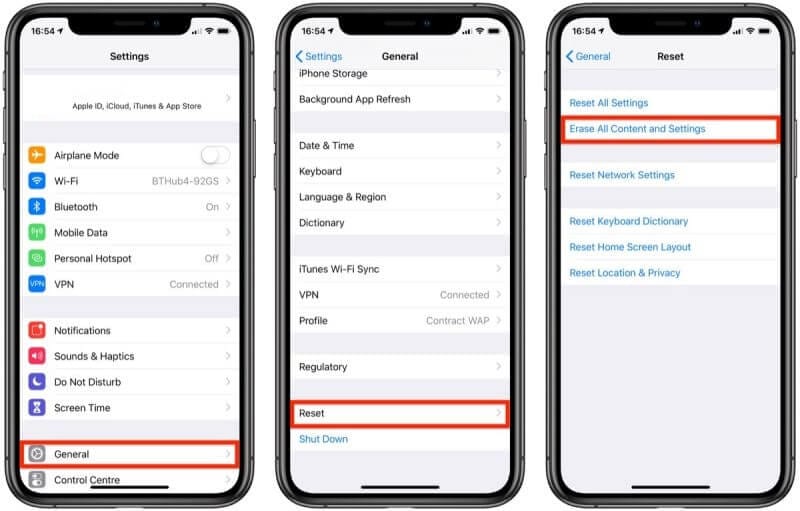
Lépés 2. Várjon egy kicsit, mert a művelet alaphelyzetbe állítja iPhone-ját, és normál módban újraindítja. Most már csak elvégezheti a kezdeti beállítást, és csatlakoztathatja egy WiFi hálózathoz.
Lépés 3. Az eszköz beállítása közben válassza a korábbi iCloud biztonsági mentésből való visszaállítást. Ezt követően ugyanabba az iCloud-fiókba kell bejelentkeznie, ahol a korábban készített biztonsági másolatot tárolja.
Lépés 4. Válassza ki az elérhető biztonsági mentési fájlok listájából, és várjon egy ideig, amíg a tartalom visszaáll az eszközre.
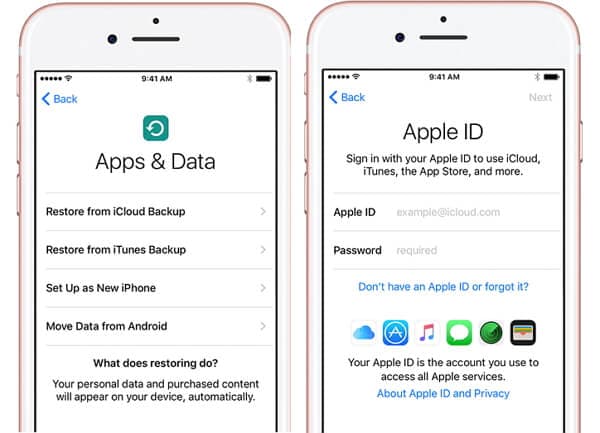
2. rész: Az iCloud biztonsági másolat visszaállítása iPhone 11-re alaphelyzetbe állítás nélkül
Amint láthatja, a fenti módszer az iCloud biztonsági mentését visszaállítja az iPhone 11-re a teljes eszköz visszaállításával. Ha nem akarja ezt megtenni, vagy elveszíti iPhone adatait, akkor használjon professzionális eszközt, mint pl DrFoneTool – Telefon biztonsági mentés (iOS). Egyetlen kattintással biztonsági másolatot készíthet az iPhone adatairól a helyi rendszeren, és visszaállíthatja azokat. Emellett visszaállíthatja az adatokat az iCloud biztonsági másolatból az iPhone 11-re alaphelyzetbe állítás nélkül. Ez azt jelenti, hogy az iPhone-on meglévő adatok nem törlődnek a folyamat során. Lehetőség van a biztonsági mentési adatok előnézetére és a kiválasztott tartalom visszaállítására az eszközre.
Lépés 1. Kezdésként indítsa el a DrFoneTool eszközkészletet Windows vagy Mac számítógépén, és válassza ki a „Telefon biztonsági mentése” opciót az otthonából. Ezenkívül csatlakoztassa az iPhone 11-et a rendszerhez, és várja meg, amíg a rendszer észleli.

Lépés 2. Az alkalmazás lehetőséget biztosít az adatok biztonsági mentésére vagy visszaállítására. Csak kattintson a „Visszaállítás” gombra a funkcióinak felfedezéséhez.

Lépés 3. Az oldalsávról lépjen az iCloud szakaszra az iPhone 11 visszaállításához az iCloud biztonsági másolatból. Most be kell jelentkeznie iCloud-fiókjába (ahol a biztonsági másolat található) a megfelelő hitelesítő adatok megadásával.

Lépés 4. Abban az esetben, ha a kéttényezős hitelesítés be van kapcsolva, akkor egy egyszer generált kódot kap a telefonjára. Csak írja be ezt a kódot a képernyőn a művelet ellenőrzéséhez.

Lépés 5. Az alkalmazás automatikusan felismeri az iCloudon található összes biztonsági mentési fájlt azok részleteivel együtt. Csak válassza ki a megfelelő iCloud biztonsági mentési fájlt, és kattintson a mellette lévő „Letöltés” gombra.

Lépés 6. Ezt követően megtekintheti a biztonsági mentési adatokat a felületen, különböző kategóriákba bontva. Csak válassza ki, mit szeretne menteni, és kattintson a Visszaállítás gombra, hogy átvigye a csatlakoztatott iPhone-ra.

3. rész: Az iCloud biztonsági másolat visszaállítása az iCloud.com webhelyről
Ha engedélyezte az iCloud szinkronizálást iPhone 11-én, akkor a felhőben is készíthet biztonsági másolatot fotóiról, névjegyeiről, jegyzeteiről, naptáráról stb. A teljes iCloud-adatok iPhone-ra való egyidejű visszaállításán kívül meglátogathatja a webhelyét is – az iCloud.com-ot. Innen letölthet bizonyos fájlokat közvetlenül a rendszerére, és később átviheti őket iPhone 11-re. A folyamat azonban kissé fárasztó és korlátozott, mivel ezen keresztül nem fog tudni visszaállítani mindenféle adatot. Mondanunk sem kell, hogy az iPhone 11 ilyen módon történő visszaállítása az iCloud biztonsági mentésből is sok időt vesz igénybe.
Lépés 1. Először csak felkeresheti az iCloud hivatalos webhelyét, és bejelentkezhet fiókjába. Otthonában különböző adattípusokat találhat felsorolva. Ha szeretné, a Beállítások menüben konfigurálhatja fiókját.
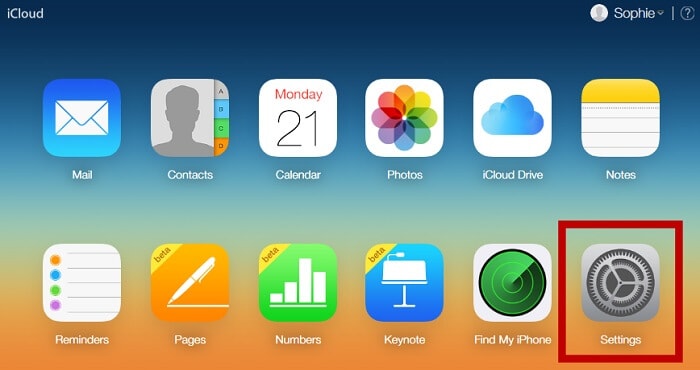
Lépés 2. Itt konfigurálhatja, hogyan használja iCloud-fiókját. A „Naptár visszaállítása” opció alatt kiválaszthatja, hogy visszaállítja-e a naptáradatokat az eszközre.
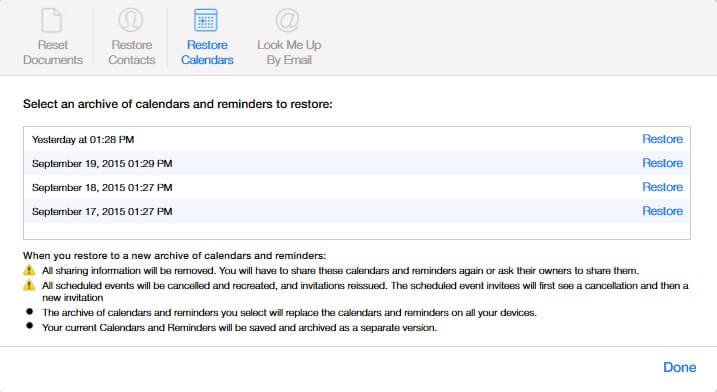
Lépés 3. Most menjen vissza, és keresse fel a „Kapcsolatok” részt. Itt láthatja az összes szinkronizált névjegy listáját. Csak válassza ki őket, és kattintson a fogaskerék ikonra (beállítások) > vCard exportálása. Ezzel a névjegyeket VCF-fájlba exportálja, amelyet később áthelyezhet iPhone-jára.
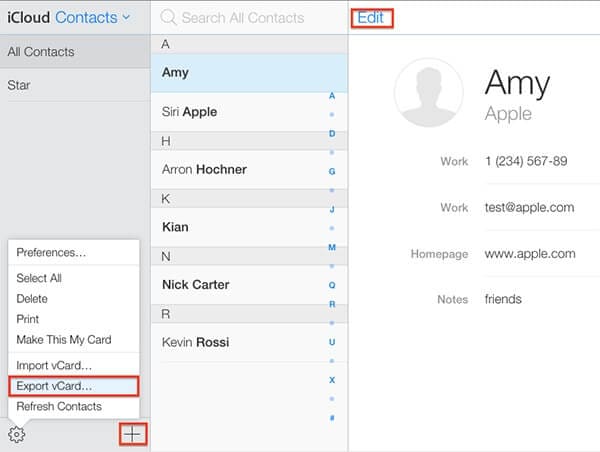
Lépés 4. Ehhez hasonlóan az iCloud kezdőlapjáról is megnyithatja a Jegyzetek részt, és megtekintheti a szinkronizált jegyzeteket. Ha szeretné, ezeket a megjegyzéseket manuálisan is elmentheti a rendszerébe.
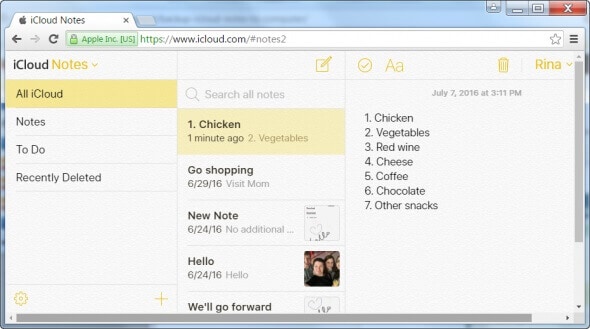
Lépés 5. Az iCloud otthonában egy Fotók részt is láthat, ahol az összes szinkronizált kép tárolva lesz. Egyszerűen válassza ki a kívánt fényképeket, és töltse le őket számítógépére (eredeti vagy optimalizált formában).
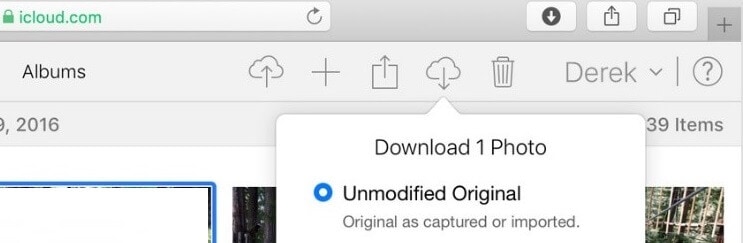
Miután az összes szükséges adatot letöltötte a rendszer tárhelyére, átviheti azokat iPhone 11-re. Mivel ez sok időt vesz igénybe az iCloud biztonsági mentésből az iPhone 11-re való visszaállításhoz alaphelyzetbe állítás nélkül, ezt többnyire elkerülik.
4. rész: A WhatsApp adatok visszaállítása az iCloud biztonsági mentésből az iPhone 11-re
Néha a felhasználók akkor sem találják meg WhatsApp-adataikat, ha visszaállítják az iCloud biztonsági másolatát az iPhone 11-re. Ennek az az oka, hogy egyénileg készíthet biztonsági másolatot a WhatsApp alkalmazásról az iCloudon, majd később visszaállíthatja azt. A technika egy kicsit más, mivel kizárólag a WhatsApp biztonsági másolatához kapcsolódik, és nem az eszköz biztonsági másolatához. Mielőtt folytatná, csak győződjön meg arról, hogy már készített biztonsági másolatot a WhatsApp-ról a Beállítások> Csevegések> Csevegés biztonsági mentése oldalon.
Lépés 1. Ha már használja a WhatsApp alkalmazást, távolítsa el az alkalmazást, és telepítse újra az eszközre az App Store áruházból.
Lépés 2. Most állítsa be WhatsApp-fiókját ugyanazon telefonszám megadásával. Győződjön meg arról is, hogy az eszköz ugyanahhoz az iCloud-fiókhoz van kapcsolva, ahol a biztonsági másolatot tárolja.
Lépés 3. Az eszköz ellenőrzése után az alkalmazás automatikusan észleli a meglévő biztonsági másolat jelenlétét. Csak érintse meg a „Csevegési előzmények visszaállítása” lehetőséget, és tartson fenn stabil internetkapcsolatot a WhatsApp-adatok visszaállításához.
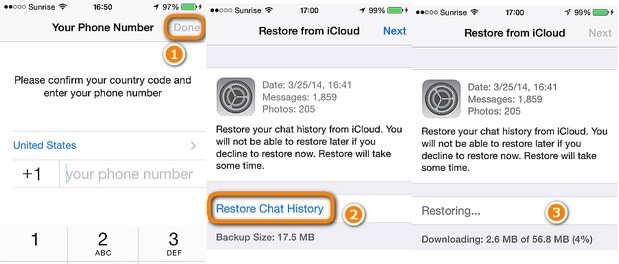
Biztos vagyok benne, hogy az útmutató elolvasása után minden bizonnyal vissza tud állítani az iCloud biztonsági másolatból az iPhone 11-re alaphelyzetbe állítás nélkül. Ha akarja, felkeresheti az iCloud hivatalos webhelyét az adatok kinyeréséhez, vagy olyan megbízható eszközt használhat, mint a DrFoneTool – Phone Backup (iOS). Egy felhasználóbarát alkalmazás, amely lehetővé teszi az iCloud és az iTunes biztonsági másolatának visszaállítását iPhone-jára az eszköz visszaállítása nélkül. Mivel teljes mértékben támogatja az összes legújabb iOS-eszközt, mint például az iPhone 11, 11 Pro, XR, XS stb., nem fog kompatibilitási problémába ütközni a használata során.
Legfrissebb cikkek