Fényképek átvitele Samsung Galaxy készülékről iPhone 11-re
Tehát most egy vadonatúj iPhone 11/11 Pro-val kényeztetted magad. Készen áll arra, hogy élvezze az általa kínált legújabb funkciókat, és szívesen elkezdi technológiai életstílusának ezt az új szakaszát. Tagadhatatlan, hogy az iPhone 11/11 Pro egy fantasztikus telefon, amelyet mindenki szeret.
Azonban az egyik első dolog, amit meg kell tennie, hogy mindent átvigy a régi Samsung Galaxy készülékről az új iPhone 11/11 Pro készülékre. Ez magában foglalja a névjegyeket, az üzeneteket, a médiát, és bizonyos esetekben, ami még fontosabb, a fotóit.
Meglepő, mennyi fotó gyűlhet össze az évek során, amelyek közül néhány a legbecsesebb emlékeinket őrzi. Természetesen az Androidról iPhone-ra való átállás nem a legegyszerűbb feladat, ezért ma leegyszerűsítjük a dolgokat. Íme a négy pihentető módszer, amelyet tudnia kell, hogyan viheti át a fényképeket könnyedén.
- 1. rész. Töltsön át fényképeket a Samsungról az iPhone 11/11 Pro készülékre egyetlen kattintással
- 2. rész. Fényképek áthelyezése Samsungról iPhone 11/11 Pro készülékre a Cloud Service segítségével
- 3. rész. Samsung képek átvitele iPhone 11/11 Pro készülékre egy alkalmazás segítségével
- 4. rész. Töltsön át Samsung képeket az iPhone 11/11 Pro készülékre számítógépe segítségével
1. rész. Töltsön át fényképeket a Samsungról az iPhone 11/11 Pro készülékre egyetlen kattintással
A fényképek átvitelének legegyszerűbb módja a Samsung Galaxy készülékről az új iPhone készülékre az úgynevezett szoftveralkalmazás használata DrFoneTool – Telefon átvitel. Ez a szoftver egy dedikált része, amelyet kifejezetten arra terveztek, hogy segítsen átvinni mindent, beleértve a fényképeket is, egyik telefonról a másikra, függetlenül attól, hogy az egyes eszközök melyik operációs rendszert futtatják.
A szoftver használata hihetetlenül egyszerű, megfizethető, és Mac és Windows számítógépeken is működik. A szoftver birtokában bármikor, bármilyen eszközön használhatja, így soha többé nem kell aggódnia a fényképek vagy a telefonadatok áthelyezése miatt.
Így kezdheti el saját maga a DrFoneTool – Phone Transfer alkalmazást;
1. lépés – Töltse le és telepítse a DrFoneTool – Phone Transfer szoftvert Mac vagy Windows számítógépére. Egyszerűen regisztráljon egy fiókot, és kövesse a képernyőn megjelenő utasításokat.
Ha készen áll, csatlakoztassa mindkét eszközét a számítógépéhez a megfelelő USB-kábelek segítségével, és nyissa meg a szoftvert, hogy a főmenüben találja magát. Most nyomja meg a Telefon átvitel opciót.

1. lépés – A következő képernyőn láthatja mindkét eszközt, valamint az egyes eszközök csatlakozási állapotát, valamint az átvihető tartalomtípusokra utaló jelölőnégyzetek listáját. Kijelölhet annyit vagy keveset, amennyit csak akar, de ehhez az oktatóanyaghoz győződjön meg arról, hogy a „Fotók” van kiválasztva.
Ha készen áll, kattintson az „Átvitel indítása” gombra.

3. lépés – A szoftver most automatikusan elkezdi küldeni a fájlokat. A folyamatot a képernyőn követheti nyomon, ezért ügyeljen arra, hogy minden eszköz kapcsolatban maradjon az esetleges adatsérülések elkerülése érdekében. Várjon, amíg ez a folyamat befejeződik.

4. lépés – A folyamat befejezése után az alábbi képernyő jelenik meg. Most már leválaszthatja mindkét eszközt a számítógépről, és az összes fényképet sikeresen áthelyezi Android-telefonjáról az új iPhone 11/11 Pro eszközre.

2. rész. Fényképek áthelyezése Samsungról iPhone 11/11 Pro készülékre a Cloud Service segítségével
2.1 A Cloud Service megoldásról
A felhőszolgáltatási megoldás nagyszerű módja a fényképek átvitelének, és bár időigényes, áthelyezheti fájljait egy felhőszolgáltatásba való feltöltéssel, telepítheti a felhőszolgáltatást új iPhone 11/11 Pro készülékére, majd letöltheti. a fájlokat, vagyis át kell vinni őket.
Ez bizonyos szempontból jó megoldás, mert meglehetősen egyszerű megcsinálni és beállítani, de rendkívül hosszadalmas lehet, főleg ha sok képed van, amit fel kell töltened. Az is probléma, hogy nincs elég hely a felhőszolgáltatáson. Ez azt jelenti, hogy vagy több részben kell átvinnie a fájlokat, vagy több pénzt kell költenie a felhőszolgáltatási területkeret növelésére.
Ha van időd és türelmed követni ezt a módszert, akkor hatékony lehet, de ha gyorsan és biztonságosan szeretnéd átmásolni a fotóidat, akkor a legjobb, ha maradsz egy olyan megoldásnál, mint a DrFoneTool – Phone Transfer.
2.2 Fényképek átvitele a Dropbox segítségével
Az egyik legnépszerűbb felhőalapú fájlszolgáltatás a Dropbox, amely az egyik legjobb módja a fényképek átvitelének Samsung Galaxy készülékéről az új iPhone 11/11 Pro készülékre. Útmutatónk következő részében bemutatjuk, hogyan működik.
1. lépés – Samsung Galaxy alkalmazásában töltse le a Dropbox alkalmazást a Google Play Áruházból, és kövesse a képernyőn megjelenő utasításokat a használatához. A kezdéshez be kell jelentkeznie, vagy létre kell hoznia egy ingyenes fiókot.
2. lépés – Miután mindent beállított az alkalmazással, ideje elkezdeni a feltöltést. A + gombra kattintva hozzon létre egy új mappát a fényképek feltöltéséhez. Ezután érintse meg a „Fényképek feltöltése” lehetőséget, és válassza ki az összes fényképet, amelyet át szeretne tölteni az új készülékére.
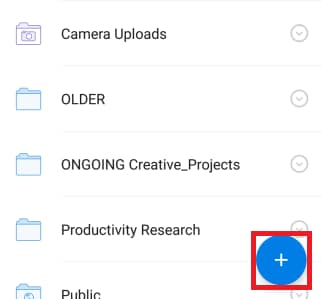
Alternatív megoldásként végignézheti és megjelölheti fotóit a Galéria alkalmazásban, majd a megfelelő parancsikon használatával feltöltheti őket a Dropboxba.
3. lépés – Töltse le és telepítse a Dropbox alkalmazást új iPhone 11/11 Pro készülékére. Jelentkezzen be ugyanabba a fiókba, mint Samsung Galaxy készülékén, és minden fényképe látható lesz a létrehozott mappában. Most kattintson és jelölje ki a mappában lévő összes fényképet, válassza a letöltés az eszközre lehetőséget, és az összes fénykép átkerül az iPhone 11/11 Pro készülékére.
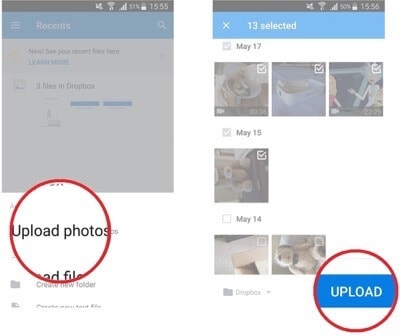
3. rész. Samsung képek átvitele iPhone 11/11 Pro készülékre egy alkalmazás segítségével
3.1 Az alkalmazásalapú módszerről
Amikor először kezdi meg új iPhone 11/11 Pro beállítását, a beállítási menü egy része hozzáférést biztosít egy integrált szolgáltatási alkalmazáshoz, amely az Adatok áthelyezése Androidról néven ismert. Ez kapcsolódik az Apple Google Play alkalmazásához, az úgynevezett Move to iOS-hez, amely alapvetően az Apple módja annak, hogy segítsen a fájlok átvitelében Android-eszközökről iOS-eszközökre.
Ez egy hatékony módszer, ha először állítja be iOS-eszközét, és a fő beállítási folyamaton megy keresztül az eszköz elindításához. Ha azonban már használja iOS-eszközét, és már be van állítva, vagy nem tudja fizikailag használni Android-eszközét egy hiba vagy hiba miatt, ez haszontalan módszer lehet, és jobb, ha marad a megoldásoknál. mint a DrFoneTool – Phone Transfer.
3.2 A Move to iOS használata a fényképek átviteléhez a Samsung Galaxy készülékről az iPhone 11/11 Pro készülékre
1. lépés – Végezze el az iOS beállítási folyamatát, és a szokásos módon telepítsen mindent, amíg el nem éri az Alkalmazások és adatok képernyőt. Itt érintse meg az „Adatok áthelyezése Androidról” lehetőséget.
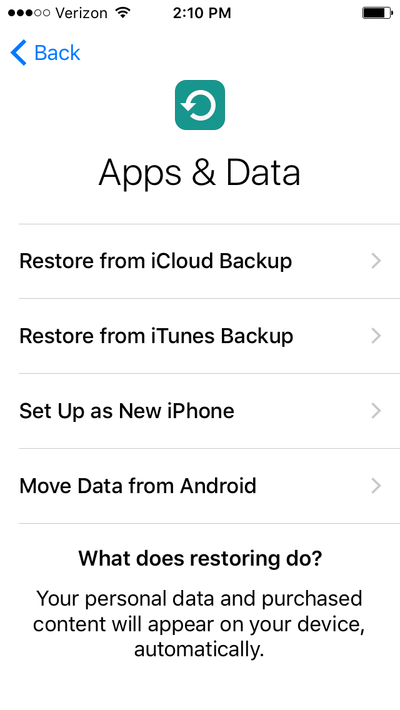
2. lépés – Samsung Galaxy eszközén vagy bármely Android-eszközén lépjen a Google Play Áruházba, és töltse le az „Áthelyezés iOS-re” elemet, és töltse le az alkalmazást a képernyőn megjelenő utasításokat követve. Nyissa meg az alkalmazást, ha készen áll.
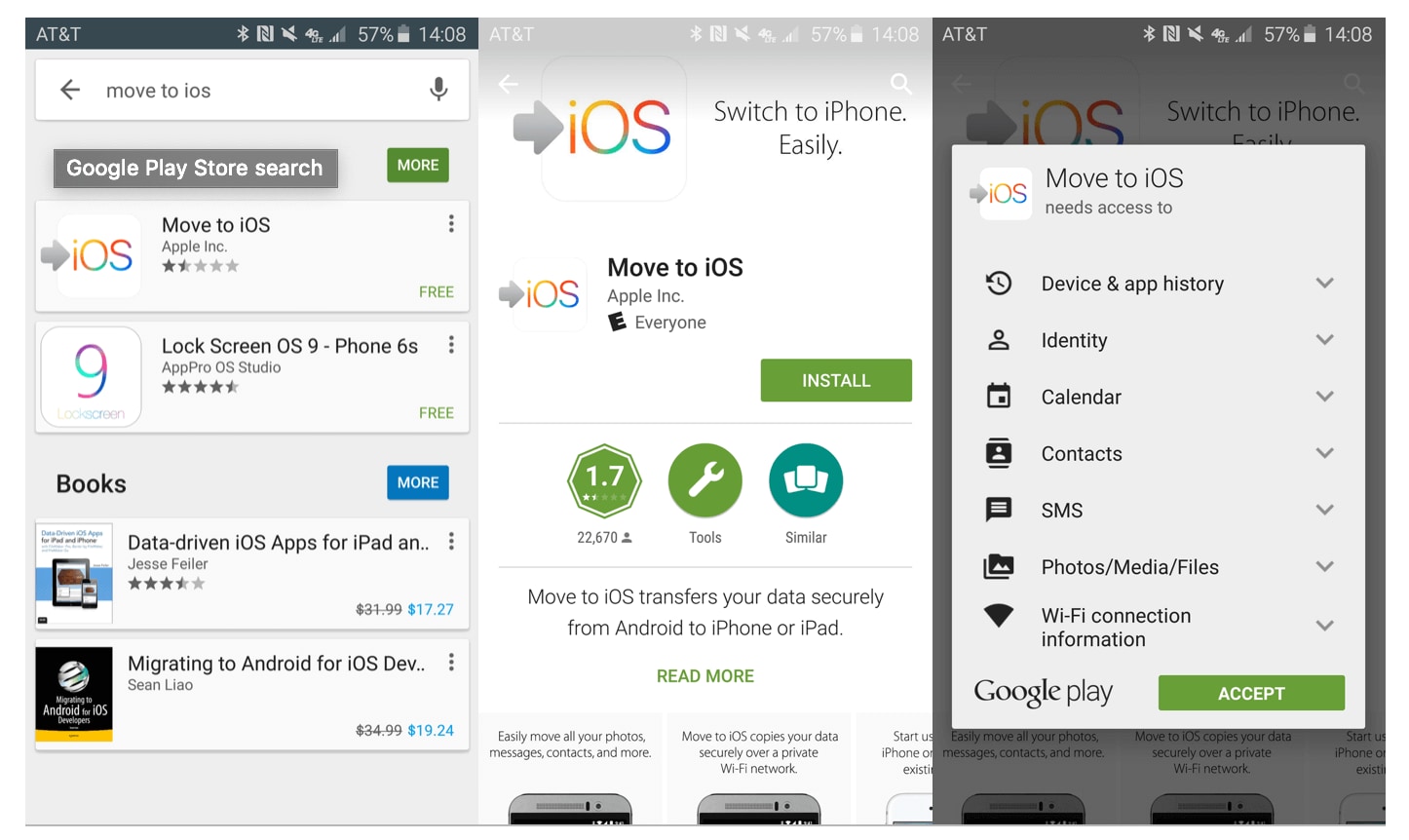
3. lépés – Mindkét eszközön kattintson a Folytatás gombra az átviteli folyamat elindításához.
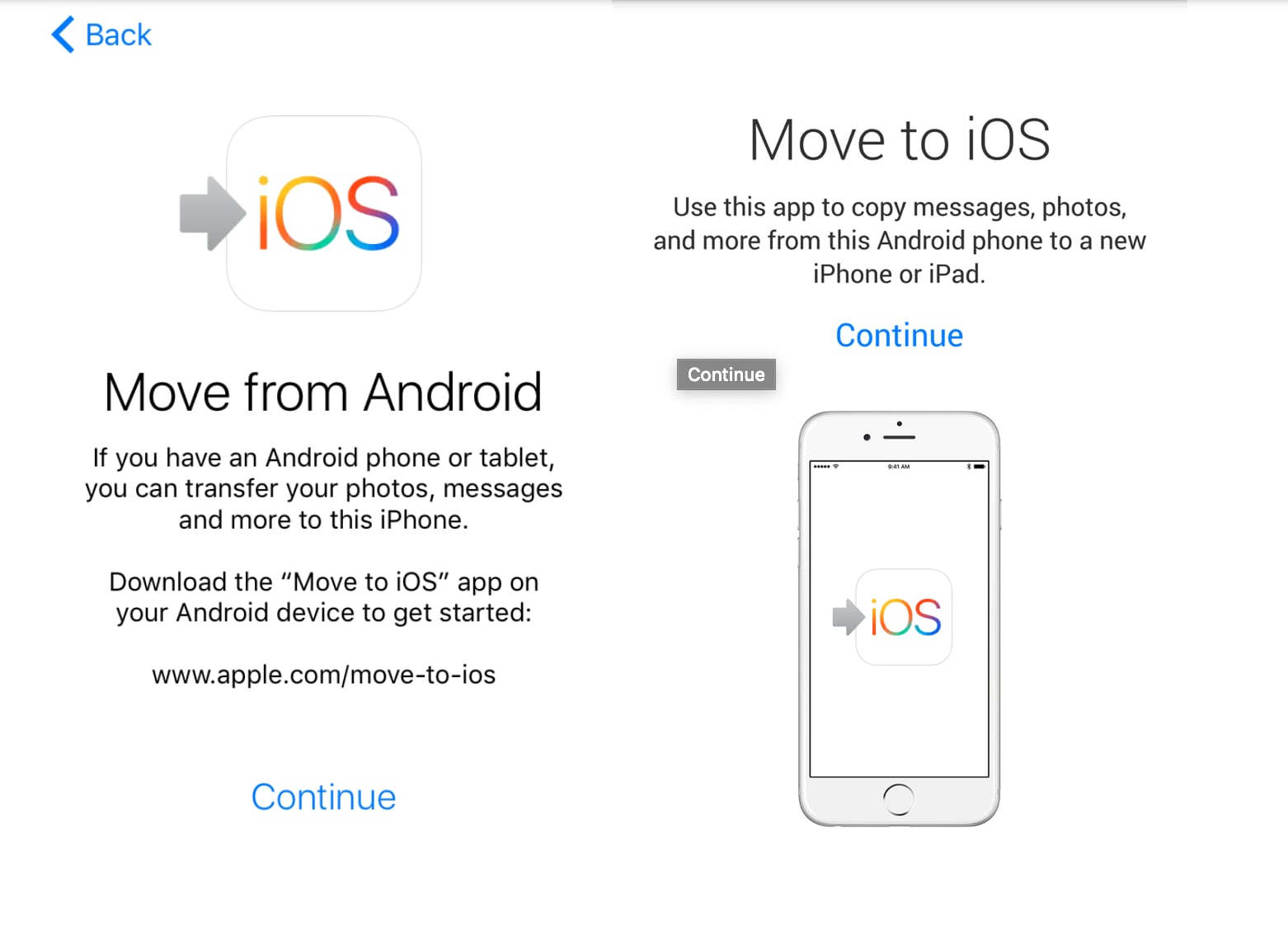
4. lépés – iOS-eszközén megjelenik egy kód, amelyet ki kell másolnia, és be kell írnia Android-eszközén.
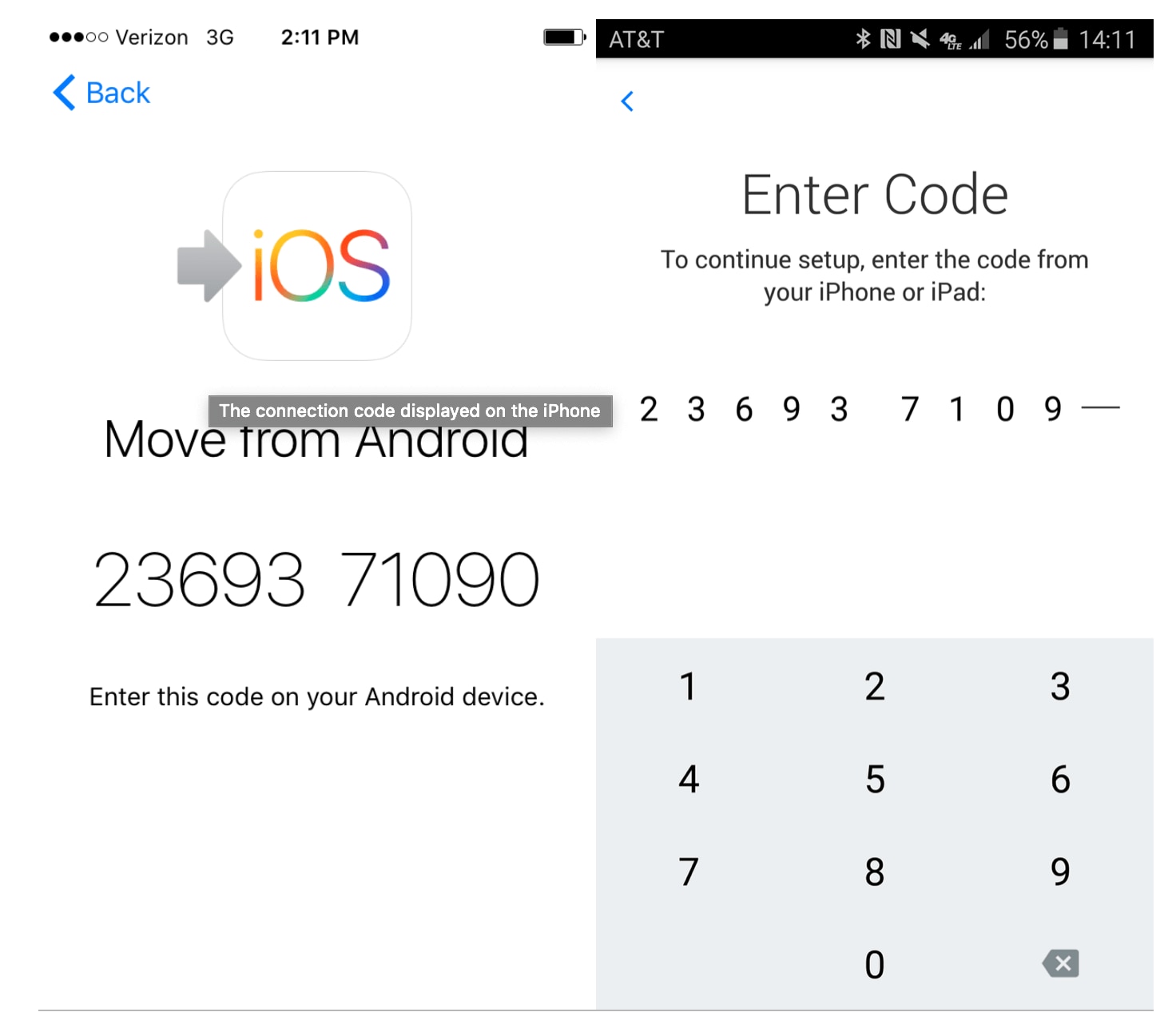
5. lépés – A következő képernyőn válassza ki az átvinni kívánt adattípusokat, beleértve a Camera Roll opciót, amely lehetővé teszi az összes fénykép átvitelét. Egyszerűen várja meg, amíg a folyamat befejeződik, és az összes fénykép átvitele megtörténik.
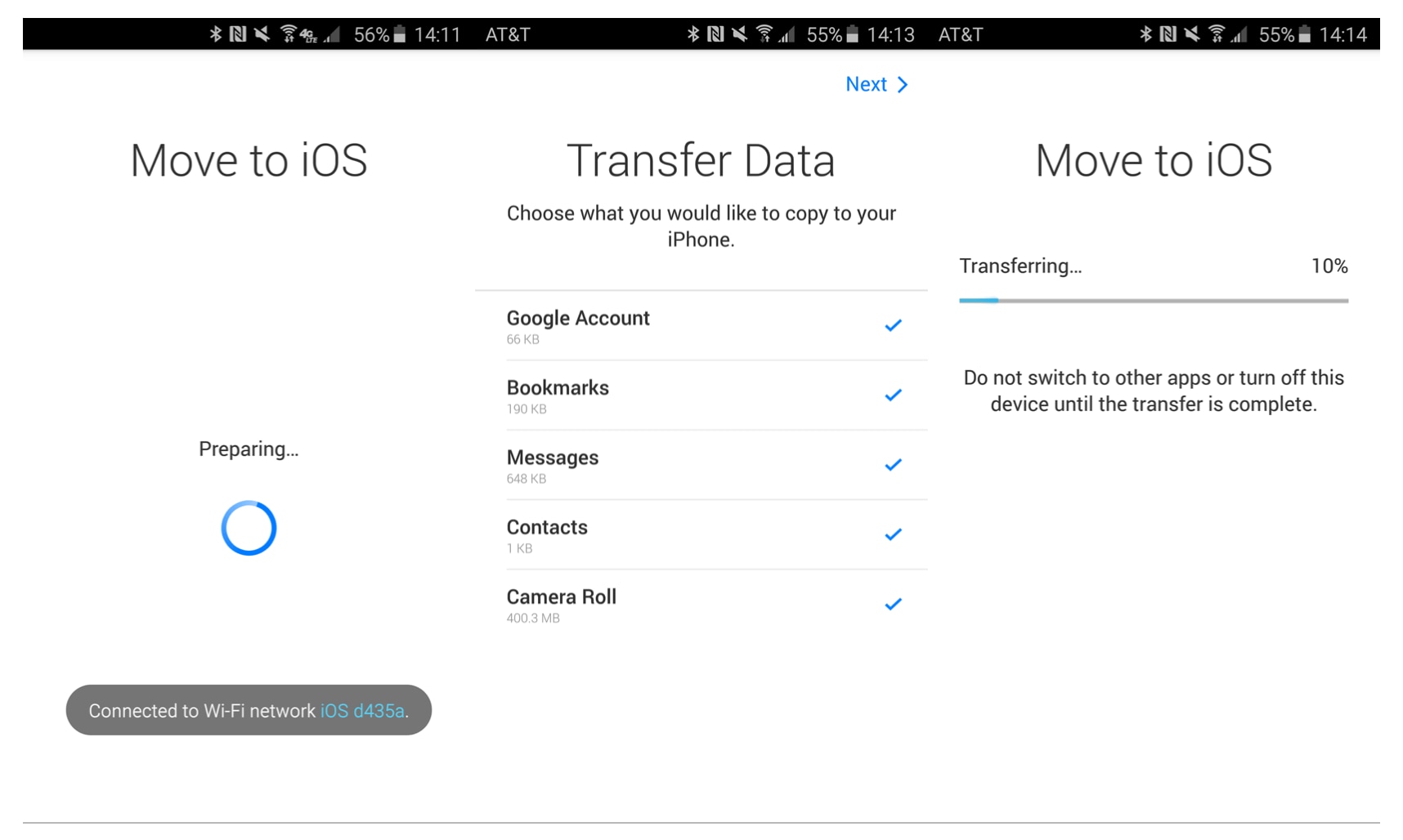
4. rész. Töltsön át Samsung képeket az iPhone 11/11 Pro készülékre számítógépe segítségével
4.1 A PC-n keresztüli átvitelről
A Samsung Galaxy készülékről az iPhone 11/11 Pro készülékre való képeinek átviteléhez az utolsó megközelítés a számítógép vagy laptop használata. Természetesen ehhez meg kell győződnie arról, hogy van egy személyi számítógépe USB-csatlakozással, és szükség van a hivatalos kábelekre, és elegendő hely a merevlemezen.
Ez egy könnyen követhető módszer, és minden alkalommal működnie kell, de ajánlatos legalább egy kis műszaki tapasztalattal rendelkeznie, hogy könnyen megtalálja a fájlokat, és átvihesse azokat az egyes eszközök között. Íme, hogyan fog működni;
4.2 Fényképek átvitele Samsungról iPhone-ra PC (iTunes) segítségével
1. lépés – Először is csatlakoztassa Samsung készülékét a számítógépéhez, és nyissa meg a File Explorert. Navigáljon a Samsung-fájlok között, és válassza ki az összes átvinni kívánt fényképet. A CTRL billentyű lenyomva tartása és rákattintás után végignézhet és megjelölhet bizonyos fájlokat, vagy az összes fénykép kijelöléséhez kattintson a CTRL + A billentyűkre.
2. lépés – Miután kiválasztotta az összes fényképet, nyomja le a CTRL + C billentyűkombinációt a másolásához, az összes CTRL + X billentyűkombinációt a kivágáshoz, így örökre eltávolítja őket Samsung készülékéről. Most hozzon létre egy mappát a számítógépén fényképek néven, és illessze be a képeket ebbe a mappába.
3. lépés – Az átvitel után válassza le a Samsung készüléket, és csatlakoztassa iPhone-ját a számítógépéhez a hivatalos USB-n keresztül. Az iTunes szoftvernek automatikusan meg kell nyílnia, vagy meg kell nyitnia az asztali ikonra duplán kattintva.
4. lépés – Az iTunes ablak bal oldali menüjében kattintson a Fényképek elemre, és kövesse a képernyőn megjelenő utasításokat a fotók importálásához, amelyeket eltávolított a Samsung készülékről, és az új fényképek mappájába helyezett.
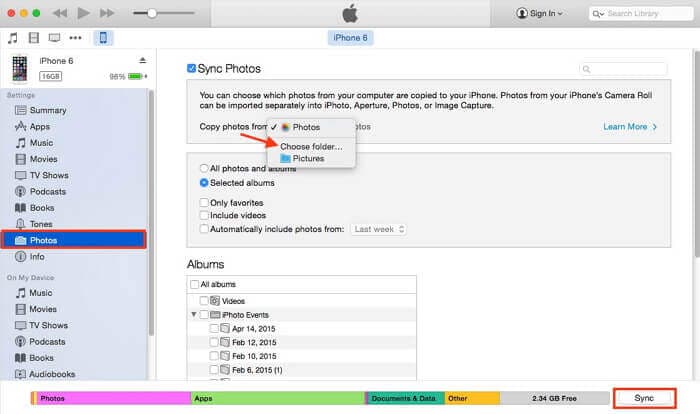
5. lépés – Miután a fényképeket importálta az iTunesba, navigáljon az iPhone fülre az iTunes alkalmazásban, és kattintson a Fényképek elemre. Most szinkronizálja fényképeit az iTunes mappából az iPhone készülékére, és a Samsung készülékről származó összes fénykép automatikusan átvitelre kerül, ami azt jelenti, hogy új eszközén hozzáférhet fotóihoz!
Legfrissebb cikkek