[Megoldva] Fényképek letöltése az iCloudból iPhone-ra
Manapság nagyon gyakori az aggodalom, hogy elveszíti a legfontosabb adatait. Az informatikai fejlesztések megjelenésével a vírusok, hibák és rendszerhibák veszélye is gyorsan megnőtt. Szerencsére a különböző operációs rendszerek rendelkezésre bocsátották a felhőalapú adatmentési rendszereiket, ahol elmentheti fontos fájljait, fényképeit és adathordozóit, és bármikor visszaállíthatja azokat.
Az iPhone-felhasználók számára az Apple INC 2011 szeptemberében elindította az iCloudot, amely lehetővé teszi, hogy akár 2 TB adatot is megmentsünk a felhőszervereken.
Sokan még azt sem tudják, hogyan lehet elérni vagy letölteni ezeket a mentett fájlokat a szerverekről. Ezért ezt a darabot azért hoztuk létre, hogy kikövezzük az összes adatvesztési probléma megoldását.
Tessék,
Hogyan tölthetek le fényképeket az iCloudból iPhone-on számítógépre?
Mindannyian tudjuk, hogy az iPhone-fotók számítógépre átvitele nem olyan egyszerű, mint a másolás-beillesztés parancs. Ez egy kicsit bonyolult. Ebben a módszerben azt javasoljuk, hogy hagyatkozzon az iPhone által alapértelmezettként biztosított Automatikus lejátszás opcióra. Ne aggódjon, Windows XP, Vista, 7, 8/8.1 és Windows 10 rendszeren működik.
Az alábbiakban bemutatjuk a téma megközelítésének lépéses útmutatóját
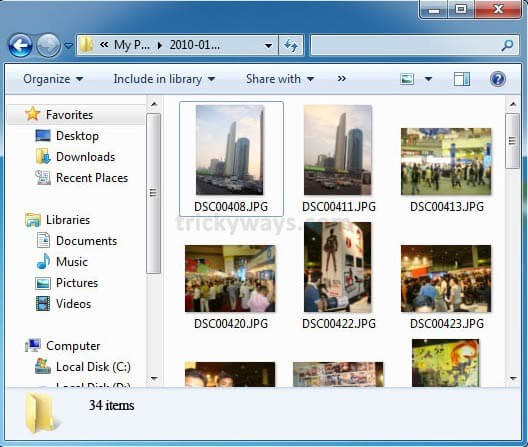
1. eset: Ha Windows 8/8.1 vagy Windows 10 operációs rendszert használ:
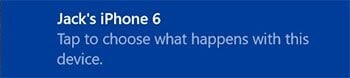
Step-1: Először is csatlakoztassa iPhone-ját a számítógéphez USB-kábellel. A kapcsolat beállítása után megjelenhet egy értesítés a ‘Trust’ vagy a ‘Don’t Trust’ opcióval az iPhone képernyőjén. A folytatáshoz érintse meg a „Trust” elemet.
Lépés 2: Ezt követően pohárköszöntőt kap, amelyben arra kéri Önt, hogy „koppintson, és válassza ki, mi történjen ezzel az eszközzel”. Ha nem látja, győződjön meg arról, hogy az automatikus lejátszás funkció engedélyezve van a vezérlőpulton.
Lépés 3: Most érintse meg az értesítést, és válassza a „Fényképek és videók importálása” lehetőséget. Gratulálunk, az összes kép alapértelmezés szerint a „Képeim” mappába kerül.
2. eset. Ha Windows Vista vagy Windows 7 rendszert használ a számítógépén:
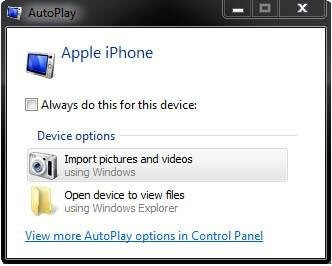
Lépés 1: A szokásos módon csatlakoztassa iPhone-ját a számítógéphez USB-kábellel.
Lépés 2: A kapcsolat létrejötte után megjelenik egy Automatikus lejátszás ablak, kattintson a képek és videók importálására, vagy kattintson a Start gombra > Számítógép, és lépjen a hordozható eszközök részre. Most kattintson az iPhone ikonjára, és válassza a „Képek és videók importálása” lehetőséget.
Lépés 3: Miután kiválasztotta a „Képek és videók importálása” lehetőséget, megadhatja az Input címke nevét a képek címkézéséhez (nem kötelező), adjon nevet, majd kattintson az importálás gombra a képek iPhone-ról történő importálásának megkezdéséhez.
Lépés 4: Ha nincs szüksége a képekre az iPhone-on, miután átvitte őket a számítógépre, akkor jelölje be a törlést a jelölőnégyzet importálása után, ellenkező esetben hagyja el. Jelölje be a Törlés az importálás után jelölőnégyzetet, ha nincs szüksége képekre az iPhone-on, miután átmásolta őket a jelölőnégyzetre. a számítógéped.
Lépés 5: Az összes kép sikeres letöltése után a Start gomb > Felhasználónév mappa > Saját képek mappa menüpontjára kattintva érheti el őket.
Hogyan tölthet le fényképeket az iCloudból iPhone-on Mac-re?
Ebben a módszerben arról fogunk beszélni, hogyan tölthetünk le fényképeket az iCloudból iPhone-ról Mac-re. Kétségtelen, hogy az emberek különböző okok miatt ezt a módszert igénylik iPhone-jukon lévő fényképeik PC-re vagy Mac-re való átviteléhez. Leginkább mindannyian szeretnénk biztonsági másolatot készíteni az iPhone-unkon lévő fényképekről a számítógépünkre. Annak érdekében, hogy elkerülhessük adataink bármilyen jellegű sérülését vagy elvesztését.
Tény, hogy az Apple termékek és szolgáltatások nagyon komolyan veszik a biztonságukat. Emiatt a felhasználók nehézségekbe ütközhetnek, miközben letöltik a fényképeket iPhone-jukról, hogy átvigyék azokat a számítógépre. Ha Ön is ugyanezzel a problémával küzd, akkor megosztjuk ezt a lépéses útmutatót, amely segítségével nagyon egyszerűen és problémamentesen importálhat fényképeket az iPhone készülékről a számítógépére.
Kövesse az alábbi lépéses útmutatót, hogy visszahozza elveszett, törölt és sérült fotóit az iPhone-on lévő iCloudból a Mac-re.
Step-1: Először is nyisson meg egy webböngészőt, lépjen az iCloud.com oldalra, és jelentkezzen be Apple ID-jával
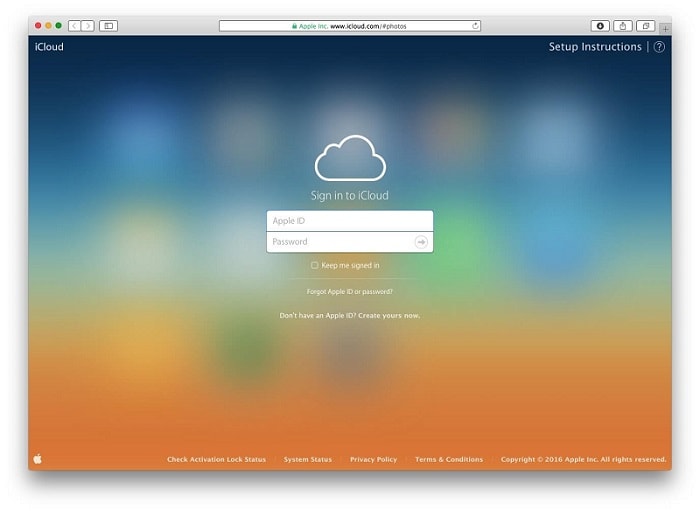
Step-2: Miután bejelentkezett, kattintson a „Fotók” ikonra, ahogy az alábbi képen is tudja.
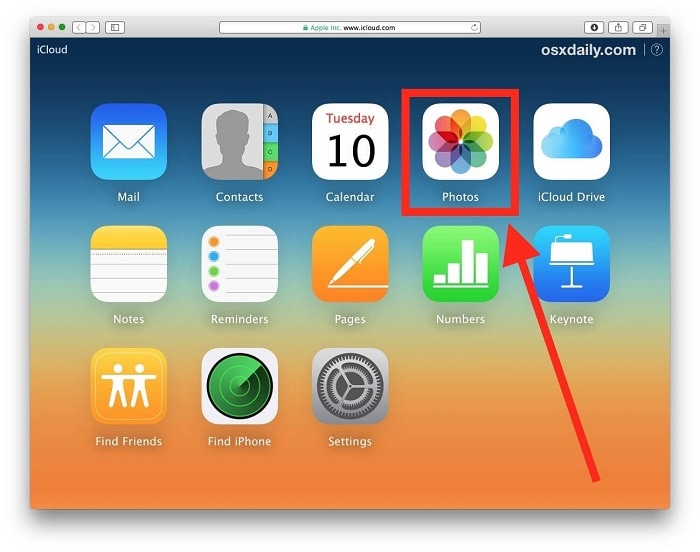
Step-3: Ebben a lépésben ki kell választania a letölteni kívánt fényképeket. Ha több fényképet szeretne kiválasztani, tartsa lenyomva a SHIFT billentyűt, miközben rákattint az iCloudból letöltendő több kép kiválasztásához.
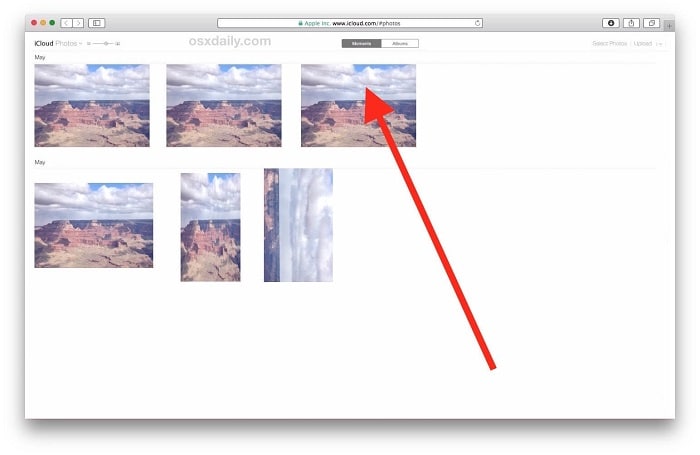
Step-4: Miután a kiválasztott kép betöltődött a képernyőre, keresse meg a letöltési lehetőséget a böngészőablak jobb felső sarkában. Általában úgy néz ki, mint egy felhő, amelynek aljából nyíl jön ki. Kattintson erre a gombra a fénykép letöltéséhez az iCloudból a számítógépre.
Step-5: A fényképek kiválasztása és letöltése után a letöltési lehetőségek között találja meg őket.
És ott van az összes kép az eredeti felbontásban, ugyanúgy, ahogyan elmentette.
Hogyan lehet képeket átvinni az iCloudból iPhone-ra?
Ki ne keresne gyors és egyszerű megoldást a problémák megoldására? Gondoskodunk az Ön drága idejéről is. Ha már letöltötte a képeket az iCloudból a számítógépére, és szeretné átmásolni őket iPhone-jára, itt a DrFoneTool Phone Manager alkalmazást ajánljuk. Mivel az egyik legmegbízhatóbb és legszélesebb körben használt adat-helyreállító eszköz, a DrFoneTool segít visszaállítani az elveszett vagy törölt tartalmat iOS-eszközén.
Ezenkívül, ha a számítógépről származó adatok helyreállításáról és visszaállításáról van szó, a DrFoneTool az online platform legjobb eszköztárának tekinthető. Legyen szó Windowsról vagy Macről, az operációs rendszer mindkét legújabb verziójával kompatibilis.
Időveszteség nélkül ugorjunk bele a DrFoneTool használata fotók iCloudból iPhone-ra történő átviteléhez című útmutatóba.
Lépés 1. Töltse le ezt a szoftvert, és telepítse a számítógépére.

Lépés 2: Nyissa meg a szoftvert, és csatlakoztassa az iPhone készüléket a számítógéphez az USB-kábellel.
Lépés 3: A szoftver automatikusan felismeri az iPhone készüléket.

Lépés 4: Kattintson az „Eszközfotók átvitele számítógépre” lehetőségre.
Lépés 5: A következő ablakban megnyílik az iPhone tárolójából származó média. Válasszon fényképeket az átvitelhez.
Lépés 6: Most kattintson az „Átadás” gombra. A fényképek átvitele néhány másodpercet vesz igénybe.

Lépés 7: Az átvitel után nyomja meg az „OK” gombot.
Reméljük, hogy hasznosnak találja ezeket a módszereket és eszközöket, hogyan importálhat fényképeket az iPhone készülékről a fényképek gyors és könnyed átviteléhez.
Kijelentkezés
Mindhárom említett módszer sikeres. Most már csak Öntől függ, melyik illik leginkább a fényképek iCloud szerverről való letöltéséhez. De Ön nem egy technikai bolond, és nem akarja vesztegetni az idejét a lépéses útmutató megértésére, akkor az első lehetőséget, a DrFoneToolt választhatja megmentőnek. Lehetővé teszi az összes médiafájl visszaállítását és biztonsági mentését, beleértve az üzeneteket, fényképeket, hang- és videofájlokat.
Reméljük, hogy cikkünk segített megtalálni a problémájára a megoldást. Maradjon kapcsolatban más műszaki cikkekkel.
Legfrissebb cikkek


