5 módszer az adatok átvitelére számítógépről iPhone-ra
Az Apple iTunes szolgáltatást biztosít a szinkronizáláshoz és az adatátvitelhez. Lehetővé teszi fényképek, névjegyek, zenék, videók és szöveges üzenetek szinkronizálását számítógépe és iPhone között. Fájlokat is hozzáadhat a számítógépén lévő iTunes alkalmazáshoz, majd elküldheti azokat iPhone-jára.
Azonban nem mindenki rajong az iTunesért. Bár az iTunes az előnyben részesített választás az adatok számítógépről iPhone-ra történő átvitelére. Felfedezték azonban, hogy az iOS-eszközök felhasználói az iTuneson kívül más átviteli módokat preferálnak. Ennek a választásnak az oka nem távoli. Azt mondják, hogy az iTunes lelassul adatküldéskor, és a legtöbbször bosszantó hibaüzeneteket ad fájlok átvitele közben. Bármit is választ, megmutatjuk, hogyan másolhat adatokat PC-ről iPhone-ra az iTunes használatával és más módszerekkel.

Adatok átvitele számítógépről iPhone-ra az iTunes segítségével
Az adatok PC-ről iPhone-ra való küldése az iTunes használatával az iPhone-ra történő adatátvitel alapértelmezett módszere a számítógépről. Az egyik fő ok, amiért sok felhasználó az iTuneson kívül más eszközöket választ, az az, hogy elvesznek a meglévő fájlok, például tévéműsorok, fotók, e-könyvek, csengőhangok és zene, miközben a fájlokat szinkronizálja az iPhone készülékkel.
Ha tisztában van ezzel a ténnyel, és mégis úgy dönt, hogy továbblép az iTunes használatához, kövesse az alábbi lépéseket az adatok PC-ről iPhone-ra való küldéséhez:
Lépés 1: USB-kábellel csatlakoztassa számítógépét iPhone-jához. Indítsa el az iTunes alkalmazást, ha nem nyílik meg automatikusan.
Lépés 2: Koppintson az „Eszköz” fülre, és válassza ki az átvinni kívánt adatokat.
Lépés 3: Ha olyan fényképeket szeretne másolni, kattintson a „Fényképek szinkronizálása” lehetőségre, és válassza ki a küldeni kívánt képeket a „Fényképek másolása innen” opcióból.
Lépés 4: Kattintson az „Alkalmaz” gombra a fényképek szinkronizálásának megkezdéséhez az iPhone készülékkel a számítógépről.
Most már tudja, hogyan vigyen át adatokat számítógépről iPhone-ra az iTunes segítségével. Ezenkívül tudnia kell, hogy ez a technika nem fog működni, ha az iCloud engedélyezve van az iPhone-on. Ezért, ha adatokat szeretne átvinni a Windowsról az iPhone-ra az iTunes használatával, le kell tiltania az iCloud-fotókat az iPhone-on.
Adatok átvitele számítógépről iPhone-ra iTunes nélkül
1. Vigye át az adatokat az iPhone-ra a számítógépre e-mail-perben
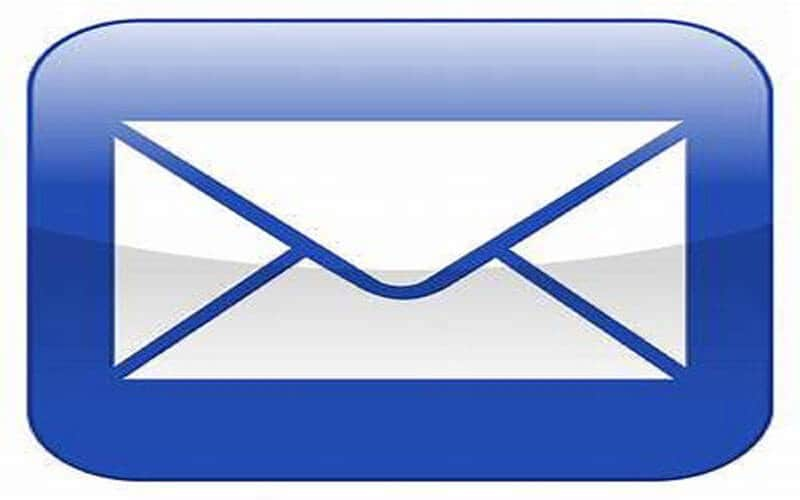
Az adatok számítógépről iPhone-ra történő másolásának legegyszerűbb módja, ha e-mailt küld magának. Ezután nyissa meg a leveleket az iPhone-on keresztül, nyissa meg a csatolt fájlt, majd mentse el a kívánt helyre.
E-mailben küldhet magának videókat, zenéket, dokumentumokat, pdf-fájlokat, prezentációkat stb., hogy hozzáférjen hozzájuk iPhone-ján. Ez azonban nem a legjobb választás nagy mennyiségű adat átviteléhez. A hatalmas dokumentumok letöltésének befejezéséhez gondoskodnia kell arról, hogy állandó, nagy sebességű internetkapcsolata legyen.
Ezenkívül korlátozott az e-mailben továbbítható fájlok száma. Yahoo és Gmail! 25 MB az átvihető fájl megengedett mérete. Tehát nagy felbontású fényképekhez és nehéz videókhoz az e-mail nem az ideális megoldás.
2. Adatok átvitele számítógépről iPhone-ra adat-helyreállító szoftver segítségével
Ne nézze le a számos harmadik féltől származó alkalmazás által biztosított segédfunkciókat. Az iPhone adat-helyreállító szoftvere lehetővé teszi a felhasználók számára, hogy adatokat vigyenek át számítógépről iPhone-ra. Használja az USB-t az iPhone és a számítógép csatlakoztatásához. Kövesse a képernyőn megjelenő utasításokat, miután a szoftver telepítése befejeződött.
Hangokat, videókat, jegyzeteket, fényképeket, naptárakat és e-könyveket másolhat az iPhone készülékre a számítógépéről. Ez az egyik leghatékonyabb módszer az adatok számítógépről iPhone-ra történő másolására iTunes nélkül.
3. Küldjön adatokat PC-ről iPhone-ra a Cloud Drive segítségével
A felhőalapú szinkronizálási szolgáltatások, például az iCloud, a Dropbox, a Google Drive vagy a OneDrive használatával stresszmentessé válik a PC-fájlok elérése és megtekintése iPhone-on.
Technikailag a felhőalapú meghajtók nem másolják át az adatokat az iPhone-ra, hanem hozzáférést biztosítanak iOS-eszközének az adatokhoz. Ezzel a felhőszolgáltatással szerkesztheti és megtekintheti PC-fájljait iPhone-ján. Az adatok eléréséhez kövesse az alábbi lépéseket:
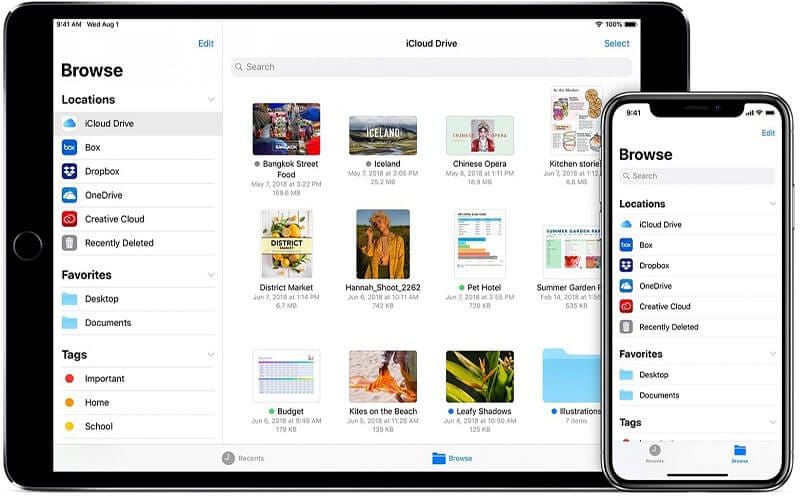
- Töltse le a felhőmeghajtót a számítógépére, és telepítse
- Szerezze be az iOS alkalmazást a felhőalapú Drive-hoz iPhone-jára
- Kapcsolja össze iPhone-ját a Cloud Drive-val
- Húzza át az átvinni kívánt fájlt a számítógép Cloud Drive mappájába
- Tekintse meg a Cloud Drive adatait az iPhone Fájlok alkalmazásának mappájában
Íme a legjobb rész: A Cloud Drive mappában elhelyezett összes adat elérhető lesz iPhone-ján. A legtöbb ilyen felhőmeghajtó korlátozott szabad helyet biztosít. Nagyszámú fájl átviteléhez és tárolásához több tárhelyet kell vásárolnia.
4. Adatok átvitele számítógépről iPhone-ra a DrFoneTool segítségével
Ha még nem szokott az iTunes használatához, akkor egy egyszerű eszközt írhatunk elő, amellyel áthelyezheti az adatokat PC-ről iPhone-ra. A DrFoneTool – Phone Manager szakértők szerint az egyik legmegdöbbentőbb projekt a videók, dalok, felvételek, fényképek és egyebek áthelyezésére okostelefonról PC-re és fordítva. A fantasztikus iPhone Transfer alkalmazás, amely két Mac-en és Windowson fut, teljes mértékben kompatibilis az iTunes-szal.
A DrFoneTool beszerzése és telepítése után el kell indítania a számítógépén. Ekkor a menüből válassza a „Telefonkezelő” lehetőséget.

Párosítsa iPhone-ját számítógépével USB-kapcsolaton keresztül. Ez a program felismeri iPhone-ját, amikor társítva van.

Az oszlop felső részén kiválaszthatja, hogy milyen adattípust szeretne átvinni számítógépről iPhone-ra, például fényképeket, videókat, zenét stb. Az alábbi kép bemutatja, hogyan kell például zenét mozgatni. Érintse meg a Zene elemet, hogy továbblépjen az iPhone zenei ablakába, majd érintse meg a +Hozzáadás gombot. A legördülő listában válassza a Fájl hozzáadása lehetőséget az adott zene PC-ről iPhone-ra történő azonnali importálásához, vagy a Mappa hozzáadása lehetőséget a kiválasztott mappában lévő összes dal felvételéhez.
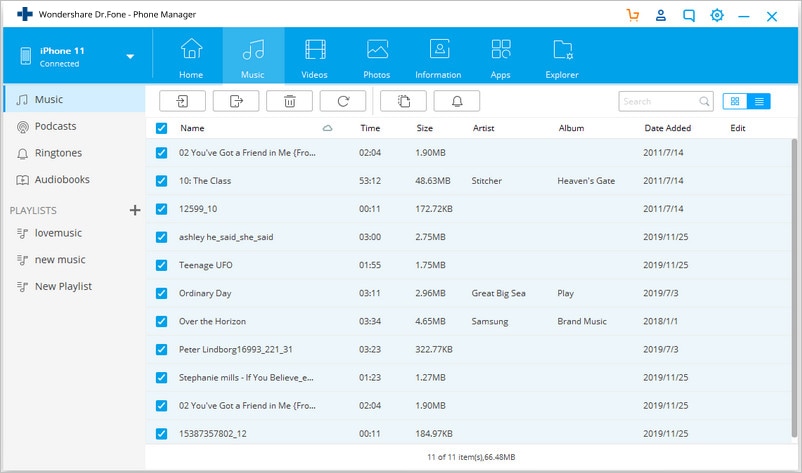
Következtetés
A legtöbb esetben a munkához hozzá kell férni az iPhone-on található fontos PC-adatokhoz. Ezért előfordulhat, hogy fontos videókat, fényképeket, prezentációkat, zenéket stb. kell küldenie az iPhone-ra számítógépről az iTunes használata nélkül, a SHAREit, az AirDrop vagy a Cloud Drives segítségével. Ezen túlmenően, az egyik leghasznosabb és legsikeresebb módja annak, hogy adatokat küldjön számítógépről iPhone-ra iTunes nélkül, a szoftveren keresztül történik, mivel nincs fájlméret-korlátozása és könnyen használható.
Bármelyik technikát is szeretné használni, ne felejtse el megosztani ezt az információt barátaival és családjával.
Legfrissebb cikkek


