Fényképek átvitele iPhone-ról számítógépre
Az iPhone birtokában mindenki a kiváló képminőségre esküszik. De ahogy a gyűjtemény napról napra növekszik, elveszíti az iPhone szabad területét, ami arra kényszerítheti iPhone-ját, hogy furcsán működjön. Ezért fontos, hogy a fényképeket iPhone-ról számítógépre vigye át.
- 1. módszer: Importáljon bármilyen fotót iPhone-ról számítógépre USB-kábellel (Windows 10/8/7/Vista/XP)
- 2. módszer: A kameratekercs-fotók átvitele iPhone-ról számítógépre a Windows szolgáltatások segítségével
- 3. módszer: Fényképek átvitele iPhone-ról számítógépre vezeték nélkül
- 4. módszer: Rejtett fényképek átvitele iPhone-ról számítógépre
1. módszer: Importáljon bármilyen fotót iPhone-ról számítógépre USB-kábellel (Windows 10/8/7/Vista/XP)
Bár importálhat képeket iPhone-ról PC-re, vannak fényképtípus-korlátozások és operációs rendszer-korlátok, amelyek miatt az átvitel nem jó élmény. Ennek elkerülése és a képminőség megőrzése érdekében a DrFoneTool – Phone Manager egy megfelelő lehetőség az Ön számára.

DrFoneTool – Telefonkezelő (iOS)
Másoljon át képeket iPhone-ról PC-re gyorsabban és egyszerűbben
- Nem csak képeket másol át iPhone-ról PC-re, hanem iPhone-ról Androidra is.
- SMS-ek, névjegyek, zenék stb. átvitele iOS és számítógép között, valamint között
- Az alkalmazások és médiafájlok importálhatók, kezelhetők és exportálhatók ezzel a szoftverrel.
- Teljesen kompatibilis az összes iPhone modellel és az összes Windows / Mac verzióval.
Nézzük meg a fényképek iPhone-ról számítógépre átvitelének részletes útmutatóját:
1. lépés: Telepítse a DrFoneTool – Phone Manager alkalmazást, és indítsa el a számítógépén, majd érintse meg a „Phone Manager” fület.

2. lépés: Most csatlakoztassa iPhone-ját villámkábellel, és nyomja meg a „Trust” gombot az iPhone-on.

3. lépés: A program ablakában kattintson a „Fotók” fülre, és tekintse meg a képernyőn elérhető adatok előnézetét.

4. lépés: Kiválaszthatja az adott mappát/albumot a bal oldali panelen, vagy kiválaszthatja a kívánt fényképeket, amelyeket át szeretne tölteni az iPhone-ról a számítógépre.
5. lépés: A fényképek kiválasztása után érintse meg az „Exportálás” gombot, és a legördülő menüből válassza az „Exportálás számítógépre” lehetőséget.

Kövesse a képernyőn megjelenő utasításokat a fényképek számítógépre átviteléhez. Ezután megtekintheti őket a számítógépe célmappájában.
Nézze meg a videót, hogy megértse, hogyan viheti át a fényképeket iPhone-ról számítógépre.
Probald ki ingyen Probald ki ingyen
Tudja: Hogyan lehet HEIC-fotókat átvinni iPhone-ról PC-re?
A High-Efficiency Image Container (HEIC) kép egy tároló a HEIF fotóformátumhoz. Az Apple ezt a funkciót iOS 11/12 és macOS High Sierra rendszeren kínálja. Előfordulhat, hogy ezek a fotók nem nyílnak meg megfelelően más platformokon, például a Windowson és az Androidon (az egyik legnagyobb HEIC-hátrány).
De hogyan lehet ténylegesen letölteni a HEIC képeket iPhone-ról számítógépre?
A legtöbb esetben a HEIC-kép JPG formátumban menthető, amikor PC-re viszi az iPhone beállításainak módosításával: Beállítások > Fényképek > Formátumok > Automatikus. De ez a módszer letiltja iPhone-ját a HEIC-fotók készítésére (kevesebb helyet foglaló és nagyobb felbontású fényképformátum, mint a JPG).
A DrFoneTool – Phone Manager segítségével nem kell módosítania az iPhone beállításait, egyszerűen átviheti a fényképeket iPhone-ról PC-re vagy Android-eszközre, mivel az automatikusan konvertálja a HEIC képeket JPG formátumba.
2. módszer: A kameratekercs-fotók átvitele iPhone-ról számítógépre a Windows szolgáltatások segítségével
Számos Windows-szolgáltatás létezik a képek iPhone-ról számítógépre történő letöltésére. De az összes szolgáltatás csak az iPhone Camera Roll fotóit továbbítja. Más fényképek átviteléhez olyan dedikált programokat kell használnia, mint a DrFoneTool – Phone Manager.
- 2.1 Használja a Windows Photos alkalmazást fényképek átviteléhez iPhone-ról PC-re (Windows 10)
- 2.2 Használja a Windows Automatikus lejátszást fényképek átviteléhez iPhone-ról PC-re (Windows 7/8)
- 2.3 Használja a Windows Intézőt fényképek átviteléhez iPhone-ról számítógépre
2.1 Használja a Windows Photos alkalmazást fényképek átviteléhez iPhone-ról PC-re (Windows 10)
A Windowshoz és a Windows 8-hoz hasonlóan a Windows 10 is támogatja a fényképek átvitelét az iPhone Camera Roll fotóiról a számítógépre. Íme a lépések:
- Frissítse az iTunes-t a legújabb verzióra számítógépén, és csatlakoztassa iPhone-ját villámkábellel.
- Most indítsa el a Fényképek alkalmazást a Windows 10 rendszerű számítógépen, és kattintson az „Importálás” gombra a jobb felső sarokban.

Válassza az Importálás lehetőséget - Válassza ki a kívánt fotókat a számítógépén, majd érintse meg a „Folytatás” gombot. Így importálhat fényképeket iPhone-ról Windows 10 számítógépre.
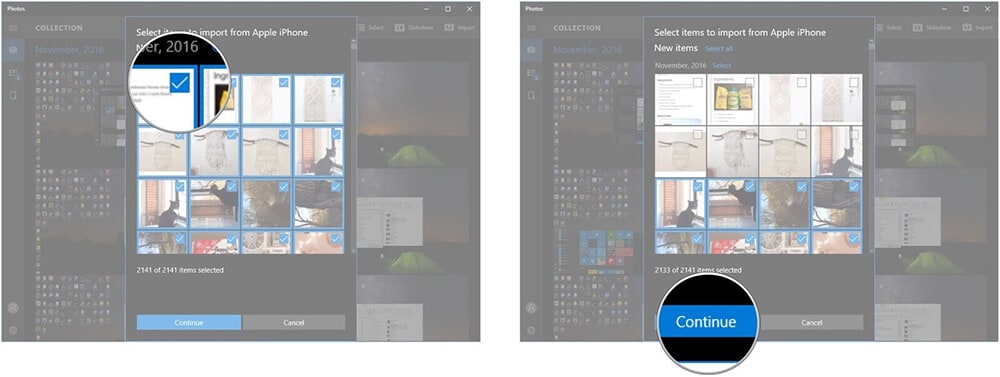
A folytatáshoz válassza ki a fotóit
2.2 Használja a Windows Automatikus lejátszást fényképek átviteléhez iPhone-ról PC-re (Windows 7/8)
Ha gondot okoz a képek iPhone-ról számítógépre történő importálása, a Windows AutoPlay funkciója hasznos lehet. Automatikusan futtatja a számítógép CD/DVD meghajtójába helyezett DVD-t vagy CD-t. Engedélyeznie kell az automatikus lejátszást, hogy a DVD-/CD-meghajtók önállóan futhassanak. Hasonlóképpen, amikor iPhone-ját a számítógéphez csatlakoztatja, automatikusan lejátssza az eszköz tárolóját. Bár ez a funkció előre engedélyezve van a számítógépeken, letilthatja azt is.
A Windows AutoPlay használata fényképek átviteléhez Windows 7 rendszerű számítógépre
- Csatlakoztassa iPhone-ját USB-n keresztül Windows 7 rendszerrel. Amikor megjelenik az Automatikus lejátszás előugró ablak, érintse meg a „Képek és videók importálása Windows használatával” lehetőséget.

Képek és videók importálása - Most meg kell érintenie a „Beállítások importálása” hivatkozást a következő ablakban. Határozza meg a célmappát úgy, hogy megérinti a „Tallózás” gombot az „Importálás ide” mellett.

Válasszon egy helyet a számítógépen a fényképek mentéséhez - Válasszon egy címkét az „OK” gomb után. Nyomja meg az „Importálás” gombot.
Jegyzet: Néha az automatikus lejátszás nem indul el magától. Ilyen esetben próbálja meg leválasztani, majd újra csatlakoztatni iPhone készülékét.
A Windows AutoPlay használata fényképek átviteléhez a Windows 8 rendszerben
Íme az útmutató annak megértéséhez, hogyan tölthet le képeket iPhone-ról számítógépre az automatikus lejátszással Windows 8 rendszeren –
- Windows 8 rendszerű számítógépén csatlakoztassa iPhone-ját USB-kábellel. Amint a számítógép észleli iPhone-ját, bíznia kell a számítógépben a folytatáshoz.

Bízzon az iPhone-on lévő számítógépben - Kattintson a „Ez a számítógép” elemre, majd kattintson a jobb gombbal az iPhone-jára, majd a „Képek és videók importálása” elemre.
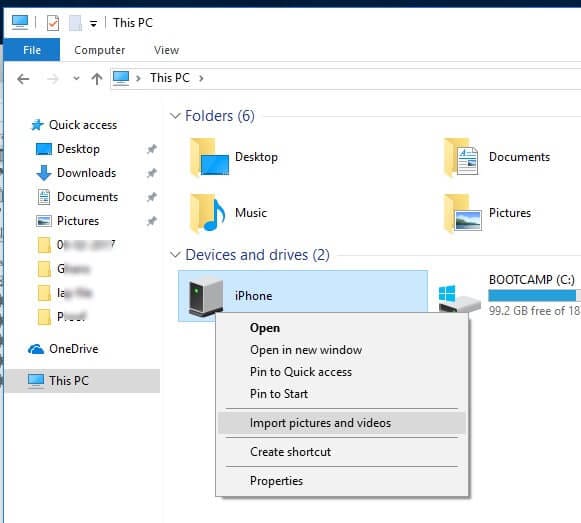
- A kép első importálásakor válassza az ‘Importálandó elemek áttekintése, rendezése és csoportosítása’ lehetőséget. A fényképek iPhone-ról való későbbi exportálásához érintse meg az „Összes új elem importálása most” lehetőséget.
- Kattintson a „További lehetőség” hivatkozásra az iPhone-videók és -fotók célmappájának kiválasztásához. Nyomja meg az „OK” gombot, majd a „Tovább” gombot.
- Válassza ki a kívánt fényképeket iPhone-járól, majd érintse meg az „Importálás” gombot.
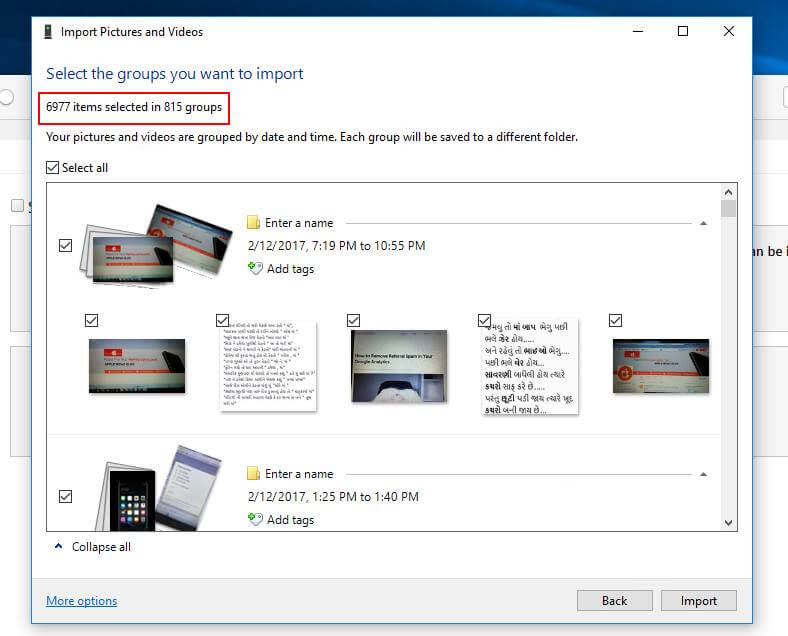
Válassza ki és importálja a fényképeket Windows 8 rendszerű számítógépre
2.3 Használja a Windows Intézőt fényképek átviteléhez iPhone-ról számítógépre
Az iPhone-ját a Windows rendszer fájlrendszerként vagy digitális fényképezőgépként kezeli. Ennek eredményeként importálhat/letölthet fényképeket iPhone-ról PC-re. Csak a Camera Roll fotóit importálja, amelyek nincsenek kategorikusan elrendezve a számítógépen. Megtanulhatja, hogyan tölthet le fényképeket iPhone-járól számítógépére, hogy megkönnyítse a munkát a Windows Intéző használatával.
Így helyezhet át fényképeket iPhone-ról számítógépre a Windows Intéző segítségével
- Először is csatlakoztassa iPhone-ját villámkábellel a Windows PC-hez. Indítsa el a „Sajátgép” alkalmazást, és keresse meg iPhone-ját a „Hordozható eszközök” alatt.

Lépjen a Hordozható eszközök panelre - Koppintson duplán az iPhone ikonjára, és keresse meg a „Belső tárhelyet”. Nyissa meg a „Belső tárhelyet” dupla kattintással.

Lépjen be a DCIM mappába - Keresse meg a „DCIM” mappát (Camera Roll mappát) a „Belső tárhely” alatt, és nyissa meg. Nyissa meg bármelyik mappát a kívánt fényképek ellenőrzéséhez, majd másolja be őket, miután kiválasztotta a kívánt mappát a Windows PC-n.

Válassza ki az iPhone-képeket a számítógépre exportálandó
3. módszer: Fényképek átvitele iPhone-ról számítógépre vezeték nélkül
- 3.1 Használja a Google Fotókat iPhone-fotók számítógépre való átviteléhez
- 3.2 Használja a Dropboxot az iPhone-fotók számítógépre való átviteléhez
- 3.3 Használja az iCloud Photo Library alkalmazást az iPhone Photos PC-re való átviteléhez
- 3.4 Használja a OneDrive-ot iPhone-fotók átviteléhez számítógépre
3.1 Használja a Google Fotókat iPhone-fotók számítógépre való átviteléhez
Ha azt tervezi, hogy iPhone Photos alkalmazást szeretne átmásolni a számítógépre, tudnia kell, hogyan tölthet fel fényképeket iPhone készülékről a Google Fotókba. Bekapcsolhatja az automatikus szinkronizálási lehetőséget, és később egyszerűen átviheti a képeket iPhone-ról számítógépre letöltésükkel. Korlátlan helyet kap a 16 megapixel alatti képek tárolására.
A következőképpen tölthet le képeket iPhone-ról PC-re a Google Fotók segítségével manuálisan:
- Indítsa el a Google Fotók alkalmazást, miután telepítette iPhone-jára, és jelentkezzen be Google-fiókjával. Az alkalmazás engedélyt kér a fényképek eléréséhez, ha először használja. Itt nyomja meg az ‘OK’ gombot.
- Lépjen a ‘Fotók’ elemre, és nyomja meg a 3 függőleges pontot a felső sarokban. Ki kell választani a „Fényképek kiválasztása” vagy az „Új album létrehozása” lehetőséget.
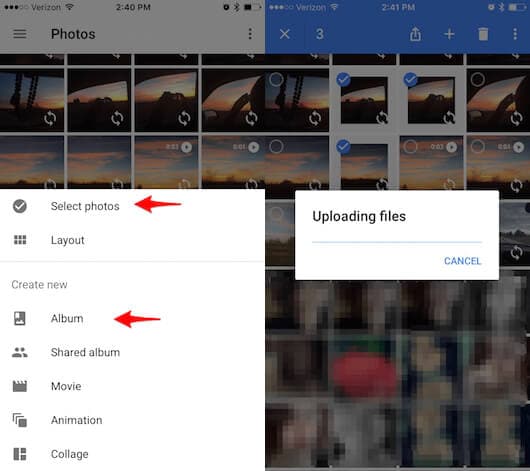
Töltsön fel képeket a Google Fotókba iPhone-ról - A fotók kiválasztása után nyomja meg a „Kész” gombot a fotók létrehozásához és feltöltéséhez. Nevezze át az albumot, amikor a rendszer kéri.
- Most kattintson a 3 pontra a felső sarokban. Válassza a „Biztonsági mentés” lehetőséget, és töltsön fel fényképeket.
- Jelentkezzen be a „Google Fotók” szolgáltatásba számítógépén. Innen kiválaszthatja a kívánt fényképeket, majd kattintson a 3 függőleges pontra a jobb felső sarokban, és koppintson a „Letöltés” gombra.
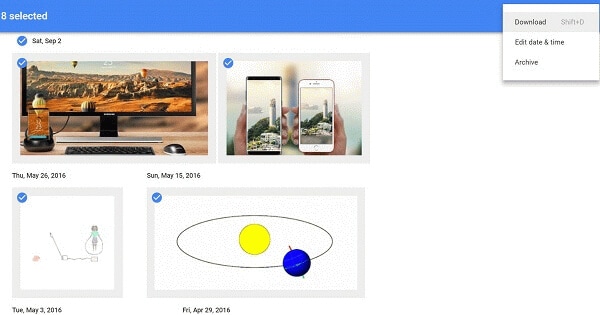
Képek letöltése számítógépre a Google Fotókból - A fényképeket a rendszer a számítógépe letöltési mappájába menti.
3.2 Használja a Dropboxot az iPhone-fotók számítógépre való átviteléhez
Ahhoz, hogy megértse, hogyan helyezhet át fényképeket az iPhone-ról a számítógépre a Dropbox segítségével, át kell mennie ezen a szakaszon. Ezzel az eszközzel számítógépéről vagy iPhone-járól hozzáférhet dokumentumokhoz és fényképekhez stb.
Így exportálhat fényképeket iPhone-ról PC-re a Dropbox segítségével:
- Telepítse a Dropbox iOS-t iPhone-jára, és jelentkezzen be meglévő Dropbox fiókjával, ha rendelkezik ilyennel.
Jegyzet: Hozzon létre egy Dropbox fiókot, ha nincs.
- Válassza a „Fájlok” lehetőséget, majd válassza ki a célmappát. Kattintson a 3 pontra a jobb felső sarokban. Válassza a „Fájl feltöltése” lehetőséget, érintse meg a „Fotók” elemet, majd válassza ki a kívánt fényképeket.
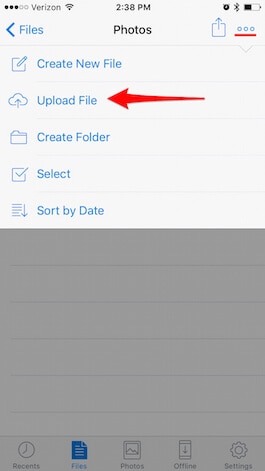
Töltse fel iPhone fotóit a Dropboxba - Számítógépén nyissa meg a Dropboxot, vagy töltse le a Dropbox alkalmazást, majd jelentkezzen be. Nyissa meg azt a mappát, amelyben nemrég szinkronizálta a fényképeket.
- Nyissa meg a mappát, és töltse le a kívánt fényképeket.
3.3 Használja az iCloud Photo Library alkalmazást az iPhone Photos PC-re való átviteléhez
A fényképeket átviheti iPhone-ról számítógépre a segítségével iCloud Photo Library videókat és fényképeket kezelhet, valamint biztonságosan tárolhatja az iCloudon. Frissíti a fényképeket iPaden, iPod Touchon, iPhone-on, Macen és más Apple-termékeken. Az iCloud segítségével akár fényképeket is átvihet iPhone-ról számítógépre. Az iCloud Photo Library beállítása után beállíthatja az automatikus letöltést a Windows PC-re. A folyamat befejezéséhez az iCloud For Windows szolgáltatást használják.
Az alábbiakban bemutatjuk, hogyan vihetünk át képeket iPhone-ról számítógépre az iCloud Photo Library segítségével:
- iPhone-ján kapcsolja be az iCloud Photo Library szolgáltatást, majd lépjen a „Beállítások” menübe.
- Kattintson a „[a neve]”, majd az „iCloud” elemre. Böngésszen a „Fotók” között, és kapcsolja be az „iCloud Photo Library” funkciót. Az összes fényképet az iCloudon tárolja.

Kapcsolja be az iCloud Photo Library opciót - Töltse le az iCloud For Windows rendszert az Apple hivatalos webhelyéről, és indítsa el a telepítés után. Jelentkezzen be az iPhone-ján bejelentkezett Apple ID azonosítójával.
- Jelölje be a „Fotók” melletti jelölőnégyzetet, és érintse meg az „Opciók” elemet közvetlenül mellette.

Válassza a Fotók lehetőséget - Az automatikus letöltés beállításához válassza az „Új fényképek és videók letöltése a számítógépemre” lehetőséget. Most nyomja meg a „Kész” és az „Alkalmaz” gombot. Amikor új fényképek vannak iPhone-ján, a fotók másolata iPhone-ról számítógépre kerül a Wi-Fi hálózat alá.

Beállítások új fényképek számítógépre letöltéséhez - Ezeket a fényképeket a „Fájlböngésző” > „iCloud Photos” > „Letöltések” alatt találja. A fényképek évenkénti letöltéséhez válassza a „Fényképek és videók letöltése” > Fényképek > „Letöltés” lehetőséget.
3.4 Használja a OneDrive-ot iPhone-fotók átviteléhez számítógépre
Tudja, hogyan importálhat fényképeket iPhone-ról PC-re a OneDrive segítségével?
A OneDrive egy Microsoft-termék, amely az eszközök közötti fájlok kezelésére és szinkronizálására szolgál. Fájlokat feltölthet a OneDrive-ra, majd képeket iPhone-ról számítógépre másolhat különösebb gond nélkül. Itt adtuk meg az útmutatót a képek iPhone-ról való letöltéséhez, hogy ne kelljen sokat aggódnia miatta.
Itt található a részletes útmutató arról, hogyan másolhat fényképeket iPhone-ról PC-re a OneDrive segítségével:
- Telepítse a OneDrive alkalmazást iPhone-jára, és indítsa el. Hozza létre OneDrive-fiókját, és jegyezze fel a hitelesítő adatokat. Kattintson a képernyő tetején található ‘Hozzáadás’ gombra, és hozzon létre egy mappát, készítsen fényképet, vagy töltsön fel egy meglévőt.
- Például koppintson a „Fénykép vagy videó készítése” elemre, majd a OneDrive-nak engedélyezze a kamera elérését > „OK” > Mentse el a képet a OneDrive-ba.
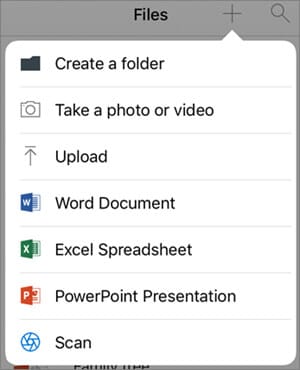
Adjon hozzá képeket iPhone-ról a OneDrive-ra - Koppintson a „Feltöltés” elemre, válasszon fényképeket az iPhone készülékről, majd töltse fel a „Kész” elemet.
- Most menjen a számítógépéhez, és nyissa meg a OneDrive webhelyen > Mappabeállítások > „Mappa letöltése”.
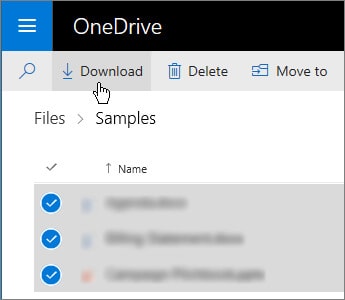
Töltsön le képeket a OneDrive-ról PC-re - A letöltött zip fájlból bontsa ki a fényképeket a számítógépén.
4. módszer: Rejtett fényképek átvitele iPhone-ról számítógépre
Hiszed vagy sem. Előfordulhat, hogy egyes fényképek láthatatlanok iPhone-ján a következő okok miatt:
- A privát fotók rejtettként vannak beállítva.
- Az alkalmazások által használt fotók nem érhetők el közvetlenül.
Ha aggódik amiatt, hogy hogyan tölthet le fényképeket iPhone-ról számítógépre, ha azok rejtve vannak, jobb, ha DrFoneTool – Adat-helyreállítás. Képes beolvasni az iPhone tárhelyen lévő összes rejtett, alkalmazásos és természetesen gyakori fotót, majd gond nélkül letölteni a képeket iPhone-ról. Ha az adatbiztonságról és a helyreállítás magas sikerességi arányáról van szó, mindig kezeskedhet a DrFoneTool – Recover mellett. Nem csak az iPhone, hanem az is fotókat letölteni az iTunesból és az iCloud is.

DrFoneTool – Adat-helyreállítás (iOS)
Találja meg a rejtett fényképeket iPhone-on, és vigye át számítógépre
- Támogatja a legújabb iPhone modelleket és a bennük lévő iOS verziót.
- A HEIC fotók zökkenőmentesen támogatottak.
- Megtekintheti az összes rejtett fénykép előnézetét, és eldöntheti, hogy át kívánja-e vinni a számítógépre vagy sem.
- A meglévő adatok nem íródnak felül, amikor az iPhone-ról a számítógépére menti a fényképeket.
- Ezenkívül visszaállítja az adatokat egy törött, jailbreakelt, ROM flasheléssel ellátott, gyári alaphelyzetbe állított, iOS frissített eszközről, amely elvesztette az adatokat.
Rejtett képek átvitele iPhone-ról számítógépre
Itt található a DrFoneTool – Data Recovery részletes útmutatója az iPhone-fotók lekéréséhez és a számítógépre való átviteléhez:
1. lépés: Telepítse a DrFoneTool – Data Recovery programot a számítógépére, és indítsa el. Ezután érintse meg az „Adat-helyreállítás” fület.

Jegyzet: Győződjön meg arról, hogy az iTunes frissítése megtörtént e tevékenység előtt, és kapcsolja ki az automatikus szinkronizálást, hogy megakadályozza az adatvesztést és a törölt iPhone-adatok helyreállítását.
2. lépés: Miután csatlakoztatta az iPhone-t USB-n keresztül, bízzon a rajta lévő számítógépben. Amikor a szoftver észleli iPhone-ját, a különböző adattípusok megjelennek a képernyőn.

3. lépés: Válassza ki a ‘Photos’ és az ‘App Photos’ elemet az alsó zónában, kattintson a ‘Szkennelés indítása’ gombra, majd szkennelje be a rejtett fényképeket iPhone-ján. Az előnézetben a bal oldali panelen kiválaszthatja a „Fotók” vagy az „Alkalmazásfotók” lehetőséget.

4. lépés: Most, miután kiválasztotta az egyes fényképeket, nyomja meg a „Visszaállítás számítógépre” gombot.
A fent említett oktatóanyag segítségével most már megértettük, hogyan lehet alkalmazásokat és rejtett fényképeket átvinni iPhone-ról PC-re a DrFoneTool – Recover segítségével. Még a közösségi alkalmazásokból, például a WhatsApp, Kik, WeChat stb. fotóit vagy képeit is visszaállíthatja, ha beszkenneli őket ezzel az eszközzel.
Részletes oktatóvideó a rejtett fényképek iPhone-ról számítógépre való átviteléhez:
Következtetés
Ebből a cikkből megtudtuk, hogyan tölthet le képeket iPhone-ról számítógépre. Most már az Ön kényelmén múlik, hogy kiválasztja a legmegfelelőbb utat a fent említett módszerek közül. Ne feledje továbbá, hogy nem minden számítógép támogatja a HEIC formátumot. Válassz egy olyan eszközt, mint DrFoneTool – Telefonkezelő és a DrFoneTool – Adat-helyreállítás amely egyszerre konvertálja és továbbítja a HEIC képeket. Ezzel sok időt takaríthat meg, és ezt is problémamentesen.
Legfrissebb cikkek

