Névjegyek átvitele iPhone-ról iPhone-ra iTunes segítségével / anélkül
„Hogyan vihetünk át névjegyeket iPhone-ról iPhone-ra az iTunes használata nélkül? Új iPhone-om van, de úgy tűnik, hogy nem tudom átvinni a névjegyeket iPhone-ról iPhone-ra iTunes nélkül.”
Az utóbbi időben rengeteg ehhez hasonló kérdést kaptunk olvasóinktól, akik szeretnék megtanulni, hogyan vigyenek át névjegyeket iPhone-ról iPhone-ra, például iPhone 12/12 Pro (Max)/12 Mimi iTunes nélkül. Hiszen ha új iPhone-t kapunk, ez jut először eszünkbe. Ha Ön is ugyanazon a dilemmán megy keresztül, ne aggódjon, hiszen van tökéletes megoldásunk. Ez a bejegyzés megtanítja Önnek, hogyan viheti át a névjegyeket iPhone-ról iPhone-ra iTunes nélkül, és hogyan viheti át a névjegyeket az iTunes segítségével.
- 1. rész: Névjegyek átvitele iPhone-ról iPhone-ra, beleértve az iPhone 12/12 Pro (max.)/12 Minit az iTunes segítségével
- 2. rész: 1-kattintás a névjegyek átviteléhez iPhone-ról iPhone-ra, beleértve az iPhone 12/12 Pro (max.)/12 Minit iTunes nélkül
- 3. rész: iPhone névjegyek átvitele iPhone-ra, beleértve az iPhone 12/12 Pro (Max)/12 Minit iTunes nélkül a Gmail használatával
- 4. rész: Névjegyek átvitele iPhone-ról iPhone-ra, beleértve az iPhone 12/12 Pro (Max)/12 Minit iTunes nélkül Bluetooth segítségével
1. rész: Névjegyek átvitele iPhone-ról iPhone-ra, beleértve az iPhone 12/12 Pro (max.)/12 Minit az iTunes segítségével
Kezdésként nézzük meg, hogyan vihetünk át névjegyeket iPhone-ról iPhone-ra az iTunes használatával. Ha az iTunes frissített verziójával rendelkezik, átviheti és szinkronizálhatja adatait a különböző eszközök között. Ideális esetben szinkronizálhatja névjegyeit, vagy biztonsági másolatot készíthet és visszaállíthatja őket. Mindkét technikát megvitattuk a névjegyek iPhone-ról iPhone-ra való átvitelére az iTunes segítségével.
1. módszer: Az iPhone névjegyeinek biztonsági mentése és visszaállítása az iTunes segítségével
Ez a legegyszerűbb módja annak, hogy megtanulja, hogyan viheti át a névjegyeket iPhone-ról iPhone-ra az iTunes segítségével. Ebben először biztonsági másolatot készítünk a régi telefonunkról (beleértve a névjegyeket is), majd később visszaállítjuk a biztonsági másolatot egy új eszközre. Mondanom sem kell, hogy a céleszközön lévő összes adat törlődik, és a névjegyekkel együtt a teljes biztonsági másolat visszaáll.
- 1. Először is csatlakoztassa meglévő iPhone készülékét a rendszerhez, és indítsa el az iTunes alkalmazást.
- 2. Válassza ki eszközét, és keresse fel annak Összefoglaló részét.
- 3. A Biztonsági másolatok részben válassza ki, hogy készít biztonsági másolatot a helyi számítógépen.
- 4. Végül kattintson a „Biztonsági mentés most” gombra, és várja meg, amíg az iTunes teljesen biztonsági másolatot készít az eszközről.
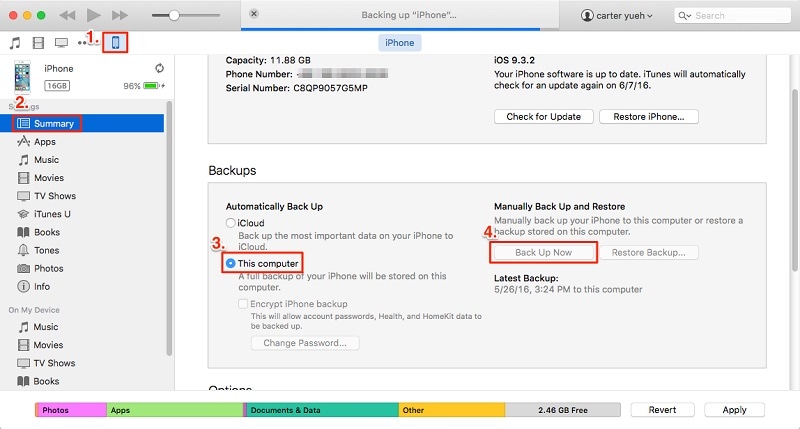
- 5. Miután helyileg készített biztonsági másolatot, csatlakoztathatja a céleszközt, és ugorhat az Összegzés oldalára.
- 6. Innen kattintson a „Biztonsági másolat visszaállítása” elemre, és válassza ki a cél biztonsági másolatot és az eszközt.
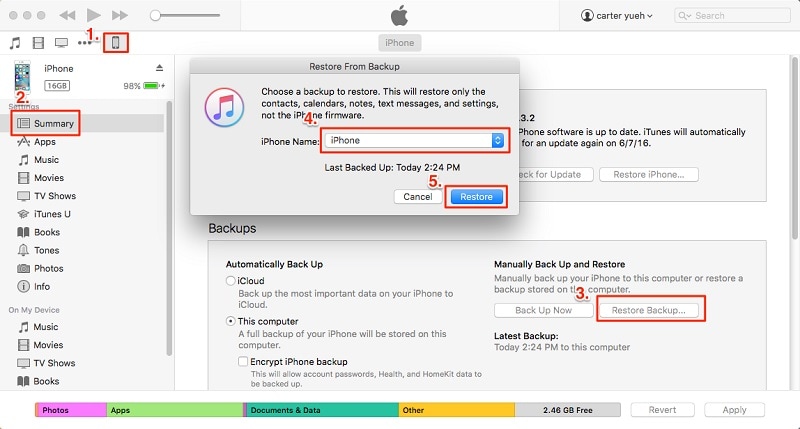
Ily módon a teljes biztonsági másolat (beleértve a névjegyeket is) visszaáll, és az iTunes segítségével átviheti a névjegyeket iPhone-ról iPhone-ra.
2. módszer: Szinkronizálja a névjegyeket az iTunes alkalmazással
Ha csak a névjegyeit szeretné átvinni, akkor azt az eszköz szinkronizálásával érheti el. Ha meg szeretné tudni, hogyan viheti át a névjegyeket iPhone-ról iPhone-ra az iTunes használatával, kövesse az alábbi lépéseket:
- 1. Először is csatlakoztassa meglévő iPhone-ját a rendszerhez, és indítsa el az iTunes frissített verzióját.
- 2. Válassza ki az eszközt, és lépjen az „Információ” fülre. Innen engedélyezze a „Névjegyek szinkronizálása” opciót. Kijelölheti az összes névjegyet vagy a kiválasztott csoportokat.
- 3. A kiválasztás után kattintson a Szinkronizálás gombra, és várja meg, amíg a folyamat befejeződik.

- 4. Most válassza le az eszközt, és csatlakoztassa a cél iPhone-t hozzá.
- 5. Kövesse ugyanazt a gyakorlatot, lépjen az Info lapra, és engedélyezze a „Névjegyek szinkronizálása” opciót.
- 6. Ezenkívül meglátogathatja a Speciális részt, és lecserélheti a régi kapcsolatokat újakra.
- 7. Miután kiválasztotta a lehetőséget, kattintson a „Szinkronizálás” gombra.
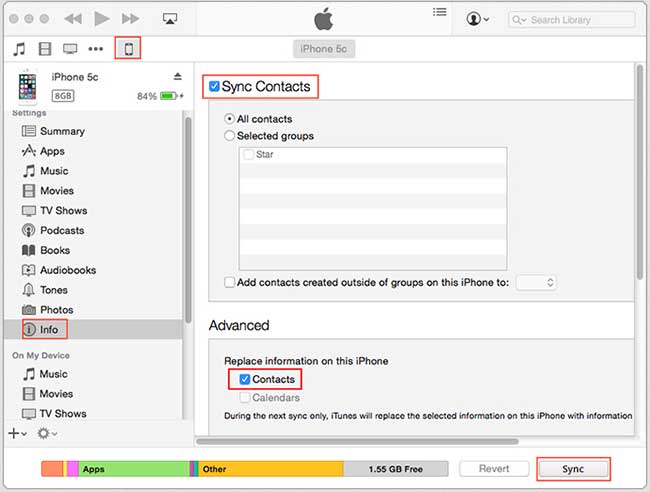
Ily módon megtanulhatja, hogyan lehet egyszerűen átvinni névjegyeket iPhone-ról iPhone-ra az iTunes segítségével.
2. rész: 1-kattintás a névjegyek átviteléhez iPhone-ról iPhone-ra, beleértve az iPhone 12/12 Pro (max.)/12 Minit iTunes nélkül
Amint láthatja, a névjegyek iPhone-ról iPhone-ra való átvitelének megtanulása az iTunes használatával kissé bonyolult lehet. Ezért javasoljuk a próbálkozást DrFoneTool – Telefon átvitel. Egy kattintásos megoldást kínál a választott adatok egyik eszközről a másikra való átvitelére. Az eszköz intuitív folyamattal rendelkezik, és ingyenes próbaverzióval is rendelkezik. Minden vezető iOS-eszközzel kompatibilis (beleértve az iOS 14-et futtató eszközöket is).
A névjegyek átvitele mellett más adatfájlokat, például fényképeket, videókat, naptárakat, üzeneteket, zenéket stb. is áthelyezhet. Különböző platformok (például Androidról iOS-re, iOS-ről Windowsra stb.) közötti adatátvitelre is képes. Ha meg szeretné tudni, hogyan viheti át a névjegyeket iPhone-ról iPhone-ra iTunes nélkül, kövesse az alábbi lépéseket:

DrFoneTool – Telefon átvitel
1-Kattintson a névjegyek átviteléhez iPhone-ról iPhone-ra iTunes nélkül
- Egyszerű, gyors és biztonságos.
- Adatok mozgatása különböző operációs rendszerű eszközök között, például iOS-ről Androidra.
- Támogatja az iOS-eszközöket, amelyek a legújabb iOS-t futtatják

- Fényképek, szöveges üzenetek, névjegyek, jegyzetek és sok más fájltípus átvitele.
- Több mint 8000 Android-eszközt támogat. Minden iPhone, iPad és iPod modellhez működik.
- 1. Először indítsa el a DrFoneTool-t, és válassza ki a „Telefon átvitel” lehetőséget az üdvözlőképernyőn.

- 2. Most csatlakoztassa a forrást és a cél iOS-eszközt a rendszeréhez, és várja meg, amíg a rendszer észleli őket.
- 3. A DrFoneTool – A Phone Transfer intuitív folyamatot követ, és automatikusan felsorolja az eszközöket forrásként és célként. Azonban a „Flip” gombra kattintva kicserélheti pozícióikat.

- 4. Most válassza ki az átvinni kívánt adattípust. Például, ha csak névjegyeket szeretne áthelyezni, válassza a „Kapcsolatok” lehetőséget, és kattintson az „Átvitel indítása” gombra. Ezenkívül kiválaszthatja az „Adatok törlése másolás előtt” lehetőséget, és törölheti a meglévő adatokat a cél iPhone-on.
- 5. Ezzel elindítja a folyamatot, és elindítja az átviteli folyamatot. A folyamatot a képernyőn megjelenő jelzőről tekintheti meg. Győződjön meg arról, hogy mindkét eszköz csatlakoztatva van ebben a szakaszban.

- 6. A folyamat befejezése után értesítést kap. Végül biztonságosan eltávolíthatja mindkét eszközt, és tetszés szerint használhatja őket.

Íme az oktatóvideó az Ön számára:
3. rész: iPhone névjegyek átvitele iPhone-ra, beleértve az iPhone 12/12 Pro (Max)/12 Minit iTunes nélkül a Gmail használatával
Amint láthatja, a DrFoneTool Phone Transfer egy kattintással átviheti adatait egyik iPhone készülékről a másikra. Ha azonban másik lehetőséget szeretne kipróbálni, akkor igénybe veheti a Gmail segítségét. Annak ellenére, hogy ez egy bonyolultabb folyamat, megfelel az Ön alapvető követelményeinek. Ha meg szeretné tudni, hogyan viheti át a névjegyeket iPhone-ról iPhone-ra iTunes nélkül, próbálja ki ezt a megközelítést.
- 1. Ha nem használja a Gmailt az eszközén, nyissa meg a Fiókbeállításokat, és jelentkezzen be Gmail-fiókjába.
- 2. Ezután lépjen a készülék Beállítások > Mail, Névjegyek, Naptár > Gmail menüpontjába, és kapcsolja be a Névjegyek opciót.

- 3. Most ugyanazt a gyakorlatot követheti a céleszközön, és szinkronizálhatja Gmail-névjegyeit.
- 4. Alternatív megoldásként meglátogathatja Gmail-fiókját az asztalon, és megnyithatja a Névjegyeket.
- 5. Válassza ki az átvinni kívánt névjegyeket, és kattintson az „Exportálás” gombra.
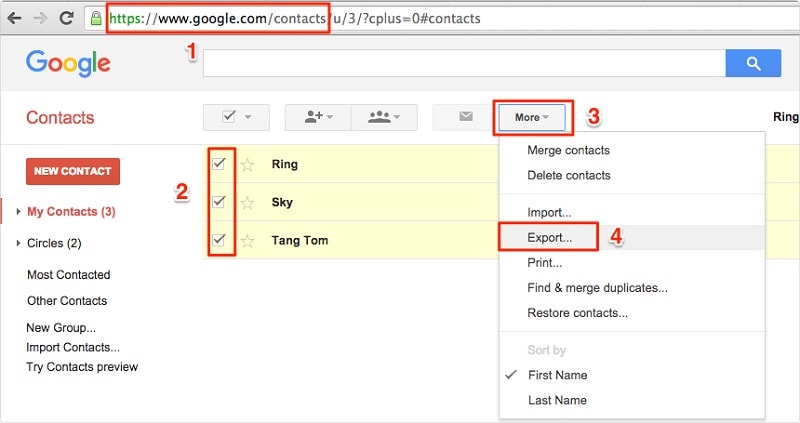
- 6. Válassza ki a névjegyek exportálását vCard formátumba. A vCard létrehozása után manuálisan áthelyezheti azt a cél iPhone-ra, hogy névjegyeket importálhasson róla.
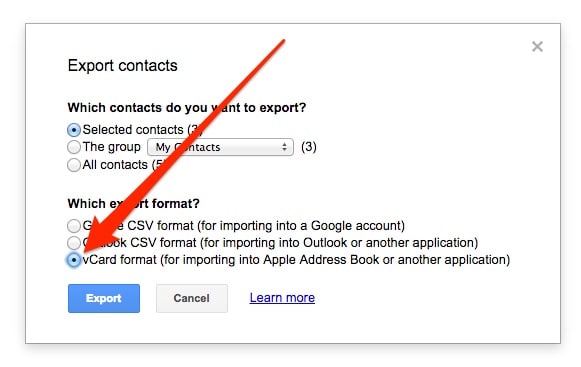
4. rész: Névjegyek átvitele iPhone-ról iPhone-ra, beleértve az iPhone 12/12 Pro (Max)/12 Minit iTunes nélkül Bluetooth segítségével
Ha semmi más nem működne, Bluetooth segítségével átviheti a névjegyeket egyik iPhone-ról a másikra. Lehet, hogy időigényes, de ez az egyik legegyszerűbb módja annak, hogy megtanulja, hogyan viheti át a névjegyeket iPhone-ról iPhone-ra iTunes nélkül.
- 1. Kapcsolja be a Bluetooth-t mindkét eszközön, és győződjön meg arról, hogy a közelben vannak.
- 2. Bármikor megnyithatja a forráseszköz Bluetooth-beállításait, és párosíthatja mindkét eszközt.
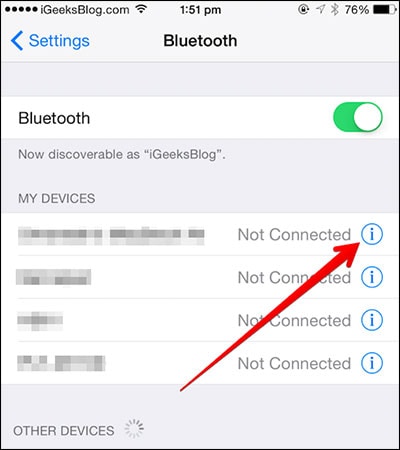
- 3. Most lépjen a névjegyekhez, és válassza ki az átvinni kívántakat.
- 4. Érintse meg a Megosztás gombot, és válassza ki a céleszközt az opciók listájából.
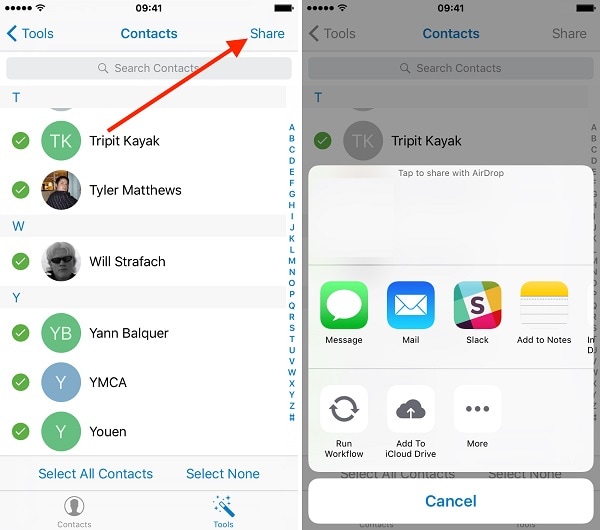
- 5. A folyamat befejezéséhez fogadja el a bejövő adatokat a cél iPhone-on.
Az alábbi lépések végrehajtása után megtanulhatja, hogyan viheti át a névjegyeket iPhone-ról iPhone-ra az iTunes segítségével és anélkül. Ezen módszerek mellett a névjegyeket AirDrop segítségével is elvégezheti, vagy szinkronizálhatja őket az iCloudon keresztül is. Amint látja, számos módja van a névjegyek átvitelének iPhone-ról iPhone-ra az iTunes segítségével (és anélkül), amelyeket kipróbálhat. Javasoljuk a DrFoneTool Phone Transfer alkalmazást, mivel ez az egyik legegyszerűbb és leggyorsabb módja a különböző eszközök közötti adatátvitelnek.
Legfrissebb cikkek

