5 megoldás: Hogyan készítsünk biztonsági másolatot az iPhone-fotókról
Nem lehet tudni, mennyit jelentenek az Ön számára az iPhone-on lévő fényképek, amíg el nem tűnnek. Pusztító élmény lehet, ha tudjuk, hogy az általad annyira dédelgetett fényképek elvesztek, és valószínűleg soha nem fogod látni őket. Sok minden történhet iPhone-jával. Telefonját ellophatják, elveszíthetik, vagy megrepedhet a képernyő, ami lehetetlenné teszi az iPhone elérését. Néha egy szoftverfrissítés törölheti a fényképeket, vagy akár véletlenül is törölheti őket. Ezek a dolgok megtörténnek.
Sajnálatos módon sokan nem készítenek biztonsági másolatot iPhone-jukról, mert nem tudják, milyen egyszerű biztonsági másolatot készíteni az iPhone-ról készült fényképekről. Szerencsére iPhone-adatainak biztonsági mentésével könnyen megakadályozhatja, hogy véglegesen elveszítse fényképeit. Ha a fenti szerencsétlen dolgok bármelyike megtörténik, nagyon könnyen visszakeresheti adatait, miután iPhone-ját megtisztították. Ez a cikk felvázol 5 módszert, amellyel iPhone-fotókról biztonsági másolatot készíthet.
- 1. megoldás: Hogyan készítsünk biztonsági másolatot az iPhone-fotókról PC-re vagy Mac-re
- 2. megoldás: Hogyan készítsünk biztonsági másolatot az iPhone-fotókról az iCloud segítségével
- 3. megoldás: Hogyan készítsünk biztonsági másolatot az iPhone-fotókról az iTunes segítségével
- 4. megoldás: Hogyan készítsünk biztonsági másolatot az iPhone-fotókról a Google Drive-val
- 5. megoldás: Hogyan készítsünk biztonsági másolatot az iPhone-fotókról a Dropbox segítségével
1. megoldás: Hogyan készítsünk biztonsági másolatot az iPhone-fotókról PC-re vagy Mac-re
Az igazság az, hogy gyakran előfordul, hogy véletlenül elvesznek fontos adatok az iPhone-ról. Legyen szó e-mailről, üzenetről, elérhetőségi adatokról vagy képről, amelyet Ön veszélyeztet a pe
véglegesen elveszíti adatait, ha nem készít biztonsági másolatot az iPhone-ról. Szerencsére, DrFoneTool – Telefon biztonsági mentés (iOS) támogatja mind a Mac, mind a Windows verziókat, segíthet az iPhone-fotók biztonsági mentésében és visszaállításában.

DrFoneTool – Telefon biztonsági mentés (iOS)
Az iOS-adatok biztonsági mentése és visszaállítása rugalmassá válik.
- Egy kattintással mentheti az egész iOS-eszközt a számítógépére.
- Lehetővé teszi bármely elem előnézetének megtekintését, visszaállítását és exportálását a biztonsági másolatból egy eszközre.
- Nincs adatvesztés az eszközökön a visszaállítás során.
- Supported iPhone 11/SE/6/6 Plus/6s/6s Plus/5s/5c/5/4/4s that run iOS 13/12/11/10/9.3/8/7/6/5/4
- Teljesen kompatibilis a Windows 10 vagy Mac 10.15 rendszerrel.
Lépések a fényképek biztonsági mentéséhez és visszaállításához a DrFoneTool segítségével
Lépés 1:Csatlakoztassa iPhone készülékét a számítógéphez
Telepítse a DrFoneTool DrFoneTool – DrFoneTool – Phone Backup (iOS) programot a számítógépére, majd indítsa el. Ezután kattintson a ‘Telefon biztonsági mentése’ gombra.

Miután ezt megtette, csatlakoztassa iPhone-ját Mac vagy Windows PC-hez USB-kábellel, és várja meg, amíg a program automatikusan felismeri az iPhone-eszközt.
Lépés 2: Válassza ki a biztonsági másolatot készíteni kívánt fájlok típusát
Miután iPhone-ját sikeresen csatlakoztatta a számítógéphez, a DrFoneTool biztonsági mentési és visszaállítási eszköz típusuk szerint automatikusan felismeri a számítógépen lévő fájlokat. Válassza ki a menteni kívánt fényképeket, és kattintson a „biztonsági mentés” lehetőségre.

Kérjük, várjon néhány percet, amíg a teljes biztonsági mentési folyamat befejeződik. Az iPhone-on lévő összes fénykép az alábbiak szerint jelenik meg.

Lépés 3: Exportálhatja vagy visszaállíthatja a kiválasztott biztonsági másolatokat
A biztonsági mentési folyamat befejezése után egyenként megtekintheti az összes biztonsági másolatot és minden más fájlt, amelyről biztonsági másolatot szeretne készíteni. Jelöljön ki mindent, amire szüksége van, és kattintson a „Visszaállítás az eszközre” gombra a kiválasztott fájlok visszaállításához iPhone-jára, vagy exportálja azokat számítógépére az „Exportálás számítógépre” lehetőségre kattintva. Rajtad múlik.

2. megoldás: Hogyan készítsünk biztonsági másolatot az iPhone-fotókról az iCloud segítségével
2.1 Ennek az opciónak az alapvető bemutatása
Védve vannak iPhone-képei a váratlan elvesztés ellen? Az egyik rendelkezésre álló biztonsági mentési lehetőség az iCloud. Az iCloud rendelkezik egy fénykép-mentési funkcióval, amely Photo Stream néven ismert, amellyel szinkronizálhatja és biztonsági másolatot készíthet iPhone-fotóiról. Az iCloud biztonsági mentési lehetőség fő gyengesége azonban az, hogy nem támaszkodhat rá teljesen a fontos emlékek kezelésében, mert nem készít hosszú távú biztonsági mentést a fényképekről.
2.2 Az iPhone-fotók biztonsági mentésének lépései az iCloud segítségével
Lépés 1: Csatlakoztassa iPhone-ját az internethez
Az iCloud eléréséhez és az iPhone fényképeinek biztonsági mentéséhez csatlakoznia kell az internethez 4G-n (mobilkapcsolaton) vagy Wi-Fi-n keresztül.
Lépés 2: Nyissa meg az iCloud alkalmazást iPhone-ján
iPhone-ján érintse meg a „Beállítások” lehetőséget. Görgessen lefelé, amíg meg nem találja az iCloud alkalmazást az alábbiak szerint.

Lépés 3: Kapcsolja be az iCloud biztonsági mentést
Koppintson az iCloud alkalmazásra, és görgessen lefelé. Válassza a „Biztonsági mentés”, majd az „iCloud biztonsági mentés” lehetőséget. Győződjön meg arról, hogy az „iCloud Backup” be van kapcsolva
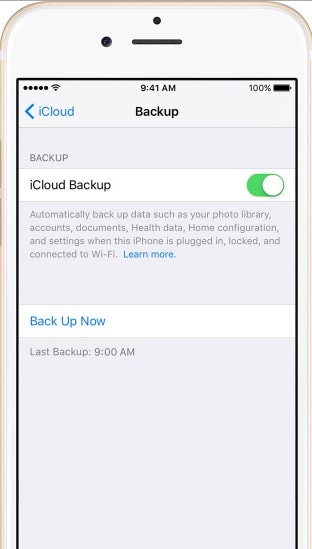
Maradjon kapcsolatban, amíg a folyamat be nem fejeződik. Az iCloud minden nap automatikusan biztonsági másolatot készít a Fotókról, amikor csatlakozik az internethez, és az iCloud biztonsági mentési opció be van kapcsolva.
Annak ellenőrzéséhez, hogy biztonsági másolatot készített az iPhone-járól, érintse meg a „Beállítások”, majd az „iCloud” alkalmazás ikonját, majd lépjen a „Tárhely” elemre, majd érintse meg a „Tárhely kezelése” gombot. Válassza ki eszközét, és tekintse meg a biztonsági mentés részleteit.
2.3 Az iCloud biztonsági mentés előnyei és hátrányai
Érvek
- Az iCloud biztonsági mentési lehetőségként könnyen használható. Nincsenek bonyolult szoftverek telepítése és használata. Csak annyit kell tennie, hogy kapcsolatban marad az internettel, és másodperceken belül megkezdheti a fényképek biztonsági mentését.
- Az iCloud másik előnye, hogy ingyenes. Nincs szükség szoftver vásárlására a fényképek biztonsági mentéséhez.
Hátrányok
Mint már említettük, ennek a biztonsági mentési opciónak az egyik korlátja az, hogy időhöz kötött. Az Apple szerint a fényképek 30 nap elteltével automatikusan törlődnek. Legfeljebb 1000 legújabb fényképről készíthet biztonsági másolatot. így ha több mint 1000 fotója van, amelyről biztonsági másolatot szeretne készíteni, akkor előfordulhat, hogy nem fog tudni. Ezenkívül az iCloud csak 5 GB szabad tárhelyet tud biztosítani Önnek. Ez nagyon korlátozó lehet azok számára, akiknek sok adatról kell biztonsági másolatot készíteni. Az iCloud nem tudja megtekinteni a fájlok előnézetét, mielőtt biztonsági másolatot készítene róluk, ellentétben a DrFoneTool – iOS biztonsági mentési és helyreállítási eszközzel, amely lehetőséget ad a fájlok előnézetének megtekintésére, mielőtt megkezdené a biztonsági mentést. És szelektíven is biztonsági másolatot készíthet ezekről az iPhone-fotókról a fenti rész bevezetője szerint.
3. megoldás: Hogyan készítsünk biztonsági másolatot az iPhone-fotókról az iTunes segítségével
3.1 Ennek a lehetőségnek az alapvető gyengesége
Az iTunes segítségével is készíthet biztonsági másolatot iPhone fényképeiről. Sok ember számára azonban ez a lehetőség rendkívül bonyolult és nehezen érthető. Az Apple adatmentési lehetőségei közül ez a legnehezebb.
3.2 Lépések az iPhone fotók biztonsági mentéséhez az iTunes segítségével
Itt található az iPhone biztonsági mentésének módja az iTunes használatával.
Lépés 1:Indítsa el az iTunes alkalmazást a dokkolóról
Lépés 2: Csatlakoztassa iPhone-ját a számítógéphez
Csatlakoztassa iOS-eszközét a számítógéphez USB-kábellel. A csatlakozás befejezése után válassza ki az iPhone elemet a képernyő jobb felső részén az alábbiak szerint. Győződjön meg arról, hogy az iTunes legújabb verzióját telepítette.

Miután kiválasztotta az iPhone készüléket, kattintson a jobb gombbal az eszközre, és válassza a „Biztonsági mentés” lehetőséget.
Lépés 3: Lépjen az összefoglaló érintésre
Ügyeljen arra, hogy lépjen az Összegzés lapra, és kattintson a nagy Mentés most gombra az alábbiak szerint. Ezután kattintson a Szinkronizálás gombra a képernyő alján.
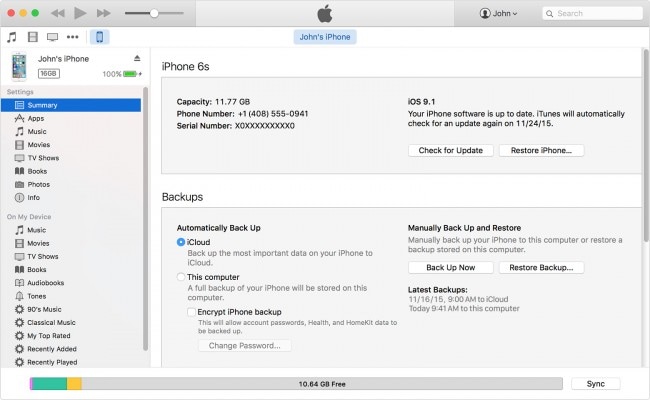
Lépés 4:Figyelje meg a folyamatjelző sávot
A biztonsági mentés folyamata azonnal megkezdődik, és az alábbiak szerint látható a folyamatjelző sáv

Ha elkészült, a biztonsági mentés befejeződik, és megjelenik az utolsó frissítés időpontja. Ha szeretné látni a biztonsági másolatok listáját, lépjen a ‘Beállítások’ menübe, és válassza az ‘eszközök’ lehetőséget.
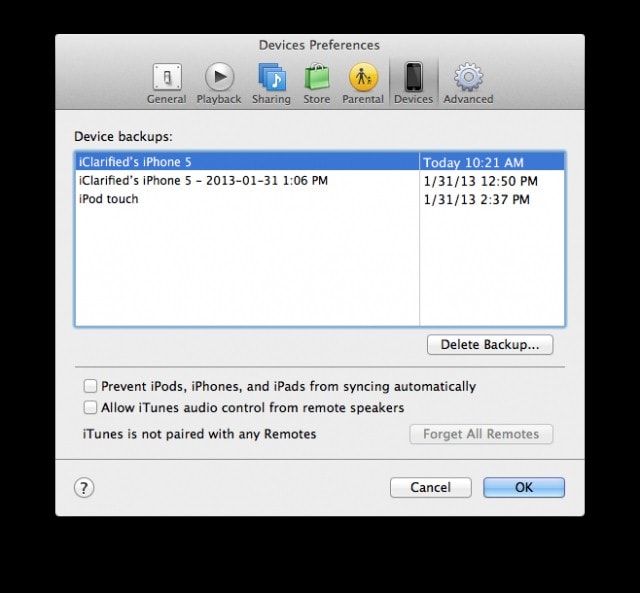
3.3 Előnyök és hátrányok
Érvek
Az iTunes biztonsági mentése egyszerű és egyértelmű. Mindenről, amiről biztonsági másolat készül, automatikusan biztonsági másolat készül az iCloudba, ami megkönnyíti a biztonsági másolat adatainak visszaállítását. Ezen kívül az iTunes lehetővé teszi az adatok titkosítását az Ön személyes adatainak védelme érdekében. Ezenkívül minden jelszaváról biztonsági másolat készül.
Hátrányok
Az iCloudhoz hasonlóan az iTunesnak is vannak helykorlátai. Ezenkívül nincs lehetőség a fájlok előnézetének megtekintésére, így nem választhat, hogy mely fájlokról készítsen biztonsági másolatot, és melyeket hagyja ki. A helyszűke miatt ez nagy korlát. A formátumprobléma miatt pedig nem tudja megtekinteni a biztonsági másolat fájljait a számítógépén. Ha nem bírja elviselni az iTunes biztonsági mentés ezen gyengeségeit, visszatérhet a „Solution 1”-hez, a DrFoneTool tökéletesen megoldja ezeket a problémákat.
4. megoldás: Hogyan készítsünk biztonsági másolatot az iPhone-fotókról a Google Drive-val
4.1 Alapvető ismeretek erről a módszerről
A Google meghajtó a Google tömegtárolási szolgáltatása, amely fontos dokumentumok, köztük fényképek tárolására használható. Az 5 GB szabad tárhellyel ez elegendő iPhone fényképeinek tárolására, hogy megvédje magát az elvesztéstől. Az ingyenes 5 GB-ot azonban fizetős előfizetésre bővítheti, hogy több hely álljon rendelkezésre. A Google Drive-ban az a jó, hogy bármilyen platformmal működik, beleértve az iOS-t is. Tanuljuk meg, hogyan készítsünk biztonsági másolatot a fényképekről iPhone-on.
4.2 Lépések az iPhone fotók biztonsági mentéséhez
Az iPhone-fotók biztonsági mentése a Google Drive-ra mindössze néhány lépést vesz igénybe
Lépés 1: Jelentkezzen be a Google Drive-ba
Töltse le a Google Drive-ot, és telepítse a telefonjára. Ezután jelentkezzen be Gmail-fiókjával. Győződjön meg arról, hogy iPhone-ja csatlakozik az internethez.

Lépés 2: Nyissa meg iPhone készüléke Google Drive beállításait, és válassza ki a fényképeket
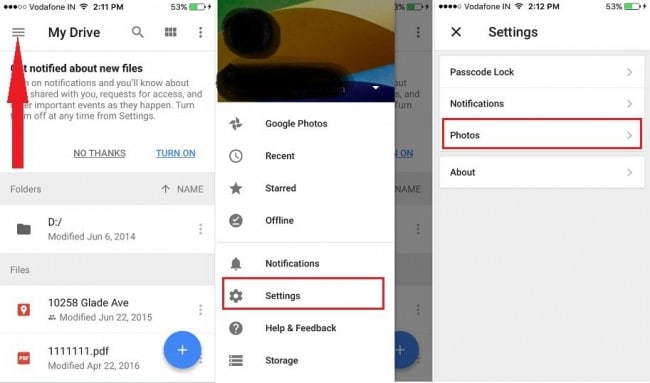
Lépés 3: Menjen az automatikus biztonsági mentéshez
Ezután válassza ki a fényképeket, lépjen az „Automatikus mentés” elemre, és kapcsolja be.
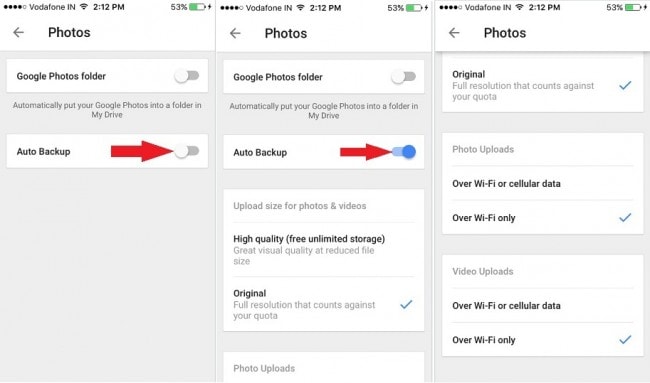
Lépés 4:: Adjon engedélyt a Google Drive-nak, hogy automatikusan biztonsági másolatot készítsen a fényképekről
A következő dolog az, hogy engedélyt adjon a Google Drive-nak, hogy automatikusan biztonsági másolatot készítsen a fényképekről. Nyissa meg a beállításokat, válassza ki a „Drive” alkalmazást, majd kattintson a „Fotók” elemre, és kapcsolja be az alábbiak szerint

Most térjen vissza a Google Drive-hoz, és frissítse az alkalmazást, hogy az automatikusan feltölthesse a fotóit.
4.3 Érvek és ellenérvek
Érvek
Amint látja, a Google Drive ingyenes, és nem kell magánál tartania iPhone-ját, hogy hozzáférjen fotóihoz, miután biztonsági másolatot készített róluk. Ingyenes és kényelmes.
Hátrányok
A Google Drive-ban 5 GB-os szabad helykorlát van. Tehát ha sok fényképről kell biztonsági másolatot készítenie, akkor előfizetéssel bővítenie kell a helyet. A fotók letöltésének, telepítésének és regisztrációjának, valamint végül a fotók biztonsági mentésének folyamata kissé bonyolult.
5. megoldás: Hogyan készítsünk biztonsági másolatot az iPhone-fotókról a Dropbox segítségével
5.1 Alapvető ismeretek az iPhone-fotók Dropbox segítségével történő biztonsági mentéséről
A Dropbox egy népszerű felhőalapú biztonsági mentési lehetőség, amelyet sokan szeretnek. Az alapvető ingyenes tárhely 2 GB, de több tárhelyhez juthat, ha havi előfizetést választ, amely 1 TB tárhelyet biztosít. Ha biztonsági másolatot szeretne készíteni fotóiról a Dropbox segítségével, van egy Dropbox alkalmazás az iOS számára, amely nagyon egyszerű.
5.2 Fényképek biztonsági mentése iPhone-on a Dropbox segítségével
Lépés 1:Töltse le és telepítse a Dropbox alkalmazást
Nyissa meg a Dropbox hivatalos webhelyét, és regisztráljon egy Dropbox-fiókot, ha nincs. Töltse le a dropbox iOS-verzióját, és telepítse iPhone-jára.
Lépés 2: Indítsa el a Dropboxot
Ezután el kell indítania a Dropboxot az iPhone-on, és be kell jelentkeznie fiókjába
Lépés 3: Kezdje el a feltöltést
A „Kamera feltöltése” menüben válassza a „Csak Wi-Fi” lehetőséget, majd érintse meg az „Engedélyezés” lehetőséget. Ez hozzáférést biztosít a Dropbox számára az iPhone-hoz, és elkezdi feltölteni a fényképeket a Dropboxban való tároláshoz. Ha mobil adatkapcsolatot használ, válassza a „Wi-Fi + Cell” lehetőséget

Az internet sebességétől és a fényképek méretétől függően a folyamat néhány perctől néhány percig tarthat.
5.3 Érvek és ellenérvek
Érvek
A Dropbox nagyon egyszerű és egyértelmű. Ha nincs sok fényképe biztonsági mentésre, akkor ingyenes. A biztonsági másolat adatait bármely számítógépről elérheti, ha ugyanazokkal a bejelentkezési adatokkal jelentkezik be.
Hátrányok
Az iPhone-fotók biztonsági mentése a Dropbox segítségével költséges lehet, ha sok fényképről kell biztonsági másolatot készítenie. Lehet, hogy ez sok ember számára nem megfizethető
Nem minden biztonsági mentési lehetőség egyenlő. A választott biztonsági mentés típusa az Ön igényeitől, költségvetésétől és a fényképek méretétől függ. Válassza ki az Önnek legmegfelelőbb lehetőséget. A legtöbb ember ingyenes lehetőségeket választana, de ha stabil biztonsági mentési lehetőséget keres idő- vagy térkorlátok nélkül, akkor a DrFoneTool – iOS Backup and Recovery lehet a legjobb megoldás. Egy másik fontos dolog, amit meg kell jegyezni, hogy a DrFoneTool biztonsági mentési és helyreállítási eszköz lehetőséget ad a biztonsági mentéshez szükséges fájlok előnézetének megtekintésére és kiválasztására, ellentétben az iCloud-val, a Dropbox-szal és az iTunes-szal, ahol nincs lehetősége a biztonsági másolatot készíteni kívánt fájlok előnézetére.

