Adatok átvitele iPhone 13-ról PC-re?
Ön iPhone felhasználó? Ha igen, akkor biztosan tudja, hogy ez minden év nagyon várt megjelenése. Az iPhone tökéletes választás ebben a generációban a továbbfejlesztett funkciói és a könnyen használható természet miatt. Az emberek szeretnek élvezetes videókat készíteni iPhone-on, és a zenehallgatás is örömet okoz. Míg minden szórakozás lehetséges, ha hatalmas adattárhely van az iPhone-ban. Ennek ellenére valamikor mindig hiány lesz a tárhelyből, ezért meg kell tanulnia, hogyan viheti át az adatokat az iPhone 13-ról a számítógépre.
Miért van szükség az adatok átvitelére az iPhone 13-ról a számítógépre? Ha iPhone-ja tárhelye elfogy, nem menthet el semmit. Tehát két lehetőség van a követésre: vagy vigye át az összes adatot a számítógépére, vagy törölje azokat. Egészen biztos vagyok benne, hogy senki sem akar adatot veszíteni, így a hátralévő választás az adatok átvitele. Távolítson el minden cuccot az iPhone-ról, miután átvitte a számítógépre, akkor teljes helyet kap. Ebben a cikkben megvitatjuk az emberek aggodalmait az iPhone 13-ról a számítógépre történő adatátvitellel kapcsolatban.
- 1. megoldás: Vigyen át adatokat iPhone 13-ról PC-re az iTunes segítségével
- 2. megoldás: [1 kattintás] Adatok átvitele iPhone 13-ról PC-re iTunes nélkül
- 3. megoldás: Vigyen át adatokat iPhone 13-ról PC-re az iCloud segítségével
- 4. megoldás: Vigyen át adatokat iPhone 13-ról PC-re a Windows automatikus lejátszásával
1. megoldás: Vigyen át adatokat iPhone 13-ról PC-re az iTunes segítségével
Az Apple iTunes-szal rendelkezik az iOS-eszközök tulajdonosai számára, hogy tökéletes módon szabályozhassák eszközeiket. Az iTunes ismerete nagyon gyakori, ha ismeri az iPhone-t vagy egy iPhone felhasználót. Ezenkívül segíthet az adatok átvitelében az iPhone 13-ról a számítógépre. Hangolódjon velünk, hogy tanuljon, mivel a folyamat itt van az Ön számára.
Lépés 1: Először el kell indítania az iTunes alkalmazást a számítógépén. Győződjön meg arról, hogy az iTunes legújabb verziója van a számítógépen.
Lépés 2: Ezután csatlakoztatnia kell az iPhone 13-at a számítógépéhez egy villám USB-kábellel. Ekkor megjelenik egy eszköz ikon a alatt Csatlakoztatott eszközök opció jelenik meg az iTunes felületen.
Lépés 3: Kattintson az eszköz ikonjára, majd kattintson a beállítások opciót az iTunes képernyő bal oldalán. Ez felfedi az összes átvihető vagy szinkronizálható tartalomtípust.
Lépés 4: Most egyszerűen válassza ki a kívánt tartalom bármely kategóriáját, majd kattintson a gombra Szinkronizálás gombot.
Lépés 5: Végül az adatok kiválasztása után kattintson a gombra alkalmaz gombot az ablak jobb alsó sarkában. Ezzel automatikusan elindul a szinkronizálási folyamat. Mostantól minden alkalommal, amikor USB-n keresztül csatlakoztatja az iPhone 13-at, és megnyitja az iTunes alkalmazást, az eszköz automatikusan szinkronizálódik.
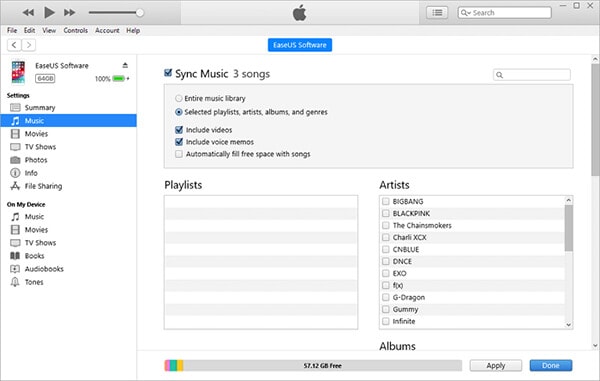
2. megoldás: [1 kattintás] Adatok átvitele iPhone 13-ról PC-re iTunes nélkül
Számos módja van az adatok átvitelének iTunes használata nélkül, de megvitatjuk a legjobbat. Ha nem érzi kényelmesen az iTunes használatát, azt javaslom, hogy menjen DrFoneTool – Telefonkezelő. Ennek az eszköznek a gyártói tanúsították, hogy ez az egyik legnagyszerűbb módja az adatok, például fényképek, videók, hang- és videoszalagok, dokumentumok vagy bármilyen más fájlok átvitelének. Kétségtelenül ez az eszköz egy klasszikus iPhone 13-ról PC-re átviteli alkalmazás, amely Mac és Windows rendszeren is működik. Ez a szoftver is teljesen jól használható különböző Apple eszközökkel adatátvitelre.
Jellemzők:
- A legjobb módja különféle adatok, például fényképek, zenék, lejátszási listák, videók, hangoskönyvek, névjegyek, SMS-ek, dokumentumok, csengőhangok, podcastok stb. átvitelének iPhone 13-ról PC-re.
- Kezelheti az iPhone-eszköz összes adatát hozzáadásával, törlésével vagy exportálásával.
- Nincs szükség iTunesra, ha adatokat szeretne átvinni iPhone, iPad és számítógépek között.
- Lehetővé teszi a felhasználók számára, hogy a médiafájlokat támogatott formátumba konvertálják a céleszközre való átvitelkor.
- Teljesen támogatja az iOS 14-et és az összes iOS-eszközt, így nincs probléma.
Az adatok iPhone 13-ról PC-re történő átvitelének lépései:
Lépés 1: Először az iphone 13 készüléket a számítógéphez kell csatlakoztatnia egy Lightning USB-kábellel.
Lépés 2: Ezután le kell töltenie és telepítenie kell a DrFoneTool – Phone Manager (iOS) programot a számítógépére. Indítsa el a programot, és megjelenik az otthoni felület ablaka a képernyőn.

Lépés 3: A program otthoni felületén kattintson a Telefonkezelő választási lehetőség. Most a program észleli és megjeleníti az iPhone 13 eszköz nevét a bal oldali menüsorban. A továbblépéshez válassza ki az eszköz opciót.
Lépés 4: Most egy olyan felületet kell kapnia, mint az alábbi, ahol ki kell választania Eszközfotók átvitele PC-re választási lehetőség. DrFoneTool – A Telefonkezelőnek eltart egy ideig, amíg megjelenít egy listát az iPhone-on elérhető összes adatról.

Alternatív megoldásként, ha nem akarja az összes adatot egyszerre átvinni, nyissa meg a kezelőfelület tetején elérhető bármelyik megfelelő fület. Lehetőség van a Zene, Videók, Fényképek, Információk és Alkalmazások stb. kiválasztására.

Lépés 5: Végül megtekintheti és kiválaszthatja az átvinni kívánt fájltípust, majd válassza az „Exportálás PC-re” lehetőséget az átviteli folyamat elindításához.

3. megoldás: Vigyen át adatokat iPhone 13-ról PC-re az iCloud segítségével
Az iCloud minden Apple-eszközben megtalálható, például az iPhone 13-ban. Az iCloud segítségével biztonságosan viheti át az adatokat az iPhone 13-ról a számítógépre. Maradjon itt, és ismerje meg a folyamatot, így nem okoz nehézséget az iCloud használata során.
Lépés 1: Telepítse a legújabb iCloud alkalmazást az Apple Store áruházból a számítógépére. Indítsa el az iCloud alkalmazást, és jelentkezzen be iCloud hitelesítő adataival.
Lépés 2: Ha szeretné engedélyezni magának a fényképek átvitelét ezzel az iCloud-alkalmazással, látogasson el ide beállítások menüben először az iPhone 13 eszközön, majd érintse meg felhasználói profilját a kiválasztáshoz iCloud. Ezután le kell görgetnie, és engedélyeznie kell az iCloud Drive opciót.
Lépés 3: Most meg kell nyitnia az iPhone 13 Fájlok alkalmazását, és ki kell választania Tallózás lehetőség, hogy menjen a iCloud meghajtó választási lehetőség. Ezután megkeresheti az átvinni kívánt fájlokat, és közvetlenül feltöltheti őket az iCloud Drive-ra.
Lépés 4: Az átvitt fényképeket a iCloud fotók mappába a számítógépen. Vagy egyszerűen elérheti a https://www.icloud.com webhelyet a számítógép böngészőjéből, bejelentkezhet az Apple ID használatával, és letöltheti a képeket a iCloud meghajtó mappát.
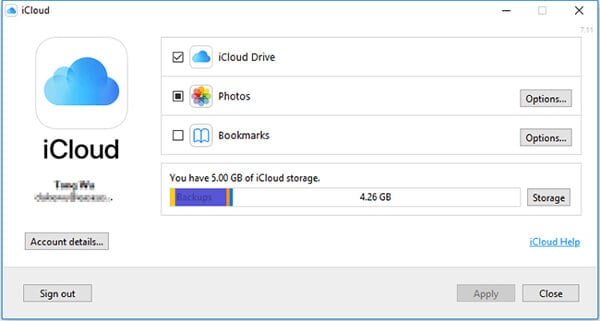
4. megoldás: Vigyen át adatokat iPhone 13-ról PC-re a Windows automatikus lejátszásával
A Windows automatikus fizetése egy másik lehetőség az adatok iPhone 13-ról PC-re való áthelyezésére. Kétségtelenül kiváló funkció az adatok egyik eszközről a másikra történő átvitelére. A lépések itt vannak az Ön számára, feltétlenül kövesse azokat alaposan –
Lépés 1: Először is csatlakoztatnia kell iPhone 13-at a számítógéphez USB-kábellel. A képernyőn azonnal megjelenik a kis automatikus lejátszási ablak vagy értesítés.
Lépés 2: Most ki kell választania a Képek és videók importálása opciót, majd érintse meg a gombot További lehetőségek hogy válassza ki azt a mappát, ahová a fájlokat át kívánja vinni.
Lépés 3: Ha szükséges, létrehozhat egy új mappát a fényképek számára. És kattintson a Ok gombot, majd válassza a lehetőséget Következő.
Lépés 4: Miután mindent beállított, indítsa el az átviteli folyamatot a kiválasztásával import gombot.
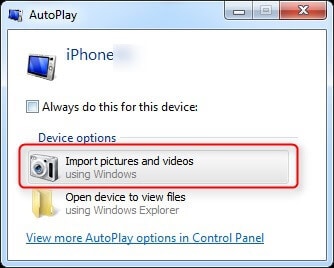
Következtetés:
Számos módszer áll rendelkezésre az adatok átvitelére az iPhone 13-ról a számítógépre, és meglehetősen egyszerűnek tűnik, ha megfelelő útmutatást kell követnie. A piacon elérhető egyik legfontosabb átviteli eszköz a DrFoneTool – Phone Manager (iOS). Tökéletesen működik az iPhone 13 készülékhez, és úgy tűnik, hogy szinte az összes iOS-eszközhöz tervezték. Adatait bármilyen, Önnek megfelelő módszerrel átviheti ebből a cikkből, de az ajánlott módszer mindenképpen a DrFoneTool – Phone Manager.