Megoldva: Hogyan lehet javítani, hogy az Airdrop nem működik? [2022]
Az Airdrop az egyik leghasznosabb módszer a két eszköz közötti fájlok cseréjéhez vagy átviteléhez. Az Apple alkotása 2022-ben látott napvilágot, amikor bemutatták a Mac rendszeren. Miután az iOS 7 piacra került, az Airdrop szolgáltatásait kiterjesztették más Apple-eszközökre is. Ez pedig még egyszerűbbé és gyorsabbá tette az adatok, fájlok és információk egyik techno-eszközről a másikra való megosztását.
Könnyű az Airdrop használata, és először engedélyezni kell a Bluetooth-t a csatlakozáshoz, majd a WiFi-t használják az adatok átvitelére. A fájlok méretétől függően az átvitel hatékonyan történik, lehetőleg minimális időt vesz igénybe. Azonban minden jó dolognak megvan a sötét oldala, és az Airdrop is. Néha, a légcsepp nem működik jelentős problémává válik, és kissé nehézkessé válhat annak visszaállítása. Ennek több oka is lehet, és itt felsoroljuk a leggyakrabban észlelt problémákat, és igen, mindegyik megoldható.
1. rész: Az elején: Ellenőrizze, hogy az eszköze támogatja-e az AirDrop-ot
iPhone és iPad esetén: Az AirDrop iPhone 5 vagy újabb, iPad 4 vagy újabb, iPad mini vagy ötödik generációs iPod touch készülékeken érhető el.
Mac: Válassza a „Go” lehetőséget a menüsorban, hogy megnézze, hogy az AirDrop szerepel-e itt. Ha nem látja az AirDrop opciót, az azt jelenti, hogy a Mac számítógépe nem támogatja az AirDrop szolgáltatást.

2. rész: Miért nem működik az Airdropom iPhone-on, és hogyan javítható?
Miután meggyőződött arról, hogy eszköze kompatibilis az Airdroppal, de az airdrop nem működik, ideje további hibaelhárítást végezni. Itt van:
1. Állítsa be az Airdrop-ot, és állítsa vissza a hálózati beállításokat

Az egyik oka annak, hogy az iPhone airdrop nem működik, az az, hogy az emberek nem állítják be megfelelően az általános beállításokat, vagy nem kapnak engedélyt a fájlok más Apple-eszközökre történő fogadására. Az adatátviteli beállításokat módosítani kell, ha a jó Bluetooth-kapcsolat és a WiFi hálózat ellenére nem tud dolgozni az Airdroppal.
- Lépjen a „Beállítások” lehetőségre az eszközön, válassza az „Általános” beállításokat, és kattintson az „Airdrop” elemre, amikor megtalálja.
- A Vezérlőközpont megnyitásához húzza lefelé az ujját a jobb felső sarokból, és számos adminisztrációs beállítási lehetőség jelenik meg. Így teheti ezt az iPhone X-ben és a Mac legújabb verziójában.
- Ha azonban régebbi iPhone-okat, például iPhone 8-at vagy korábbit használ, alulról felfelé kell húznia a beállításokat.
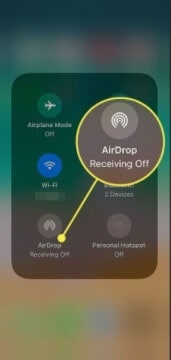
Most érintse meg és tartsa lenyomva a hálózati beállításokat, és tegye ugyanezt az Airdrop opció megjelenésekor.
Itt három opciót módosíthat – A fogadás be- vagy kikapcsolható – Ez határozza meg, hogy fogad-e fájlokat a többi eszközről.
Módosíthatja a beállításokat, hogy csak azokra az eszközökre küldjön vagy fogadjon fájlokat, amelyek a névjegyei részét képezik. Ez azok számára hasznos, akik nagy szemmel tartják a kibernetikai adatvédelmet.

Módosíthatja eszköze láthatóságát. Lehetőleg mindenkinek meg kell lennie, hogy bármely eszköz meg tudja határozni Önt a fájlok küldése közben. Természetesen a fájlok fogadása vagy küldése ezekre az eszközökre teljes mértékben az Ön kezében van.
2. Wi-Fi és Bluetooth
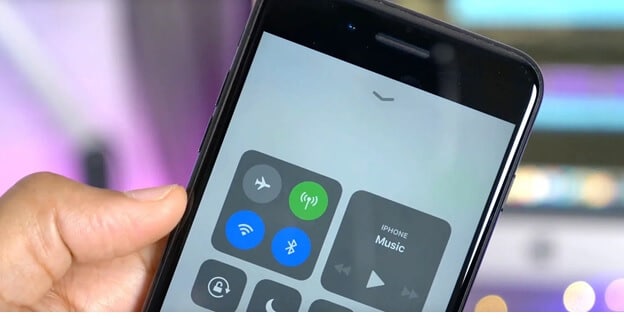
A csatlakozás annak is elhúzódó oka, hogy az airdrop nem jelenik meg más eszközökön, és problémák lesznek a fájlok és adatok átvitele során. Segítene, ha megbizonyosodna arról, hogy mindkét eszközön be van kapcsolva a Bluetooth, és a Wi-Fi sebessége az optimális szinten van, hogy támogassa a tartalom egyik eszközről történő felvételének és a másikra való továbbításának kemény munkáját.
Ha nem biztos a kapcsolatában, kapcsolja ki a Bluetooth-t és a Wi-Fi-t, és indítsa újra őket. Jelentkezzen ki Wi-Fi-fiókjából, majd jelentkezzen be újra. Ez segít a teljesítményük frissítésében, és az Airdrop könnyen észlelhető.
3. Láthatóság és feloldás – Indítsa újra

Állítsa be jobbra az iPhone láthatóságát, és számos probléma megoldódik. Nyissa meg a Vezérlőközpontot iPhone-eszközének Általános beállításaiban, és állítsa a láthatóságot „Mindenki” értékre.
És hozza közelebb iPhone/iPad készülékét a másikhoz. Ha a megosztott Wi-Fi hálózat nem érhető el, az AirDrop Bluetooth-ra támaszkodik az eszközök megkereséséhez és a fájlok átviteléhez. De a Bluetooth hatótávolsága körülbelül 10 méter, ezért fontos, hogy a két eszköz, amelyek között az AirDrop-ot használni szeretné, ezen a tartományon belül legyen. Ily módon a levegőcseppjét más eszközök észlelik.
Ha az airdrop még ezután sem működik, annak az lehet az oka, hogy a telefon alvó állapotban van, és az olyan alkalmazások, mint a Bluetooth és a Wi-Fi, nem tudnak megfelelően működni emiatt. Oldja fel a telefont, és tartsa ébren, miközben az airdrop segítségével fájlokat próbál cserélni. Még jobb lenne, ha teljesen kikapcsolva újraindíthatná a telefont, és 2 percet adna neki az összes futó hardver- és szoftverfolyamat leállítására, majd ismételt bekapcsolására. Ez segít mindent frissíteni, és a Bluetooth és a Wi-Fi-bejegyzés bekapcsolása elősegíti a jobb kapcsolat és észlelés létrehozását.
4. Hard Reset
A Hard reset egy másik lehetőség, amelyet használhat. Tartsa lenyomva az Alvás/Ébresztés gombot az oldalán/felül és a Kezdőlap gombot az előlapon. Nyomja össze mindkettőt, amíg meg nem jelenik az alma logó a képernyőn, és megtörténik a hard reset. Ez iPhone 6s vagy iPhone SE (1. generáció) esetén lehetséges.
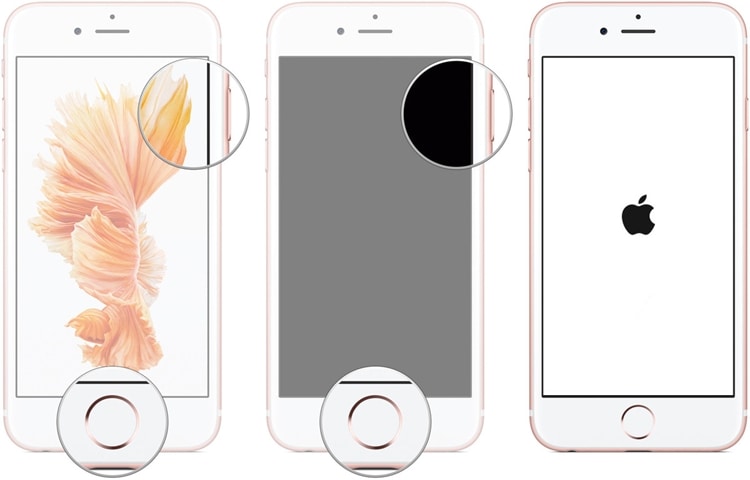
Az iPhone 7 újraindításához nyomja meg és tartsa lenyomva egyszerre a hangerőcsökkentő gombot és az Alvás/Ébresztés gombot. ideje elengedni mindkét gombot, amint megjelenik az Apple logó.
A folyamat kissé eltér az iPhone újabb verzióinál, például az iPhone 13-nál. Kattintson egymás után, és engedje el a hangerő fel és le gombot. Ezután nyomja meg és tartsa lenyomva az ébresztés/alvó gombot, és tartsa lenyomva a kikapcsoló gombot a képernyő elsötétülése után is.

Hard reset-et kell végrehajtani olyan esetekben, amikor az eszköz túl makacs, és a normál újraindítás nem teszi lehetővé az airdrop aktiválását a megfelelő működés érdekében.
5. Tiltsa le bizonyos beállításokat
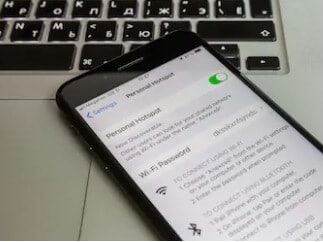
Ha engedélyezi az olyan beállításokat, mint a Ne zavarjanak, az eszköz némítása vagy a Személyes hotspot használata, nagy eséllyel előkerül a panasz.nem működik a légcseppem‘. Ha a Ne zavarjanak funkció engedélyezve van, ez jelentősen befolyásolhatja a Bluetooth működését. Ügyeljen arra, hogy tiltsa le ezt, ha levegőcseppet használ. A személyes hotspot engedélyezése azt is jelenti, hogy megosztja a Wi-Fi-t, vagy felosztja a hálózatot. Jobb, ha a teljes sebességet és hatékonyságot az airdrop fájlok megosztására összpontosítja, és így nem lesznek hirtelen leállások vagy problémák.
A Ne zavarjanak opció engedélyezése lelassítja a telefonos alkalmazások működését is, így a parancsnak megfelelően távol tarthatja magától a zavaró tényezőket. Ez a forgatókönyv azonban nem felel meg az airdrop funkciónak, és ez akadályozhatja a Wi-Fi teljesítményét is. Csökkenti az Apple eszköz láthatóságát is, mivel az „elérhető” zavarokat von maga után. A két parancs nem működik kéz a kézben.
6. Jelentkezzen be újra az iCloudba
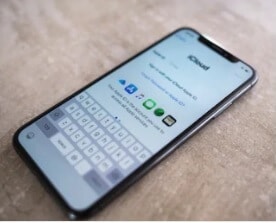
Az iCloud az a platform, ahol az összes fájl, videó, kép, névjegy és jegyzet mentésre kerül. Ha nem tudja megosztani az adatokat annak ellenére, hogy az eszközök észlelik és csatlakoznak, megpróbálhat kijelentkezni az iCloudból, majd újra bejelentkezni.
7. Frissítse iOS rendszerét a legújabb verzióra
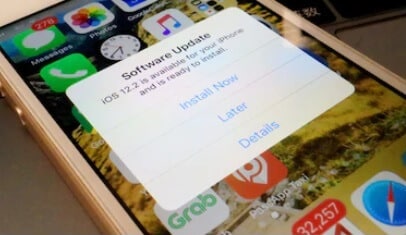
Mindig jobb a játék élén lenni, és erre a legjobb módja az eszköz frissítése. Az újabb frissítések általában számos olyan hibát javítanak, amelyek akadályozzák az eszköz teljesítményét; megválaszolják a kompatibilitási és csatlakozási problémákat, növelik a teljesítményt és szinkronizálják az alkalmazások működését. Ez nagyon hasznos, ha az airdrop nem jelenik meg a telefonon.
Az általános beállításoknál ellenőrizze a szoftverfrissítéseket, és ha van frissítés, telepítse és indítsa újra a telefont.
Harmadik féltől származó alkalmazásokat is használhat iPhone-ja frissítéséhez, vagy rendszer-helyreállítást és -javítást kezdeményezhet, hogy feljusson a legújabb verziókra. A Wondershare DrFoneTool rendszerjavító és -helyreállító szoftver előnyös a hibák és problémák kijavításához anélkül, hogy elveszítené a telefonon lévő adatokat. Kompatibilis iPad, iPod, iPhone, sőt iOS 15-tel is. Bármilyen rendszerindítási hurok, amikor a képernyő elakad, állandó újraindítási probléma van, vagy a meglévő Operációs verzió nem tud bizonyos alkalmazásokat vagy funkciókat elindítani, DrFoneTool – rendszerjavítás néhány kattintással megoldja az összes problémát.

DrFoneTool – Rendszerjavítás
Frissítse iPhone-ját a nem működő Airdrop javításához.
- Frissítse az iOS-t gond nélkül.
- Javítsa ki a különféle iOS rendszerproblémákat megállt a helyreállítási módban, fehér Apple logó, fekete képernyő, hurok indításkor stb.
- Javítsa ki az iOS rendszer összes problémáját néhány kattintással.
- Minden iPhone, iPad és iPod touch modellhez használható.
- Teljesen kompatibilis a legújabb iOS verzióval.

Lépés 1. Kattintson a fenti „Letöltés indítása” gombra a DrFoneTool System Repair letöltéséhez és telepítéséhez számítógépére (Win vagy Mac), majd kattintson a „Rendszerjavítás” gombra.

Lépés 2. Csatlakoztassa a kérdéses eszközt, és válassza ki a „Normál mód” opciót a képernyőn.

Lépés 3. Miután megfelelően észlelte a mobilt, adja meg telefonja modelljének adatait. Töltse ki őket, és folytassa a „Start” gombbal.

Lépés 4. Az automatikus javítás megtörténik, de ha ez nem történik meg, kövesse a képernyőn megjelenő utasításokat a DFU módba lépéshez. Megtörténik a firmware-javítás, amelyet a „befejezés” oldal követ.

Próbálja meg kijavítani, hogy az Airdrop nem működik!
Egyéb telefonról telefonra átviteli eszköz

Ha siet, és szeretné minél hamarabb átvinni fájljait, használhatja a harmadik féltől származó alkalmazásokat, amelyek iOS-eszközökön is működnek. Wondershare DrFoneTool – Telefon átvitel segít fájlok, dokumentumok, névjegyek, képek, videók és egyéb dokumentumok átvitelében bármely iOS-eszköz között.
Egy kattintással át kell vinnie a fájlokat az iOS-eszközről a másik iOS-eszközre.
Csatlakoztassa mindkét iPhone készüléket a számítógéphez – kattintson a Telefonátvitel lehetőségre – Válassza ki az átvinni kívánt adattípust, például névjegyeket, fájlokat és képeket – Indítsa el az átvitelt, és a folyamat megtörténik.
Várja meg, amíg az átviteli folyamat befejeződik, az összes adat átkerül a másik iPhone-ra!
Egy kattintással átviheti az adatokat egyik eszközről a másikra!
3. rész: Miért nem működik az Airdrop Mac rendszeren, és hogyan javítható?
1. Nyissa meg az Airdrop alkalmazást a Finderben
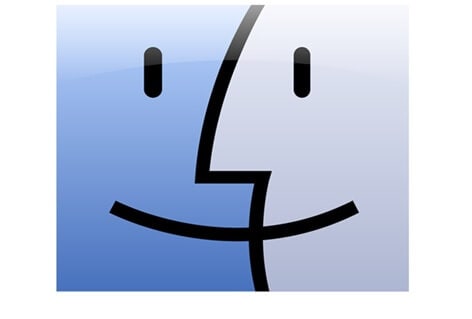
Az emberek előállnak a témával’nem működik a légcseppemmert olyan távol helyezik el egymástól az érintett eszközöket, hogy a Bluetooth nem tudja felismerni őket. Ez az egyik oka annak, amiért az airdrop nem működik Macen. Mindig tartsa közel a készülékeket.
Nyissa meg az Airdropot is a „Finder” alkalmazással. Az alkalmazásban az ablak bal oldalán találja az „Airdrop” opciót. Beállíthatja azt a felfedezhetőségi beállítást is, amely a legjobban megfelel az Ön igényeinek – a „Mindenki” ideális lesz, ha problémái vannak a többi Apple-eszközhöz való csatlakozással.
2. Csatlakozzon ugyanahhoz a Wi-Fi hálózathoz
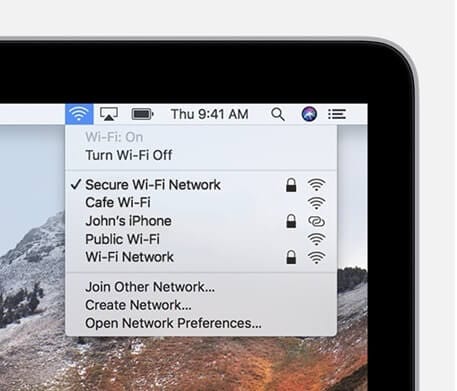
Miután megbizonyosodott arról, hogy az eszköz, amellyel fájlokat cserél, közel van a Mac-hez, ajánlatos ugyanahhoz a Wi-Fi- vagy internetforráshoz csatlakozni. Ez elősegíti az adatok könnyű áramlását egyik eszközről a másikra, megszakítások nélkül. Ez növeli a másik eszköz felfedezhetőségének esélyét is.
3. Frissítse a Mac OS rendszert
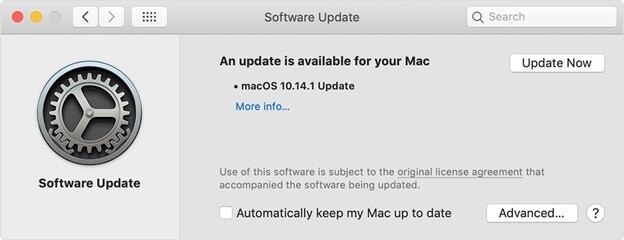
A régi hardver vagy az elavult operációs rendszer kezelése szintén megváltoztatja az airdrop teljesítményét. Az alacsony teljesítmény miatt az eszköz nem tud más iOS-eszközöket feljegyezni.
Az Apple menüben válassza a Rendszerbeállítások, majd a Szoftverfrissítés elemet. Ha nincsenek szoftverfrissítések, akkor rendben van, de ha vannak felügyelet nélküli frissítések, gyorsan telepítse azokat a hibák, összeférhetetlenségek vagy problémák kijavításához.
4. Láthatóság és bizonyos beállítások
Miután a beállításokban a láthatóságot „mindenki” értékre állította, amikor megnyitotta az Airdrop alkalmazást a Finderben, azt is ellenőriznie kell, hogy bizonyos beállítások leállítják-e az airdrop működését. Például az a beállítás, ahol blokkolta az összes bejövő kapcsolatot, leállíthatja az airdrop műveletet. Lépjen az Apple menübe, és válassza a Rendszerbeállítások lehetőséget. Ezután menjen a biztonságra és a magánéletre. Kattintson a Tűzfal lehetőségre, és megjelenik egy lakat ikon. Válassza ezt, és adja meg a rendszergazdai jelszót. Ha az „Összes bejövő kapcsolat blokkolása” opció be van jelölve, törölje a jelölést, vagy törölje a jelölést, és mentse a beállításokat.
Miután ez megtörtént, manuálisan kapcsolja ki a Bluetooth-t és a Wi-Fi-t, majd kapcsolja be újra. Ez frissíti őket, és az új eszközök csatlakoznak a Wi-Fi-hez, a Bluetooth pedig párosítható a közeli eszközökkel.
5. Öld meg a Bluetooth-t a terminál paranccsal
Ha Mac-eszközén több párosítás is van, kapcsolja ki a Bluetooth-t a terminál paranccsal. Telepítenie kell a Blueutil-t, majd be kell írnia a fizikai parancsokat. Ez segít a Bluetooth-eszközök egyszerű csatlakoztatásában és leválasztásában.
Használhat olyan parancsokat, mint a – blueutil –disconnect (az eszköz fizikai címe). Ezzel gond nélkül újraindítja a Bluetooth-t, és nem zavarja a párosított/csatlakoztatott eszközöket.
6. Állítsa vissza a Bluetooth-kapcsolatokat
A kapcsolat javítása érdekében könnyedén visszaállíthatja az összes Bluetooth-eszközt a menüsorból. Kattintson a Shift és az alt gombra, amikor kiválasztja a Bluetooth opciót. Ezután kattintson a hibakeresés gombra, és távolítsa el az összes eszközt a beállításokból. Ezután nyissa meg újra a menübeállításokat, és kattintson a Debug gombra. Ezzel visszaállítja a teljes Bluetooth modult.
7. Indítsa újra a Mac szoftvert
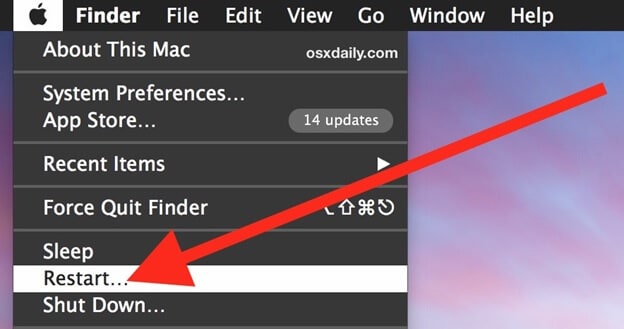
Az összes alkalmazás újraindításához újraindíthatja a Mac-et, és ez megfelelő módja lesz az összes folyamat leállítására és újraindítására. Lépjen az Apple menübe, és válassza az újraindítás lehetőséget. Abban az esetben, ha nem szeretné, hogy a jelenleg futó alkalmazások újraindítás után megnyíljanak az ablakok, törölje az „Ablakok újranyitása újbóli bejelentkezéskor” opciót. Ez segít az airdrop használatában anélkül, hogy más folyamatok zavarhatják volna.
Harmadik féltől származó telefon/számítógép átviteli eszköz

Ha az airdrop folyamatos problémát okoz, és valóban megoldást kell találnia arra, hogy az iPhone-t Mac-re cserélje, akkor forduljon harmadik féltől származó átviteli eszközökhöz. Bár az Apple eszközök nem működnek együtt a piacon lévő összes szoftverrel, Wondershare DrFoneTool – Telefonkezelő csodákat tesz Mac-en.
Csatlakoztathatja a mobileszközt a számítógéphez, fájlokat vihet át a számítógépre – csatlakoztathatja a másik eszközt, és fájlokat importálhat a számítógépről. Az eszközökön lévő adatokat törlés vagy módosítás nélkül kezelheti.
Következtetés
Még az Apple is tisztában van a csatlakozási problémákkal és az adatátviteli akadályokkal, amelyek próbára teszik a felhasználók türelmét. Emiatt megjelentek a megfelelő frissítések, amelyek kijavítják ezeket a problémákat. Fontos, hogy naprakészek maradjanak, és ez az első és legfontosabb dolog, ami megoldhatja az airdrop nem működő problémáját. A fent említett tippek követése áttörést hozhat az airdrop működésére tett kísérleteiben.
Legfrissebb cikkek

