8 módszer annak javítására, hogy az Airpods nem csatlakozik az iPhone-hoz 2022-ben
Az AirPod-jaim nem csatlakoznak az iPhone-omhoz, és úgy tűnik, hogy nem tudok streamelni zenét egyetlen alkalmazásból sem!
Amikor rábukkantam erre a nemrégiben közzétett lekérdezésre a Quorán, rájöttem, hogy sok felhasználó nehezen tudja csatlakoztatni az AirPod-ját iPhone-jához. Ideális esetben mindenféle csatlakozási lehetőség vagy akár szoftverrel kapcsolatos triggerek is létezhetnek, amelyek miatt az AirPods nem párosítható az iPhone-problémával. Ezért, ha az AirPods nem csatlakozik az iPhone 11/12/13 készülékhez, akkor kipróbálhat különböző megoldásokat, amelyeket ebben a bejegyzésben felsoroltam.

- 1. megoldás: Ellenőrizze, hogy nincs-e hardverprobléma az AirPods készüléken
- 2. megoldás: Győződjön meg arról, hogy az iPhone/iPad frissítve van
- 3. megoldás: Figyelje az iPhone Bluetooth-beállításait
- 4. megoldás: Ellenőrizze az AirPods akkumulátor állapotát és töltését
- 5. megoldás: Ellenőrizze az AirPods csatlakoztathatóságát és általános beállításait
- 6. megoldás: Állítsa vissza az összes beállítást az iOS-eszközön
- 7. megoldás: Válassza le, és párosítsa újra az AirPods készüléket az iPhone készülékkel
- 8. megoldás: Használjon megbízható javítóeszközt az iPhone-problémák megoldásához
1. megoldás: Ellenőrizze, hogy nincs-e hardverprobléma az AirPods készüléken
Mielőtt bármilyen drasztikus intézkedést megtenne, csak győződjön meg arról, hogy az AirPods működőképes állapotban van. Például, ha az iPhone nem találja meg az AirPods készüléket, akkor valószínűleg nem töltik fel őket eléggé. Ezenkívül csatlakozási probléma adódhat az AirPods készülékkel, vagy bármely alkatrész meghibásodott. Ellenőrizheti saját maga, vagy felkeresheti a közeli Apple szervizközpontot is. Ezenkívül az AirPods készülékeknek a támogatott tartományban kell lenniük (az iPhone közelében), hogy problémamentesen csatlakozzanak.
2. megoldás: Győződjön meg arról, hogy az iPhone/iPad frissítve van
Sokan panaszkodnak, hogy az AirPods Pro nem csatlakozik az iPhone-hoz, ha régi vagy elavult iOS-verziót futtatnak eszközükön. Ezért az egyik legegyszerűbb módja annak, hogy az AirPods nem párosítható az iPhone készülékkel, az iPhone frissítése.
Ehhez csak fel kell oldania iOS-eszközét, és mennie kell a Beállítások> Általános> Szoftverfrissítés menüpontra. Itt megtekintheti az elérhető iOS verziót, és érintse meg a „Letöltés és telepítés” gombot. Most csak várjon egy kicsit, mert az eszköz telepíti az iOS verziót, és a szokásos módon újraindul.
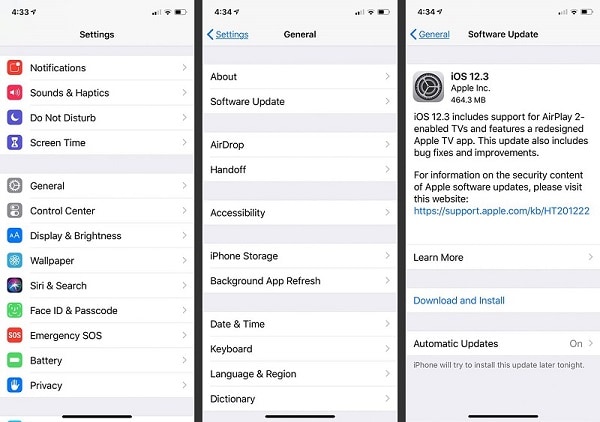
3. megoldás: Figyelje az iPhone Bluetooth-beállításait
Ha az AirPods nem párosítható iPhone-jával, akkor valószínű, hogy probléma lehet az eszköz Bluetooth-beállításaival. Végül is az AirPods és az iOS-eszköz sikeres párosításához Bluetooth segítségét kell igénybe vennie.
Ezért, ha az AirPods nem csatlakozik iPhone-jához, csak oldja fel az eszköz zárolását, és lépjen a Beállítások > Bluetooth menüpontra. Itt megtekintheti a közelben elérhető eszközöket, és csatlakozhat AirPod-jaihoz.
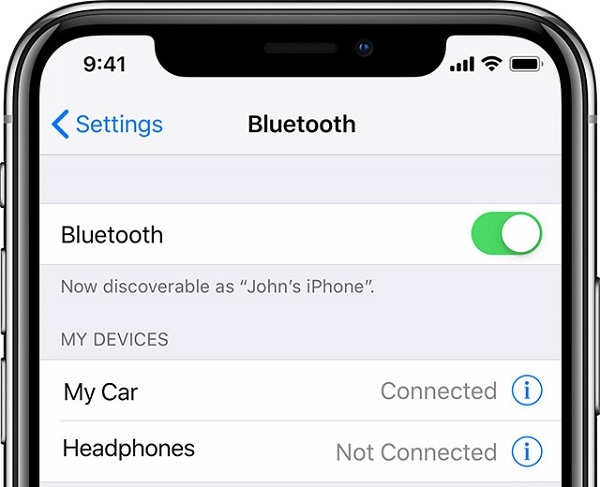
Ha szeretné, először innen letilthatja a Bluetooth opciót, várjon egy kicsit, majd engedélyezze újra a visszaállításhoz. Alternatív megoldásként az iPhone készülék Vezérlőközpontjába is megérintve engedélyezheti/letilthatja a Bluetooth ikont.
4. megoldás: Ellenőrizze az AirPods akkumulátor állapotát és töltését
Még akkor is, ha az AirPod-ok csatlakoztatva vannak az iPhone-hoz, csak akkor működnek, ha kellően fel vannak töltve. Sok felhasználó azt tapasztalja, hogy az AirPods nem párosítható az iPhone készülékkel, csak azért, mert rájönnek, hogy az AirPod-jaik nincsenek feltöltve.
Ha ezt a problémát is diagnosztizálni szeretné, egyszerűen csatlakoztassa AirPods készülékét iPhone-jához a szokásos módon. Az AirPods akkumulátor állapotát az értesítési sávon tekintheti meg. Ha megérinti, megjeleníti a maradék akkumulátor részleteit.
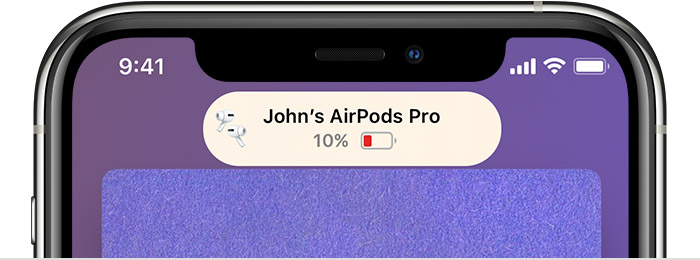
Abban az esetben, ha az AirPods nincs eléggé feltöltve, akkor az iPhone nem találja meg az AirPod-okat (és nem tudja párosítani őket). A probléma megoldásához először helyezze mindkét AirPod-ot a töltőtokba, és zárja be. Mostantól bármilyen Qi-tanúsítvánnyal rendelkező töltőpadot igénybe vehet, amely kompatibilis az AirPods készülékeivel. Amikor az AirPods fel van töltve, megtekintheti a zöld jelzőfényt a töltőtokon.
5. megoldás: Ellenőrizze az AirPods csatlakoztathatóságát és általános beállításait
Tételezzük fel, hogy mostanra ellenőrizte készüléke Bluetooth beállításait, sőt frissítette az iOS verzióját is. Ha az AirPods továbbra sem csatlakozik iPhone-jához, akkor azt javaslom, hogy ellenőrizze a beállításait. Ez azért van, mert előfordulhat, hogy rossz beállításokat konfigurált az iPhone-on, amelyek okozhatták a problémát.
Amikor az AirPod-jaim nem csatlakoznak az iPhone-omhoz, egyszerűen belépek a Beállítások > Bluetooth menüpontba, és megérintem a párosított AirPod-okat. Itt megtekintheti az AirPods összes csatlakoztathatóságát és általános beállítását. Például beállíthat egy automatikus kapcsolatot, ellenőrizheti eszközét, és akár manuálisan is ellenőrizheti a bal/jobb AirPod működését.
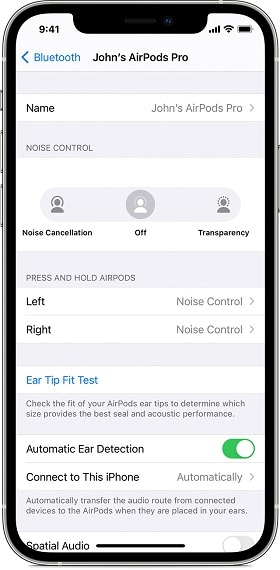
6. megoldás: Állítsa vissza az összes beállítást az iOS-eszközön
Ahogy fentebb említettem, az eszközbeállítások változása fő oka lehet annak, hogy az AirPods nem csatlakozik az iPhone problémájához. Valószínű, hogy bármely más hálózati, csatlakozási vagy eszközbeállítás problémát okoz az AirPods készülékkel kapcsolatban.
Ezért, ha iPhone-ja nem találja meg az AirPods-t, akkor egyszerűen törölheti az összes mentett beállítást az eszközről. Mindössze annyit kell tennie, hogy feloldja iPhone-ját, lépjen a Beállítások> Általános> Visszaállítás elemre, és érintse meg az „Összes beállítás visszaállítása” lehetőséget. Most csak írja be az eszköz jelszavát, és várja meg, amíg az iPhone újraindul az alapértelmezett beállításokkal.
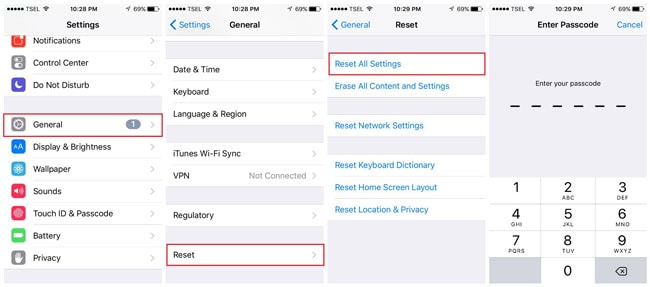
7. megoldás: Válassza le, és párosítsa újra az AirPods készüléket az iPhone készülékkel
A fent felsorolt módszerek követésével megoldhatja az AirPods kisebb problémáit. Ha azonban az AirPods Pro még most sem csatlakozik az iPhone-hoz, egyszerűen párosíthatja őket újra. Ehhez egyszerűen leválaszthatja az AirPod-okat iPhone-járól, és újra párosíthatja őket a következő módon.
1. lépés: Válassza le az AirPods készüléket az iPhone-ról
Először csak oldja fel iPhone készülékét, és lépjen a Beállítások > Bluetooth menüpontra, és válassza ki a csatlakoztatott AirPodokat. Itt választhat, hogy leválasztja az AirPods készüléket, vagy egyszerűen elfelejti az eszközt.
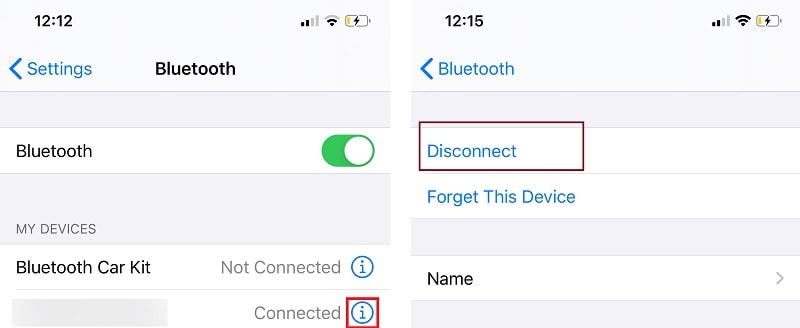
2. lépés: Párosítsa újra az AirPods készüléket az iPhone készülékkel
Most már csak behelyezheti az AirPodokat a tokba, és becsukhatja. Fordítsa meg a tokot, és tartsa lenyomva a hátoldalon található Beállítás gombot legalább 15 másodpercig a visszaállításhoz. Engedje el a Beállítás gombot, ha megjelenik a borostyánsárga fény a házon.

Az AirPods alaphelyzetbe állítása után kinyithatja a fedelet, és az iPhone közelébe helyezheti őket. Most már csak beléphet az iPhone Bluetooth-beállításaiba, hogy újra párosítsa az AirPods készülékkel.
8. megoldás: Használjon megbízható javítóeszközt az iPhone-problémák megoldásához
Végül, ha az AirPods az összes felsorolt javaslat betartása után sem párosul iPhone-jával, az azt jelenti, hogy komolyabb probléma áll fenn. A DrFoneTool – System Repair (iOS) segítségével javíthatja ki, hogy az AirPods nem csatlakozik az iPhone-hoz. Ez egy dedikált iOS-javító megoldás, amely mindenféle problémát kijavít az iPhone-jával, például az AirPods nem csatlakozik, az eszköz nem reagál, a halál fekete képernyője stb.
A legjobb az egészben az, hogy a DrFoneTool – System Repair használata rendkívül egyszerű, és nincs szükség előzetes műszaki tapasztalatra. Ezenkívül az alkalmazás nem törli az adatait, és mindenféle problémát komplikáció nélkül kijavíthat. Ezért, ha az AirPods nem párosítható az iPhone készülékkel, akkor egyszerűen telepítse a DrFoneTool – Rendszerjavítás alkalmazást, és kövesse az alábbi lépéseket:

DrFoneTool – Rendszerjavítás
A legegyszerűbb iOS visszaminősítési megoldás. Nincs szükség iTunesra.
- Frissítse az iOS-t adatvesztés nélkül.
- Javítsa ki a különféle iOS rendszerproblémákat megállt a helyreállítási módban, fehér Apple logó, fekete képernyő, hurok indításkor stb.
- Javítsa ki az iOS rendszer összes problémáját néhány kattintással.
- Minden iPhone, iPad és iPod touch modellhez használható.
- Teljes mértékben kompatibilis a legújabb iOS-szel.

1. lépés: Válassza ki az Ön által választott javítási módot
Először csak csatlakoztassa iPhone-ját a számítógépéhez, indítsa el a DrFoneTool eszközkészletet, és válassza ki a „Rendszerjavítás” funkciót az otthonából.

Lépjen az „iOS Repair” funkcióra az oldalsávon a következő lehetőség eléréséhez. Itt választhat a Standard (nincs adatvesztés) vagy az Advanced (adatvesztés) mód között. Mivel ez egy kisebb probléma, azt javaslom, hogy először válassza a Standard módot.

2. lépés: Adja meg iPhone készülékének konkrét adatait
Ezenkívül megadhat konkrét adatokat az iPhone-járól, például az eszköz modelljét és a rendszer firmware verzióját.

3. lépés: Frissítse és javítsa meg iOS-eszközét
Ahogyan a „Start” gombra kattintana, az alkalmazás letölti a készülék firmware-jét, és ezt követően ellenőrizni fogja a telefonjával.

Ezt követően a következő üzenet jelenik meg a felületen. Most egyszerűen kattintson a „Javítás most” gombra, és várja meg, amíg a DrFoneTool megjavítja az eszközt (és frissíti az iOS-verzióját).

Egyszerűen várjon egy kicsit, és hagyja, hogy az alkalmazás befejezze a javítási folyamatot. Végül az iPhone normál módban újraindul, és biztonságosan eltávolíthatja a rendszerből.

Most már feloldhatja iPhone-ját, és megpróbálhatja újra csatlakoztatni az AirPods készüléket az eszközhöz.
Következtetés
Most, hogy tudja, mit kell tennie, ha az AirPods nem csatlakozik az iPhone-hoz, könnyen megoldhatja ezt a problémát. Ideális esetben, ha iPhone-ja nem találja meg az AirPods készüléket, akkor ez kapcsolódási vagy szoftverproblémákhoz vezethet. A felsorolt intelligens megoldásokon kívül a probléma megoldásához használhat egy dedikált eszközt is, például a DrFoneTool – System Repair (iOS) eszközt. Azt javaslom, hogy az alkalmazást tartsa telepítve, mivel ez jól jöhet az iPhone-jával kapcsolatos mindenféle probléma egyszerű megoldásához.
Legfrissebb cikkek

