Hogyan válthat vissza iOS 15-ről iOS 14-re adatvesztés nélkül
Gyakran észrevettük, hogy az iOS 14-re frissítve sok felhasználó különféle okok miatt le akar váltani az iOS 15-re. Például az alkalmazások leállnak, a Wi-Fi megszakad, vagy gyenge az akkumulátor-üzemidő. Ez sok nehézséget okoz számomra.
Az iOS 15 negatív hatásai közé tartozik a kamera problémák, előfordulhat, hogy a kereső felelőtlen, problémák adódhatnak az autós lejátszási csatlakozással, a fájlok váratlanul kiléphetnek. Problémák adódhatnak a hálózat megtalálásával, a kezdőképernyő widgetjével, és a SharePlay üzenet nem érhető el.
De ebben a cikkben segítünk a fenti problémák egyszerű megoldásában. Megmutatjuk hogyan kell visszaváltás iOS 15-ről iOS 14-ra sikeresen. Tehát kezdjük.
1. rész: Mit tegyünk a leminősítés előtt?
1. Töltse fel iPhone készülékét
Győződjön meg arról, hogy iPhone-ja teljesen fel van töltve, mielőtt visszaállítaná a frissítést, mivel ez a folyamat eltarthat egy ideig, és a telefon lemerülhet.

2. Ellenőrizze az iPhone szabad tárhelyét
Mint mindannyian tudjuk, az iOS leminősítése vagy frissítése elegendő tárhelyet igényel. Segítene, ha elegendő szabad tárhelye lenne különböző funkciók letöltéséhez.
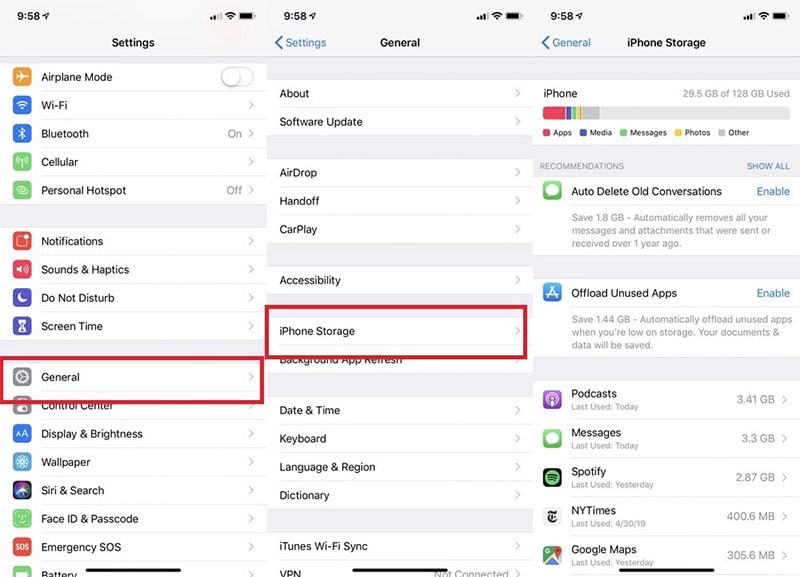
3. Készítsen biztonsági másolatot adatairól
Fontos mentse az adatokat hogy elkerülje a fontos adatok elvesztését a folyamat során, ezért ne felejtsen el biztonsági másolatot készíteni iPhone vagy iPad adatairól az iTunes vagy az iCloud segítségével. Természetesen lehet segítséget kérni harmadik féltől származó programtól is. Ha pedig belefáradt abba, hogy megtalálja a legjobb megoldást az adatok biztonsági mentésére, a DrFoneTool – Phone Backup (iOS) – rugalmas jellege miatt biztosan segíthet. Kompatibilis, és szelektív biztonsági mentési és visszaállítási lehetőségeket kínál.

2. rész: Hogyan válthat vissza iOS 15-ről iOS 14-re?
Íme a lépések az előnyökkel és hátrányokkal együtt:
1. Frissítse az iOS 15-öt az iTunes segítségével
Könnyedén frissítsd alacsonyabbra az iOS 15-öt iTunes segítségével. Mivel az iTunes alkalmazás használatával a letöltött firmware fájlokat telepítheti eszközeire, így ez a funkció lehetővé teszi az iOS firmware régebbi verziójának telepítését a telefonra. Tehát visszaválthatja telefonját a kívánt verzióra. Ha kíváncsi arra, hogyan frissítheti az iOS 15-öt az iTunes segítségével, itt minden információt megtalál.
Íme a lépések:
1 lépés: Először is meg kell látogatnia a IPSW weboldal annak érdekében, hogy megkeresse az iOS-eszközmodellhez legjobban illő firmware-t. Kérjük, válassza ki azt a firmware-verziót, amelyet az eszközön alacsonyabb verzióra szeretne frissíteni. Töltse le most.
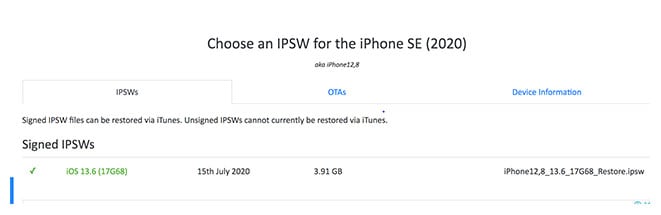
2 lépés: PC-jén nyissa meg az „iTunes” alkalmazást. Ezután vegye elő iOS-eszközét, és a világítókábellel csatlakoztassa a számítógéphez.
3 lépés: Most az iTunes felületén egyszerűen nyomja meg a ‘visszaállítása iPhone‘ gombot, és tartsa lenyomva a Shift gombot a billentyűzeten. Mac-felhasználóknak az Option billentyűt kell lenyomva tartaniuk, miközben az „iPhone visszaállítása” gombra kattintanak.

4 lépés: Végül navigáljon arra a helyre, ahonnan letöltötte a IPSW firmware és válassza ki. Készen áll az eszközre való telepítésre. Ha látja, hogy a firmware telepítve van, iOS-eszköze alacsonyabb verzióra kerül.
Az iOS 15 iTunes alkalmazással való leminősítésének azonban az a hátránya, hogy az eszközön tárolt összes adata törlődik. Ezenkívül a telepíteni kívánt firmware-t az Apple-nek alá kell írnia. Nem lehet nem aláírt firmware-t telepíteni iPadre vagy iPhone-ra.
Tehát, ha kíváncsi arra, hogyan frissítse az iOS 15-öt iTunes nélkül, akkor itt vannak a lépések:
2. Váltson vissza iOS 15-ről iOS 14-re iTunes nélkül
1. lépés: Kapcsolja ki az „iPhone keresése” funkciót
Ehhez egyszerűen csak az iPhone-ra kell mennie.Beállítások,‘, majd a név a képernyő tetején. Keresse meg a „Find My” opciót, és válassza a „Find My iPhone” lehetőséget. Amikor kérik, írja be az Apple ID-t és a jelszót, és kapcsolja ki a Find My iPhone funkciót.

2. lépés: Töltse le a megfelelő visszaállítási képet
Letöltheti a megfelelő visszaállítási képet a régebbi verzióra, amelyre hajlandó visszaváltani, illetve a telefonmodellhez.
3. lépés: Csatlakoztassa iOS-eszközét számítógépéhez
A letöltés után csatlakoztassa iOS-eszközét a számítógépéhez USB-kábellel.

4. lépés: Nyissa meg a keresőt most
Tegyük fel, hogy használ MacOS10.15 vagy újabb vagy macOs Big Sur 11.0 vagy későbbi. Ha nem nyílik meg automatikusan az iOS-eszközön, megnyithatja a Finder alkalmazást. Most az iOS-eszköz nevén a „Helyek” alatt, amely az oldalsávon található.
5. lépés: A következő lépés az, hogy megbízzon a számítógépben
Miután rákattintott iOS-eszközére, meg kell tennie Bízzon számítógépében. Ehhez megjelenik egy előugró ablak az iPhone-on, amely arra kéri, hogy bízzon. Érintse meg a „Trust” elemet, és adja meg a jelszót. Ez a lépés fontos. Ellenkező esetben nem fogja tudni jól elvégezni a dolgokat.
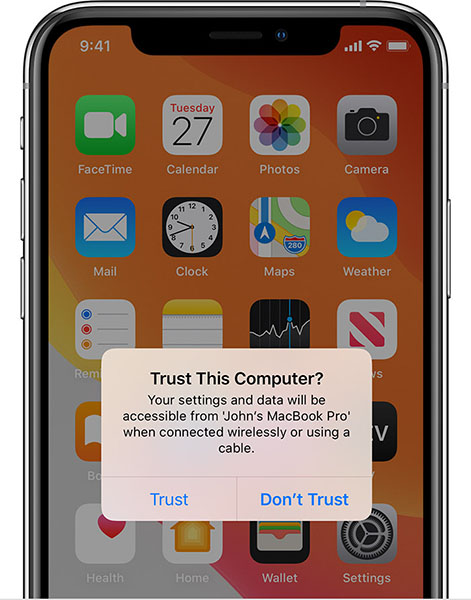
6. lépés: Telepítse a régebbi iOS-verziót.
Mielőtt alacsonyabb verzióra váltana, győződjön meg arról, hogy a ‘általános‘ képernyő. Most egyszerűen tartsa lenyomva az ‘Option’/’Shift’ billentyűt, és válassza a ‘Frissítés keresése’ vagy az ‘iPhone visszaállítása’ lehetőséget.
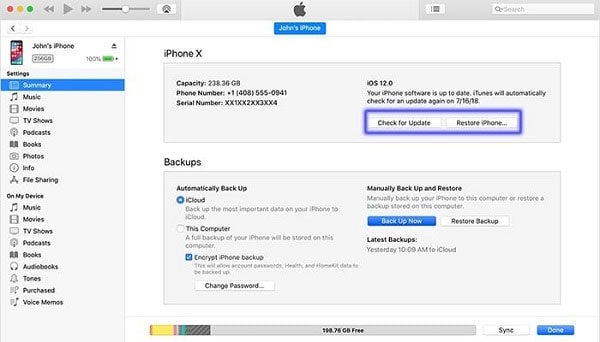
Kérjük, vegye figyelembe:
- Ha az előbbi lehetőséget választja, pl.Ellenőrizze a frissítést, nem lesz hatással az adataira a visszaminősítési folyamat során. A problémák azonban később jelentkezhetnek, mivel a visszaminősített verzió némi bonyolultságot mutathat az iPhone funkcióival kapcsolatban.
- Ha az utóbbi lehetőséget választja, akkor a visszaminősítési folyamat a nulláról indul. Később vissza kell állítania az eszközt az iCloud biztonsági mentéssel.
Miután eldöntötte, melyik lehetőséget választja, megjelenik egy felugró ablak. Itt kattintson a visszaállítási képre a folyamat befejezéséhez.
Ha gondolkodik visszalépés az iOS 15-ről adatvesztés nélkül, itt a megoldás.
3. A Wondershare DrFoneTool-Sysem Repair segítségével néhány kattintással alacsonyabb verzióra válthat
Egy másik kényelmes módja annak, hogy néhány kattintással alacsonyabb verzióra állítsa be a készüléket, a wondershare Dr. Fone – rendszerjavítás használata. Ez az eszköz számos probléma megoldására képes, mint például a fehér képernyő, állítsa vissza az iPhone-t helyreállítási módban, egyéb iOS-problémák javítása; nem törli az adatokat az iOS rendszerproblémák kijavítása közben. Ennek különféle előnyei a következők:
- Egyszerű lépésekkel visszaállítja az iOS-t a normál állapotba.
- Nem szükséges az iTunes használata, ha az iOS verziót alacsonyabb verzióra szeretné frissíteni.
- Kiváló kompatibilitás az összes iOS modellel és verzióval.
- Kijavítja az összes nagyobb és kisebb iOS problémát, mint pl beragadt az Apple logóba, fekete vagy fehér halálképernyő stb.
Így használhatja a DrFoneTool – System Repair (iOS) alkalmazást az iOS 15-ről 14-re való visszaminősítéshez.
Jegyzet: Kérjük, ellenőrizze https://ipsw.me/product/iPhone hogy a leminősítés előtt megbizonyosodjon arról, hogy a kompatibilis firmware elérhető.
1. lépés: Telepítse és indítsa el
Először töltse le az eszközt a hivatalos webhelyéről, és a teljes telepítés után indítsa el. Most válassza a ‘Rendszerjavítás’ lehetőséget a főablakból.

2. lépés: Csatlakoztassa az eszközt
Ezután csatlakoztassa iPhone, iPad vagy iPod touch készülékét a számítógépéhez a villámkábellel. Amikor Dr. Fone észreveszi iOS-eszközét, két lehetőséget láthat: Normál mód és Speciális mód.
A Standard mód segít Önnek a különféle iOS-problémák egyszerű megoldásában, az adatvesztéstől való félelem nélkül. A Speciális móddal azonban a súlyos problémák kijavíthatók. A leminősítés elvégzése érdekében a Standard módot választjuk.

3. lépés: Indítsa el a folyamatot
A számítógép képernyőjén láthatja az eszköz adatait. Egyszerűen ellenőrizze, és nyomja meg a „Start” gombot a továbblépéshez.

4. lépés: Indítsa el az iOS firmware letöltését
Az eszköz elkezdi ellenőrizni az eszközéhez szükséges iOS firmware-t. Eszköze iOS 15-ről 14-re való visszaminősítéséhez ki kell választania a kívánt firmware-csomag verziót a „Kiválasztás” gombbal. Rövid időn belül megkezdi a kiválasztott firmware-csomag letöltését. Kérjük, tartsa csatlakoztatva az eszközt a teljes folyamat alatt.

5. lépés: Firmware ellenőrzése
Most a program elkezdi ellenőrizni a firmware-t.

Az ellenőrzés után kattintson a ‘Javítás most’ gombra. Így az iOS leminősítésével együtt az eszköz kijavítja a hibákat, ha vannak, jobbá teszi az eszközt, mint korábban.

3. rész: alacsonyabb verzióra vagy frissítésre?
Tudjuk, milyen izgalommal tölt el a legújabb iOS firmware. Valószínű azonban, hogy a legújabb iOS-verzió nem lesz olyan stabil, mint az iOS 14. És úgy tűnik, felemészt a dilemma, hogy lejjebb vagy frissítsünk. Tehát itt van egy lista a leminősítés előnyeiről és hátrányairól iOS 15 az iOS 14-re.
Előnyök:
- Az iOS 14 határozottan stabilabb, mint a legújabb.
- Nem kell olyan szoftverhibát tapasztalnia, amely a legújabb iOS rendszerben előfordulhat.
Hátrányok:
- Adatokat veszíthet, ha az eszközről nincs biztonsági másolat.
- Nem fogja tudni használni az iOS 15 legújabb funkcióit.
- Az iOS régebbi verziójának használata nem mindig szórakoztató.
- Az új iOS 15 felülethez való hozzászokás kissé kényelmetlen lehet.
A lényeg
Ezért azt a következtetést vonhatjuk le, hogy különféle eszközök és módok léteznek, amelyeken keresztül iOS 15-öt iOS 14-re frissíthet. Néhány módszer azonban bonyolult minden nem műszaki személy számára. Ugyanakkor az iOS 15 iTunes-szal vagy anélkül történő leminősítésének előnyei és hátrányai is vannak. Előfordulhat például adatvesztés, vagy a készülék sok funkcióval nem kompatibilis.
Ha problémamentesen és egyszerű kattintással szeretné visszaminősíteni eszközét, akkor erősen ajánlott a wondershare Dr. Fone – Rendszerjavítás, ahol kényelmesen, néhány kattintással visszaállíthatja iOS 15 verzióját. Ezen kívül kijavíthatja a problémákat normál módban, haladó módban, számos egyéb előnnyel.
Legfrissebb cikkek