Az iOS 15 (béta) letöltése és telepítése
A már meglévő technológia újabb és továbbfejlesztett verziói folyamatosan újabb frissítésekkel érkeznek. A technológia világában végbement fejlődésnek végképp nincs vége. Szeptember közeledtével nagyon nyilvánvaló, hogy az Apple esetleg új modelleket ad ki régi készülékeiből.
Az újabb modellek nyilvánvalóan frissített funkciókkal és továbbfejlesztett operációs rendszerrel, azaz iOS 15 béta verzióval rendelkeznek majd. Ezzel a fejlődő és változó technológiával a piacon szeretne lemaradni? Az iOS verzió frissítése szükséges ahhoz, hogy a piac legújabb technológiáival egyenrangú legyen, és szükséges az eszköz zökkenőmentes működéséhez. Az iOS verzió frissítése az eszköz frissítési gombjaként működik. Ezért tudnia kell, hogyan kell telepíteni az iOS 15-öt. Mielőtt továbblépne, ismerkedjünk meg az iOS 15 új és izgalmas funkcióival.
iOS 15 új funkciók:
- Átdolgozott verzió az alkalmazásértesítésekhez.
- Fókuszfunkció, amely csökkenti a zavaró tényezőket, és a termelékenység növelésére koncentrál.
- A szöveg felismerésére szolgáló funkció a képekből.
- Azonosító kártyák szakasz a beépített pénztárca alkalmazásban.
- Továbbfejlesztett adatvédelmi funkció.
- A Safari, Maps, Weather átalakított változata.
Most, hogy tudjuk, milyen új funkciókat kaphat az iOS 15 béta letöltésével. Megértjük, hogyan tölthetjük le az iOS 15-öt, hogy naprakészek legyünk a piacon elérhető legújabb technológiával.
1. rész: Győződjön meg arról, hogy eszközei támogatják az iOS 15-öt
Minden alkalommal, amikor az Apple kiadja az iOS új verzióját, az csak néhány olyan eszközön válik elérhetővé, amelyek hardvere képes futtatni az adott iOS funkcióit. Ennek az az oka, hogy nem minden hardver támogatja az újabb iOS-verziók szoftverét. Ezért, mielőtt iOS-verzióját iOS 15 bétaverzióra frissíti, fontos megbizonyosodni arról, hogy eszköze kompatibilis az iOS új verziójával. Szerencsére az iOS 15 kompatibilis az összes olyan eszközzel, amelyen az iOS 14 és iOS 13 fut. Ide tartoznak az iPhone régebbi verziói is, például az iPhone SE és az iPhone 6. Az alábbiakban az iOS 15 béta verziójával kompatibilis eszközök listája látható.
- iPhone 12
- iPhone 12mini
- iPhone 12 Pro
- iPhone 12 Pro Max
- iPhone 11 Pro
- iPhone SE (2020)
- iPhone 11 Pro Max
- iPhone 11
- iPhone XS
- iPhone XS Max
- iPhone XR
- iPhone X
- iPhone 8
- 8 iPhone Plus
- iPhone 7
- 7 iPhone Plus
- iPhone 6
- iPhone 6s Plus
- iPhone SE (2016)
- iPod touch (7th generáció)
Ha rendelkezik a fent említett szolgáltatások bármelyikével, akkor nem kell aggódnia az iOS 15 béta verzióra való frissítés miatt. Néhány perc alatt megteheti!
2. rész: Előkészületek az iOS 15-re való frissítéshez
Mielőtt frissítené régi iOS-verzióját az iOS 15 bétaverziójára, fel kell készítenie iPhone-ját. Így csinálhatod!
1. Győződjön meg arról, hogy az iPhone teljesen fel van töltve
Az iPhone verzió frissítése gyakran eltart egy ideig. Ennek az az oka, hogy az iPhone frissítése során számos új szoftvert kell letölteni. Ez egy akkumulátor-igényes folyamat, és sok energiát fogyaszt. Valójában még egy új frissítés telepítése előtt az iPhone-nak legalább 30 százalékos akkumulátorral kell rendelkeznie. Javasoljuk azonban, hogy az iPhone akkumulátorának legalább 50 százaléka legyen.

2. Tartson elegendő szabad helyet
Nos, az iPhone felhasználók egyike sem lenne ismeretlen az iPhone helyproblémák előtt. Az iPhone verzió frissítésekor több új funkciót is le kell tölteni. Ehhez nyilvánvalóan elegendő hely kell az eszközön. Ezért, mielőtt frissíti iOS verzióját iOS 15 béta verzióra, meg kell győződnie arról, hogy elegendő tárhely áll rendelkezésre az eszközön.
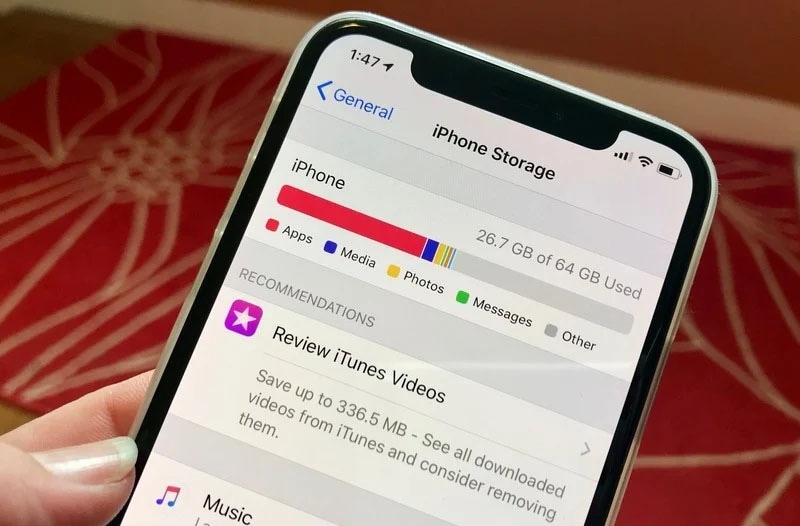
3. Készítsen biztonsági másolatot adatairól
A szoftvertelepítések gyakran bonyodalmakkal és hibával járhatnak. Sokszor előfordulhat, hogy az eszközön meglévő adatok elvesznek a nem mindennapi szövődmények miatt. Mindig fennáll annak a lehetősége, hogy az eszköze problémákba ütközik. Mindig bölcs dolog biztonsági másolatot készíteni az eszköz adatairól az iOS-verzió frissítése előtt. Ezzel megelőzheti az esetleges adatvesztést, és megóvhatja a fontos fájlokat és mappákat az eszközről. Így készíthet biztonsági másolatot az eszköz adatairól!

1. módszer: Az iCloud segítségével készítsen biztonsági másolatot adatairól
Az iCloud az egyik legmegbízhatóbb felhőszolgáltatás az iPhone-járól adatok biztonsági mentésére. A tárolási médium az Apple házon belüli létesítménye, amely korlátozott tárhelyet biztosít minden Apple felhasználó számára. Használata rendkívül egyszerű, és az adatbiztonságot is biztosítja. Az eszközadatok felhőbe való feltöltése és a felhőszolgáltatásból történő visszaállítása is meglehetősen egyszerű. Az iCloud egyetlen hátránya azonban az, hogy csak korlátozott mennyiségű tárhelyet kínál. A kijelölt tárhely korlátjának elérésekor a felhasználónak fizetnie kell, hogy több helyet foglalhasson el.

2. módszer: Használjon számítógépeket az adatok biztonsági mentéséhez
A számítógépek használata egy másik optimális megoldás az eszközadatok biztonsági mentésére. Ennél is fontosabb, hogy ingyenesen is használható. A számítógépek használata hagyományos módszer az adatok biztonsági mentésére, és kezdetlegesen az iCloud bevezetése előtt használták. A számítógépek használata azonban bonyolultabb és folyamatorientáltabb. Az adatok számítógépre mentéséhez csatlakoztatnia kell a készüléket a számítógéphez USB-kábellel. Ezután lehetőséget kap az adatok biztonsági mentésére a számítógépre. Válassza ezt a lehetőséget, és az adatokról néhány percen belül biztonsági másolat készül a számítógépére. Az adatok visszaállításához csatlakoztassa újra telefonját a számítógépes eszközhöz, majd válassza ki, hogy biztonsági másolatot készítsen róla iPhone-jára.

3. módszer: Használja a DrFoneTool – Phone Backup alkalmazást az adatok biztonsági mentéséhez
DrFoneTool – Telefon biztonsági mentés egy másik kiváló lehetőség az eszközadatok biztonsági mentésére. Nem túl kifinomult, és még egy újonc is könnyedén használhatja a szoftvert az iPhone adatainak biztonsági mentésére. A Dr. Fone használatával az adatok biztonsági mentése és visszaállítása pillanatok alatt és egy fillér kiadása nélkül elvégezhető! Az adatok exportálása a telefonról számítógépre nagyon egyszerűvé válik a DrFoneTool használatával.

3. rész: Hogyan tölthető le az iOS 15 béta verziója?
1. Hogyan tölthető le a nyilvános béta?
A fejlesztők a világ minden tájáról letöltötték az iOS 15 béta fejlesztői verzióját, hogy teszteljék és kijavítsák a frissítés hibáit. Ha azonban hajlandó kockáztatni, és azonnal kipróbálni az új iOS verziót, akkor letöltheti az iOS 15 béta nyilvános verzióját. Az iOS 15 nyilvános bétaverziójának letöltéséhez kövesse az alábbi lépéseket közvetlenül.
- Nyissa meg az Apple Beta szoftverprogramot a webhelyen hivatalos honlapján és kattintson Regisztrálj. Ha korábban már létrehozott fiókot, kattintson a Bejelentkezés gombra.
- Ezután a gombra kattintva fogadja el a feltételeket ‘Elfogadás’ gombot.
- Ezután lépjen a Safari oldalra iPhone-ján, és nyissa meg beta.apple.com/profile, majd jelentkezzen be ugyanabba az Apple-fiókba, amelyet korábban használt, és töltse le és telepítse a profilt.
- Most lépjen a ‘Beállítások’ – ‘Általános’ – ‘Profil’ elemre, majd kattintson a gombra iOS 15 és iPadOS 15 béta szoftverprogram és nyomja meg a telepítés gombot. Ekkor a rendszer felkéri, hogy indítsa újra az eszközt.
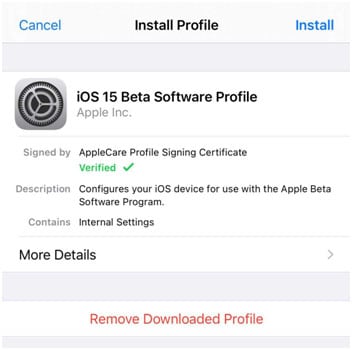
- Az eszköz újraindítása után lépjen a Beállítások — Általános — Szoftverfrissítés menüpontra, és már megjelent volna a Nyilvános béta, kattintson a letöltés és telepítés gombra.
2. Hogyan lehet letölteni a fejlesztői bétát?
Az utolsó néhány frissítés óta az Apple a hibaelhárítási folyamatot nyílt forráskódúvá tette. Ez azt jelenti, hogy bárki hozzájárulhat az Apple által kiadott új frissítések hibajavítási folyamatához.
- Nyissa meg eszközén developer.apple.com a Safariban, majd jelentkezzen be a webhelyre az Apple ID-jával.
- A webhelyen nyissa meg a Letöltések részt a bal oldali menüben.
- Tovább görgessen lefelé, és megtalálja az iOS 15 béta verzióját, kattintson a Profil telepítése gombra.
- Ekkor megjelenik egy megerősítő felugró üzenet, amely megkérdezi, hogy szeretne-e letölteni egy profilt iPhone-jára. Kattintson az Elfogadás gombot.
- Ezután nyissa meg a Beállítások alkalmazást telefonján, és kattintson a gombra Profil letöltve a lista tetején. Ha ez nem jelenik meg, nyissa meg Általános — Profil és kattintson az iOS 14 béta profiljára.
- Tovább kattintson a Telepítés gomb a jobb felső sarokban, hogy végre telepítse az iOS 15 bétaprofilját eszközére. A rendszer felkéri, hogy töltse ki a fejlesztői hozzájárulási űrlapot, kattintson az elfogadás gombra.
- Majd indítsa újra a készüléket a telepítési folyamat befejezéséhez.
- Miután az eszköz újraindul, nyissa meg a Beállítások alkalmazást, és lépjen az Általános — Szoftverfrissítés lehetőségre.
- Most már láthatja az iOS 15 béta megjelenését – kattintson a ikonra Letöltés és telepítés gomb majd várja meg, amíg a szoftver frissül.

4. rész: Megbánta, hogy frissített iOS 15-re? Itt a javítás
Sokszor a felhasználók nem igazán élvezik a kezelőfelület frissített verzióját. Inkább visszaváltanak a szoftver primitív verziójára. Ilyen esetekben a felhasználóknak nehézséget okozhat a régebbi verzióra való visszaváltás. Nos, a DrFoneTool – Rendszerjavítás segít Önnek! Így javíthatja meg a rendszert és javíthatja ki a szoftver verzióját. Ha most megbántad, leválthatod az iOS rendszert a frissítéssel. Íme, hogyan kell csinálni.
Jegyzet: Kérjük, ellenőrizze https://ipsw.me/product/iPhone hogy a leminősítés előtt megbizonyosodjon arról, hogy a kompatibilis firmware elérhető.

DrFoneTool – Rendszerjavítás
iOS-frissítés visszavonása adatvesztés nélkül.
- Csak javítsa az iOS rendes állapotát, semmilyen adatvesztés nélkül.
- Javítsa ki a különféle iOS rendszerproblémákat megállt a helyreállítási módban, fehér Apple logó, fekete képernyő, hurok indításkor stb.
- Frissítse az iOS-t iTunes nélkül.
- Minden iPhone, iPad és iPod touch modellhez használható.
- Teljesen kompatibilis a legújabb iOS 15-mal.

Lépés 1: Indítsa el a DrFoneTool szoftvert a számítógépén. Most, amikor belép az első képernyőre, egyszerűen kattintson a „Rendszerjavítás” modulra.

2. lépés: Ezután csatlakoztassa iOS-eszközét a számítógéphez. A szoftver ezután felismeri az eszközt, és választási lehetőséget ad a „Standard Mode” vagy a „Advanced Mode” (Speciális mód) használatára. Válassza a „Normál mód” lehetőséget.

3 lépés: Mostanra a szoftver automatikusan felismeri a csatlakoztatott eszköz típusát. Most kattintson a ‘Start’ gombra.

Lépés 4: Most jön a legfontosabb rész. Mivel az eszköz automatikusan felismeri az eszközhöz tartozó firmware-t, kiválaszthatja azt a firmware-csomagot, amelyre vissza kívánja állítani az eszközt. Kattintson a „Kiválasztás” gombra, és válasszon egyet. Győződjön meg arról, hogy az internet megfelelően működik a folyamat során. Megkezdődik a firmware letöltése.

Lépés 5: Az iOS firmware telepítése és ellenőrzése után a következő képernyő jelenik meg. Kattintson a „Javítás most” lehetőségre, és a szoftver elkezdi kijavítani a problémát iOS-eszközén, ha van ilyen. A folyamat befejezése után iPhone-ja megjavításra kerül.

A lényeg
Az iOS 15 béta az Apple szoftver legújabb verziója, és számos további egyedi frissítéssel rendelkezik. Ezek az új frissítések természetesen nagyon előnyösek a felhasználók számára. Az újabb, nem tesztelt szoftverfrissítések telepítésének azonban kockázatai is vannak. Azok számára, akik szeretik az újabb szoftverek kipróbálását, itt az ideje az iOS 15 bétaverziójának telepítésére. Végső soron azt javasoljuk, hogy próbálja ki a Wondershare DrFoneTool szoftvert a szoftverigényeinek megfelelően. Elképesztő adatmentési lehetőséggel rendelkezik, segít kezelni az aktuális iOS-verziót, és segít a szoftververzió javításában.
Legfrissebb cikkek

