Javítások az iMessage nem szinkronizálására a Mac és az iPhone 13 között
Nem olyan frusztráló, amikor az iMessage a Mac rendszeren nem szinkronizálódik az iPhone 13-mal? Az Apple hatékony azonnali üzenetküldő szolgáltatással rendelkezik, mint az iMessage, de különféle okok szinkronizálási hibákat okozhatnak. A dolgok nehezebbé válnak, ha sürgős szükség van, és ilyen problémákkal kell szembenéznie.
Az ilyen problémák hátterében olyan alapvető okok állhatnak, mint a csatlakozási problémák, vagy viszonylag technikai jellegűek, például a beállítások konfigurációja. Szerencsére vannak módok a javításra! Tehát, ha az utóbbi időben iMessage szinkronizálási hibaüzenetekkel küzdött, olvassa el előre:
(Jegyzet: Az alább említett hibaelhárítási lista minden módszert lefed az alaptól a haladóig. Ha az elsődleges módszerek nem működnek az Ön számára, próbálkozzon a következővel.)

1. rész: 9 módszer az „iMessage Mac rendszeren, amely nem szinkronizál az iPhone 13-mal”
Gyakran előfordul, hogy olyan hibákkal kell szembesülni, amikor az iMessage nem szinkronizálódik a mac és az iPhone 13 között. A problémák kezelésekor kezdje elölről. Kipróbálhatja a következő sorrendet, vagy kipróbálhatja az alábbi hibaelhárítási technikák bármelyikét:
Kapcsolja ki és be az iPhone 13-at
Az iPhone 13 gyors ki- és bekapcsolása megoldhatja az iMessage problémát. Ezek a hibák főként technikai hibák vagy hibák miatt fordulnak elő. Ilyen forgatókönyvek esetén ez a lépés varázslatként működhet, és visszaállíthatja a normál működést.
Kapcsolja ki/be az iPhone 13-at
- Először nyomja meg és engedje fel a Hangerő fel gombot, majd váltson a le gombra.
- Ezt követően nyomja meg és tartsa lenyomva az oldalsó gombot. Ennek során lehetőséget kap az iPhone kikapcsolására. Ügyeljen arra, hogy csúsztassa a promptot.
- A készülék újbóli bekapcsolásához nyomja meg és tartsa lenyomva az oldalsó gombot.

Kapcsolja ki iPhone-ját a Beállítások menüben
Az iPhone-t a Beállítások menüben is leállíthatja. Ehhez próbálja meg az alábbi lépéseket:
- Nyissa meg a Beállítások, majd az Általános menüpontot.
- Innen válassza a Leállítás lehetőséget.
- Miután az eszköz kikapcsol, várjon egy ideig.
- Ezután kapcsolja be az eszközt a korábban említett lépésekkel.
Kapcsolja ki és be az iMessage kapcsolót
Egy másik egyszerű módja az iMessage-problémák megoldásának iPhone-ján az iMessage kapcsolójának be- és kikapcsolása. Minden bizonnyal sokak számára megoldotta az iMessage hibáit. Csak annyit kell tennie
- Lépjen a Beállítások lehetőségre, majd válassza az Üzenetek lehetőséget.
- Innen lépjen az iMessage-re, majd kapcsolja ki a kapcsolót.
- Ne kapcsolja be a kapcsolót körülbelül 30 percig.
- 30 perc elteltével kövesse ugyanazokat a lépéseket az iMessage kapcsoló eléréséhez. Most kapcsolja be az iMessage kapcsolót. Ha nem működik, ismételje meg a folyamatot még egyszer.
Ellenőrizze a Beállításokat
Néha az iMessage problémák a beállításokkal kapcsolatosak. Éppen ezért a legjobb, ha egy gyors pillantást vet a beállításokra, és megnézi, hogy minden rendben van-e. Kezdje azzal, hogy ellenőrizze, hogy bejelentkezett-e az Apple ID-jával vagy sem. Ezt a következőképpen teheti meg:
- Nyissa meg a Beállításokat, majd válassza az Üzenetek lehetőséget.
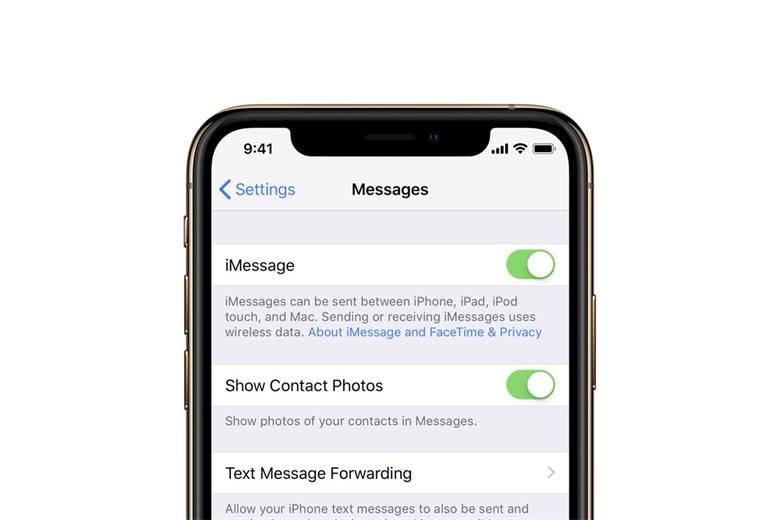
- Innen válassza a Küldés és fogadás lehetőséget. Most ellenőrizze az Apple ID-t a bejelentkezéshez.
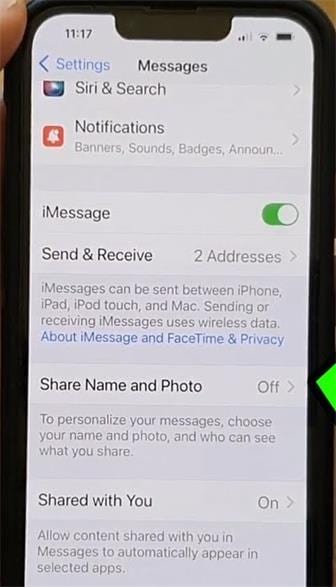
Alternatív megoldásként iMessage hibák léphetnek fel a Repülőgép mód aktiválása miatt. Ellenőrizze, hogy a Repülőgép mód kapcsolója ki van-e kapcsolva. Ha igen, próbálja meg újra bekapcsolni a kapcsolót. Tartsa a kapcsolót úgy, ahogy van egy ideig, majd kapcsolja ki. A Repülőgép üzemmódot a Beállítások menüből érheti el.
Módosítsa a DNS-beállítást
Az iMessage hiba kijavításának hatékony módja az iPhone DNS-beállításának módosítása. Megváltoztathatja az iPhone 13 DNS-kiszolgálóit. Ennek eredményeként javíthatja, sőt fel is gyorsíthatja a szinkronizálási folyamatot a macOS és az iPhone 13 között.
Ez egy egyszerű folyamat, ahol a következőket kell tennie:
- Nyissa meg a Beállításokat, majd a WiFi-t
- Keresse meg a kék nyilat. Általában a WiFi hálózat mellett található.
- Válassza ki a DNS mezőt, és helyezze be a DNS-kiszolgálókat.
- A Google Public DNS 8.8.4.4 és 8.8.8.8 verziójának kell lennie
Ellenőrizze a Hálózati beállításokat és a Reset
Megpróbálhatja ellenőrizni az eszköz csatlakozásait, és ennek megfelelően visszaállítani őket. A folyamat korábban nagyszerű hibaelhárítási technika volt az iMessage-problémák esetében. Állítsa vissza az iPhone hálózati beállításait az alábbi lépésekkel:
- Lépjen a Beállítások> Általános> Visszaállítás menüpontra.
- Érintse meg a „Hálózati beállítások visszaállítása” opciót.
- Írja be helyesen a hitelesítő adatokat, és erősítse meg.
Néha a WiFi-kapcsolat lehet az oka ezeknek az iMessage-hibáknak. Ügyeljen arra, hogy a következő módon javítsa ki a problémát:
- Lépjen a Beállítások> Mobil
- Most kapcsolja ki a WiFi Assist opciót.
Ellenőrizze a kevés helyet
Valószínűleg problémákkal kell szembenéznie az iMessage-vel, ha az tele van végtelen médiával. Ez a forgatókönyv kevés helyet eredményezhet. Az ilyen tárolási problémák megelőzésének legjobb módja a régi üzenetek egyenkénti törlése. Ezt a következőképpen teheti meg:
- Nyomja meg és tartsa lenyomva az üzenetbuborékot. Ezt követően érintse meg a Tovább elemet.
- Válassza ki az eltávolítani kívánt üzenetbuborékot.
- Nyomja meg a Törlés gombot.
A teljes beszélgetés eltávolításához lépjen az Üzenetek listára, és keresse meg a törölni kívánt beszélgetést. Csúsztassa balra a beszélgetést, és válassza ki a törlési lehetőséget.
Ha sok videót, képet vagy egyéb adatot oszt meg iPhone üzenetküldő alkalmazásán keresztül, váltson rossz minőségű képmódra. Így a tárhely nem fog gyorsan megtelni. Az alacsony minőségű módba való váltáshoz lépjen a beállításokhoz, majd az Üzenetek opcióhoz. Most kapcsolja be az alacsony minőségű képmód kapcsolóját.
Ellenőrizze a dátumot és az időt
Néha az iMessage problémája összefüggésben lehet a dátummal és az idővel. Előfordulhat a helytelen beállítás miatt. Így ezt a legjobb módszer a dátum és az idő módosítása javítani. A következőképpen teheti meg
- Nyissa meg a Beállítások, majd az Általános szakaszt. Válassza a Dátum és idő opciót.
- Innentől állítsa be az „Automatikus beállítás” beállítást. Ez biztosítja a dátum és az idő automatikus beállítását.

Alternatív megoldások
Ha ezek a megoldások nem működnek, van néhány alternatív módszer az iMessage nem működő problémáinak újbóli kezelésére. Ezek egyszerű, de hatékony taktikák, amelyek korábban számos felhasználónak segítettek. Alkalmazza őket, és nézze meg, hogy ezek a módszerek működnek-e az Ön számára:
Ellenőrizze az internetkapcsolatot
A lassú internetkapcsolat miatt iMessage problémákkal is találkozhat. Ezért győződjön meg arról, hogy jó kapcsolattal csatlakozik a mobiladat- vagy WiFi-hálózathoz. A kapcsolatot a Safari bármelyik webhelyének megnyitásával is ellenőrizheti. Ha a webhely nem töltődik be, akkor internetproblémákkal szembesülhet. Váltson másik WiFi-re, vagy forduljon internetszolgáltatójához az ilyen problémákkal kapcsolatban.
Frissítse iOS-ét
Fontos, hogy frissítse iOS verzióját a legújabb kiegészítéseknek megfelelően. Tehát, ha az iOS visszamenőleges, próbálkozzon az alábbi lépésekkel, és frissítsen a legújabb verzióra:
- Lépjen a Beállítások, majd az Általános szakaszba.
- Innen válassza a Szoftverfrissítés opciót, és nézze meg, hogy vannak-e elérhető iOS-frissítések. Ügyeljen arra, hogy frissítse, ha talál ilyet.
2. rész: Hogyan vihetek át zenét, videót és fotókat Mac és iPhone 13 között?
Reméljük, most már ismeri az iMessage probléma megoldásának megfelelő módjait iPhone 13-án. Ezen kívül a legtöbb iOS-felhasználó egyszerű és hatékony módszert keres bármilyen média átvitelére az iPhone 13 és a Mac között. A szinkronizálási problémákat szem előtt tartva néha az egész folyamat kissé bonyolulttá válik. Ebben az esetben nehézkessé válik a fájlok átvitele az iOS-eszközök között.
Azonban hála olyan eszközöknek, mint DrFoneTool – Telefonkezelő (iOS), az adatok átvitele iOS-eszközök között teljesen egyszerűvé vált. A DrFoneTool – A Phone Manager (iOS) egy olyan eszköz, amely segíthet az adatok megosztásában és kezelésében iPhone, iPad és Mac között. Kiemelkedő funkciókkal rendelkezik, amelyek segítségével exportálással, hozzáadással vagy törléssel kezelheti adatait.

DrFoneTool – Telefonkezelő (iOS)
Fényképek átvitele számítógépről iPod/iPhone/iPad eszközre iTunes nélkül
- Másolja át, kezelje, exportálja/importálja zenéit, fényképeit, videóit, névjegyeit, SMS-eit, alkalmazásait stb.
- Készítsen biztonsági másolatot zenéiről, fényképeiről, videóiról, névjegyeiről, SMS-eiről, alkalmazásairól stb. a számítógépre, és egyszerűen állítsa vissza őket.
- Zenék, fényképek, videók, névjegyek, üzenetek stb. átvitele egyik okostelefonról a másikra.
- Médiafájlok átvitele az iOS eszközök és az iTunes között.
- Teljesen kompatibilis az iOS 7-től iOS 15-ig és iPod-dal.
Az eszköz segíthet zenék, fényképek és videók átvitelében Mac és iPhone között. Nem szükséges az iTunes a fájlok iPhone, iPad vagy iMac közötti átviteléhez. A legjobb rész? Támogatja az iOS 15 verziót! Ennek a kiváló eszköznek a felhasználói felülete meglehetősen egyszerű. Az eszköz használatához kövesse az alábbi három lépést:
Lépés 1: Először nyissa meg a DrFoneTool eszközt, és kattintson a Telefonkezelőre.
Lépés 2: Most csatlakoztassa iPhone-ját, és kattintson a ‘Start’ gombra az eszköz átvizsgálásához. Ezenkívül látni fogja az összes iPhone-adatát.
Lépés 3: Most már átviheti vagy exportálhatja az adatokat az iMac és az iPhone között.
Egyszerű, nem? Az eszköz további funkciókkal is rendelkezik, például egy hatékony fájlkezelővel. Ezen keresztül hozzáférhet iPhone tárhelyéhez, és ellenőrizheti az eszköz összes fájlját. Segíthet az iTunes könyvtár újraépítésében, a névjegyek/SMS-ek kezelésében és csengőhangok létrehozásában.
Következtetés
Így javíthatja ki, hogy az iMessage nem szinkronizálódik a Mac és az iPhone 13 között. Remélhetőleg hatékonyan meg tudja oldani a problémát. Mindeközben, ha iPhone menedzser eszközt szeretne az adatok átvitelére, akkor érdemes kipróbálnia a Dr. Fone – Phone Manager (iOS) alkalmazást. Az eszköz minden bizonnyal egyablakos megoldás lehet minden iOS adatátvitelhez.
Legfrissebb cikkek

