Tippek a nem működő iPhone képernyőrögzítés javítására
A képernyőrögzítés napjaink egyik legcsodálatosabb funkciója a telefonokban. Ha Ön Android-felhasználó, a harmadik féltől származó alkalmazások segítenek. De ha Ön iPhone-felhasználó, látni fogja, hogy ez a funkció beépített. Nos, néha előfordul a képernyőrögzítés nem működik iPhone-on. Ha veled is megtörtént ugyanez, akkor ne aggódj, mert itt vagyunk a megoldásokkal az Ön számára. Kezdjük el! Igen, olvassa tovább, mert megvitatjuk az összes lehetséges intézkedést, amelyet megtehet a probléma megoldására.
1. rész: Hogyan javítható ki, hogy az iPhone képernyőrögzítése nem működik?
Elsősorban nézzük meg a javításhoz hasznos módszereket A képernyőrögzítés nem működik iPhone-on. Ezek a következők:
1. Indítsa újra az eszközt
Egyes szoftverhibák megakadályozzák a képernyőrögzítési funkció használatát, és szembesülnek a hibával A képernyőrögzítés nem működik iPhone-on. Ne aggódjon, mert az eszköz újraindításával ugyanez könnyen megoldható. A lépések a következők:
Lépés 1:Tartsa lenyomva a „Bekapcsoló” gombot 2-3 másodpercig az iPhone-on.
Lépés 2: Megjelenik egy csúszka. Csúsztassa el a telefon kikapcsolásához.
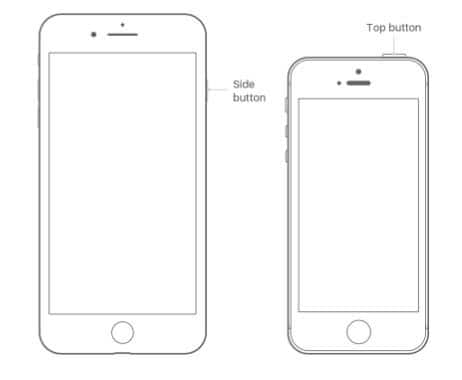
Az arcazonosító funkcióval rendelkező iPhone és iPad esetében a felhasználónak nyomva kell tartania a bekapcsológombot és a hangerőszabályzó gombokat. Csak várja meg, amíg újraindul, és ellenőrizze, hogy ugyanaz a probléma megoldódott-e vagy sem.
2. Hozzáadás a Vezérlőközponthoz
Az iPhone-od vezérlőközpontjában minden funkció elérhető, de ha nincs rajta a „képernyőfelvétel” opció, akkor ennek használata lehetetlen. Így adja hozzá ugyanezt a Vezérlőközponthoz. Ugyanennek a lépései a következők:
Lépés 1: Lépjen a „Beállítások alkalmazásba”.
Lépés 2: Kattintson a „Vezérlőközpont” opcióra.
Lépés 3: Adja hozzá a képernyőfelvételt a listához.
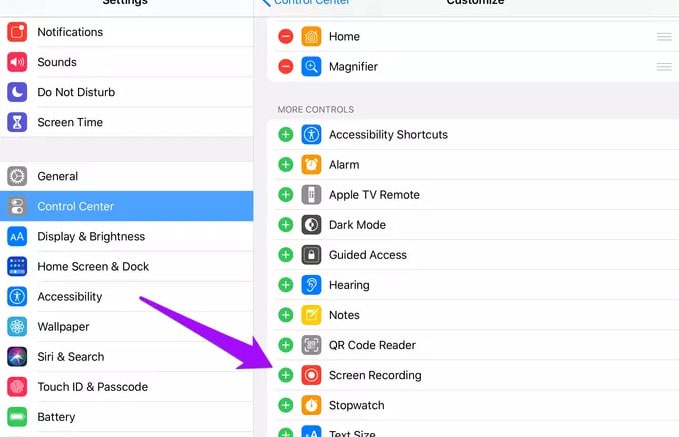
Lépés 4: Lépjen ki az alkalmazásból, és kezdje el ugyanazt használni.
3. Jelölje be a Korlátozásokat
Néha előfordul, hogy nem találja a „Képernyőfelvétel” funkciót. Ez volt az eset, amikor az opció kiszürkült a készüléken. Javítsa ki ezt az alábbi lépések követésével: Az iPhone képernyőrögzítés nem működik:
Lépés 1: Lépjen a „Beállítások alkalmazásba”.
Lépés 2: Kattintson a „Képernyőidő” opcióra.
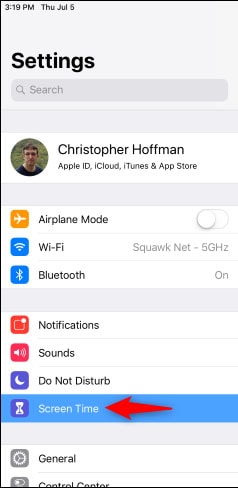
Lépés 3: Most kattintson a ‘Tartalom- és adatvédelmi korlátozások’ lehetőségre.

Lépés 4: Most kattintson a ‘Tartalomkorlátozások’ elemre.
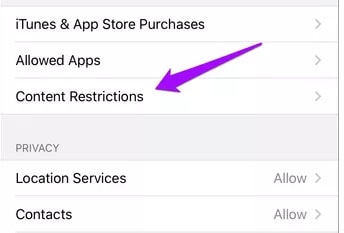
Lépés 5: Most görgessen lefelé a listán, és kattintson a „Képernyőfelvétel” lehetőségre.
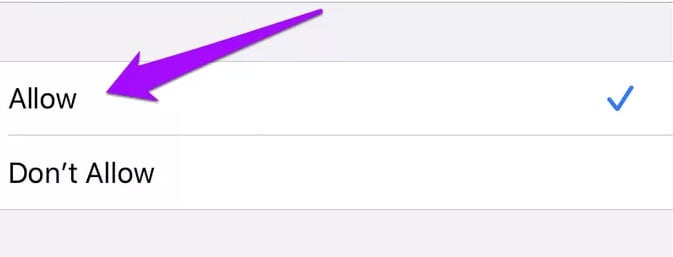
Lépés 6: Most „Engedélyezze” ugyanezt, és lépjen ki az alkalmazásokból.
Használja a funkciót, és ellenőrizze, hogy a probléma megoldódott-e vagy sem.
4. Alacsony fogyasztású üzemmód
Ha bekapcsolta az alacsony fogyasztású módot az eszközön, az valószínűleg zavarja a képernyőrögzítési funkciót. Ha kikapcsolja, az segít. Ennek lépései a következők:
Lépés 1: Kattintson a beállításokra.
Lépés 2: Keresse meg az „Akkumulátor” lehetőséget.
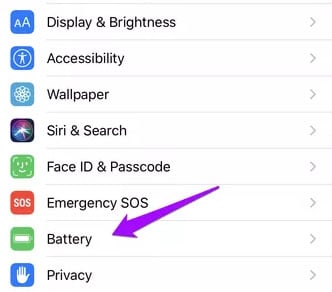
Lépés 3: Keresse meg az „Alacsony fogyasztású mód” lehetőséget.
Lépés 4: Kapcsold ki.’
5. Állítsa vissza az összes beállítást
Az összes beállítás visszaállítása segít. Néha testreszabjuk a beállításokat anélkül, hogy tudnánk az eredményeket. Az alaphelyzetbe állítás után a problémák megoldódnak. Ugyanennek a lépései a következők:
1 lépés: Nyomja meg a beállításokat.
2 lépés: Lépjen az „Általános” lehetőségre.

3 lépés: Ügyeljen a „reset” lehetőségre.
4 lépés: Kattintson az ‘Összes beállítás visszaállítása’ elemre.
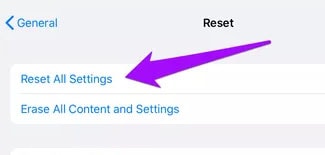
Ez eltart egy ideig, és lehet, hogy az eszköz újraindul. Várja meg ugyanezt, majd nézze meg, hogy a probléma megoldódott-e vagy sem.
6. Ellenőrizze a Tárolás lehetőséget
Néha a telefon lehetővé teszi a videók rögzítését, de ezek nincsenek ott az eszközön. Ez akkor fordul elő, ha az eszközön nincs hely. Ellenőrizd a tárhelyet is. Ugyanennek a lépései a következők:
1 lépés: Kattintson a ‘Beállítások’ gombra.
2 lépés: Lépjen az „Általános” lehetőségre.
3 lépés: Nézze meg a Tárhelyet.
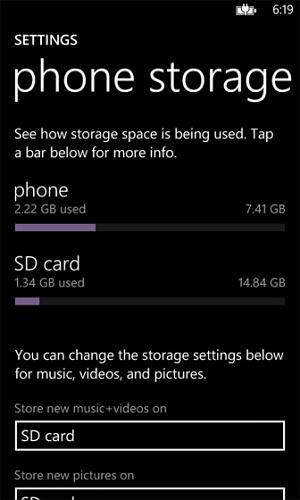
4 lépés: Nézze meg, van-e elég szabad hely.
5 lépés: Ha nem, szabadítson fel helyet az eszközön.
Miután ezt megtette, készen áll a rögzített videók megtekintéséhez a telefonon.
7. Frissítse az iOS-eszközt
Ügyeljen arra, hogy ellenőrizze iPhone-ját frissítésekért. Az eszköz naprakészen tartása segít kézben tartani a dolgokat, és hozzáférést biztosít az összes funkcióhoz. Így elkerülheti az olyan problémákat, mint pl a képernyőfelvételem nem működik. Ennek lépései a következők:
1 lépés: Nyissa meg a „Beállítások” alkalmazást.
2 lépés: Kattintson az „Általános” opcióra.
3 lépés: Most kattintson a ‘Szoftverfrissítés’ gombra.
4 lépés: Most kattintson a ‘Letöltés és telepítés’ gombra.

2. rész: Tipp: Javítsa ki az iOS képernyőjének hang nélküli rögzítését
Nos, ha szembesülsz a problémávalaz Apple képernyőn nem rögzít hangot, akkor ne aggódjon, mert az eszköz újraindítása és frissítése segít, ahogyan azt fentebb tárgyaltuk. De ha ezek nem segítenek, fontolja meg az alábbi módszereket:
1. módszer: Kapcsolja be a mikrofon hangját
Az Apple képernyőrögzítés használatakor feltétlenül kapcsolja be a mikrofont. A lejátszott videó hangjának a képernyőn történő rögzítéséhez elengedhetetlen a bekapcsolása. Ugyanennek a lépései a következők:
1 lépés: Húzza felfelé az ujját a képernyőn a Vezérlőközpont megjelenítéséhez.
2 lépés: Ha hangot szeretne rögzíteni a képernyő rögzítése közben, győződjön meg arról, hogy megtalálja a Képernyőfelvétel ikont, nyomja meg és tartsa lenyomva, amíg meg nem jelenik a Mikrofon hang opció.
3 lépés: Koppintson a mikrofon ikonra a képernyő bal oldalán. Érintse meg a zöldre váltáshoz.
4 lépés: A hang be- és kikapcsolása (jelzi, ha már be vagy ki van kapcsolva).
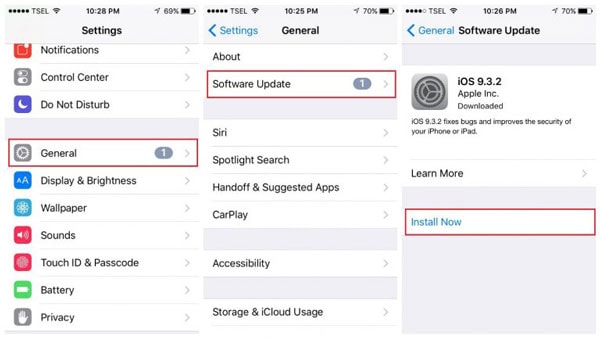
2. módszer: Videó forrása
Az iPhone képernyőfelvevő egy jó alkalmazás videók rögzítésére. És még azt is lehetővé teszi, hogy hangot rögzítsen bizonyos alkalmazásokból. Ha azonban az Apple Music vagy az Amazon Music alkalmazásból szeretne rögzíteni, nem fog találkozni hangrögzítési lehetőségekkel. Ez az Apple szerződéseinek és az alkalmazások által használt technológia típusának köszönhető.
3. rész: Bónusz: Videófelvételek exportálása iDevice-ről számítógépre
Időnként tárolási problémák miatt várjuk azokat a módszereket, amelyek hasznosak lehetnek a rögzített videók iDevice-ről számítógépre történő exportálásához. Ha ugyanezt szeretné megtenni, fontolja meg Dr. Fone-Phone Manager alkalmazás.
Dr. Fone-Phone menedzser az egyik legjobb alkalmazás az iPhone számára az adatok számítógépen keresztül történő kezelésére és exportálására. Nem csak rögzített videókhoz, hanem segít SMS-ek, fényképek, hívási rekordok és egyebek átvitelében az iPadről, iPhone számítógépre könnyen. A legjobb az egészben az, hogy az iTunes nem köteles ezt az eszközt használni az adatátvitelhez. Csak helyezze be ezt az eszközt a készülékébe, és kezdje el az adatok zökkenőmentes átvitelét. Ezenkívül segít a HEIC formátum JPG-re konvertálásában, és lehetővé teszi a fényképek tömeges törlését, ha már nincs szüksége rájuk!
Utószó
A képernyőrögzítés funkció az eszközön elérhető legjobb funkciók közé tartozik. A fent tárgyalt megoldások segítenek a javításban ios 15/14/13 képernyőfelvétel nem működik ha nem működik. Az biztos, hogy ezen módszerek adaptálása után nem lesz probléma. Továbbá, ha úgy érzed, hogy az eszköz jailbreakelése segíthet ebben, akkor egy nagy „NEM” van rá. Csak a törvényes és biztonságos lépéseket tegye meg az iPhone problémáinak megoldásához.
Legfrissebb cikkek