Az Apple emblémán ragadt iPhone javítása az iOS 15 rendszerre való frissítés után
Ha Ön iPhone-felhasználó, lehet, hogy kapott néhány hírt a legújabb iOS15-ről. Az iOS 15 legújabb verziója 2021 szeptemberében jelenik meg nyilvánosan, és számos speciális funkciót kínál:
1. Fókusz létrehozása, hogy a felhasználók a preferenciák alapján állíthassák be állapotukat.
2. Az iOS 15 értesítési funkciójának újratervezése.
3. Az iOS 15 operációs rendszer lemondása olyan eszközökkel, amelyek segítségével megtalálhatja a fókuszt és csökkentheti a figyelemelvonást.
Azonban előfordulhat, hogy sikeresen frissít az iOS 15-re. Amikor eszközét iOS 15-re frissíti, nemkívánatos problémákba ütközhet. Például iPhone-ja a frissítés után elakadhat az Apple logón. Segítségül elmondom, hogyan javíthatja ki a Az iOS 15-re való frissítés után az iPhone ráragadt az Apple logóra különböző módokon itt.
- 1. rész: Miért ragadt meg iPhone-ja az Apple logón?
- 2. rész: 5 kipróbált és tesztelt módszer az Apple logó problémáján elakadt iPhone kijavítására
- 3. rész: GYIK az iOS rendszer-helyreállítással kapcsolatban
1. rész: Miért ragadt meg iPhone-ja az Apple logón?
Ha az iOS 15 elakad az eszközön végrehajtott frissítés után, azt az alábbi okok bármelyike okozhatja:
- Szoftverrel kapcsolatos problémák
Előfordulhat, hogy az eszközre telepített firmware sérült, vagy nem tölthető le teljesen.
- Hardver károsodás
Valószínű, hogy az iOS-eszköz bármely létfontosságú hardvereleme elromolhat vagy megsérülhet.
- Frissítéssel kapcsolatos hibák
Nem kívánt hibák léphetnek fel az iOS 15 frissítés letöltése vagy telepítése közben. Ezen kívül iPhone-ja megakadhat az Apple logón, ha frissíti az iOS 15 béta/instabil verziójára.
- Fizikai/vízi károk
Az iPhone-problémák másik lehetséges oka vízkár, túlmelegedés vagy bármilyen más fizikai probléma lehet.
- Jailbreak probléma
Ha eszközét feltörték, és megpróbál erőszakkal telepíteni egy iOS 15 frissítést, akkor ez okozhatja ezeket a nem kívánt hibákat.
- Más okok
Számos más oka is lehet az Ön számára Az iOS 15-re való frissítés után az iPhone ráragadt az Apple logóra például instabil firmware, sérült tárhely, elégtelen hely, nem kompatibilis eszköz, holtpont állapot stb.
2. rész: 5 kipróbált és tesztelt módszer az Apple logó problémáján elakadt iPhone kijavítására
Amint láthatja, iPhone-ja számos probléma miatt elakadhat az Apple logón, miután iOS 15-re frissített. Ezért, ha iOS 15 eszköze elakad, próbálja ki a következő módszereket a javításhoz.
1. megoldás: Indítsa újra az iPhone készüléket
Mivel iPhone-ját nem tudja a szokásos módon használni, általában nem tudja újraindítani. Ezért fontolóra veheti egy erőteljes újraindítás végrehajtását, hogy kijavítsa az Apple logó problémáján elakadt iPhone-t. Ez megszakítja iOS-eszközének áramellátási ciklusát, és könnyen megjavíthatja.
iPhone 7 és 7 Plus készülékekhez
Tartsa lenyomva egyszerre legalább 10 másodpercig a bekapcsológombot (ébresztés/alvó állapot) és a hangerő csökkentése gombot. Az iPhone 7/7 Plus újraindítása után engedje el a gombokat.
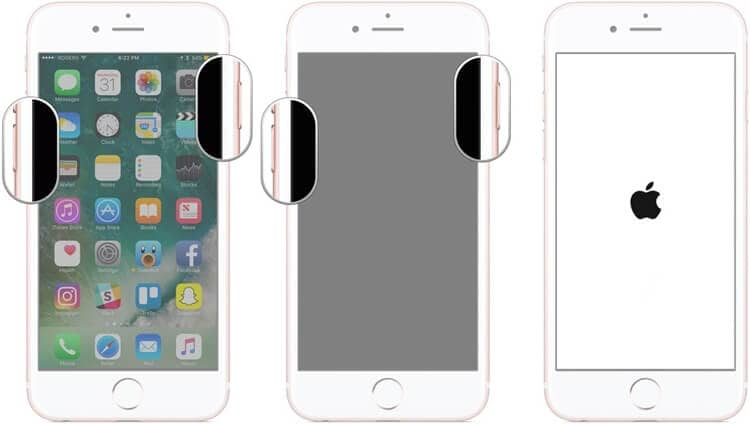
iPhone 8 és újabb modellekhez
Először gyorsan nyomja meg a Hangerő fel gombot, majd amint felengedi, tegye meg ugyanezt a Hangerő csökkentése gombbal. Most nyomja meg és tartsa lenyomva az oldalsó gombot legalább 10 másodpercig, majd engedje el, ha az iOS-eszköz újraindul.

2. megoldás: Indítsa el az iOS-eszközt helyreállítási módban
Egy másik lehetséges megoldás az Apple logó problémájára ragadt iPhone javítására az eszköz újraindítása helyreállítási módban. Ehhez egyszerűen meg kell nyomnia a megfelelő billentyűkombinációkat, és csatlakoztatnia kell iPhone-ját az iTuneshoz. Később egyszerűen visszaállíthatja iOS-eszközét, és kijavíthatja az iPhone-jával kapcsolatos problémákat.
Először is csatlakoztatnia kell iPhone-ját a rendszerhez, el kell indítania az iTunes alkalmazást, és meg kell nyomnia a következő billentyűkombinációkat.
iPhone 7 és 7 Plus készülékekhez
Egyszerűen csatlakoztassa iPhone-ját a rendszerhez, és nyomja meg a Kezdőlap és a Hangerő csökkentése gombokat. Most várjon, amíg megjelenik az iTunes szimbólum a képernyőn, és engedje el a megfelelő gombokat.
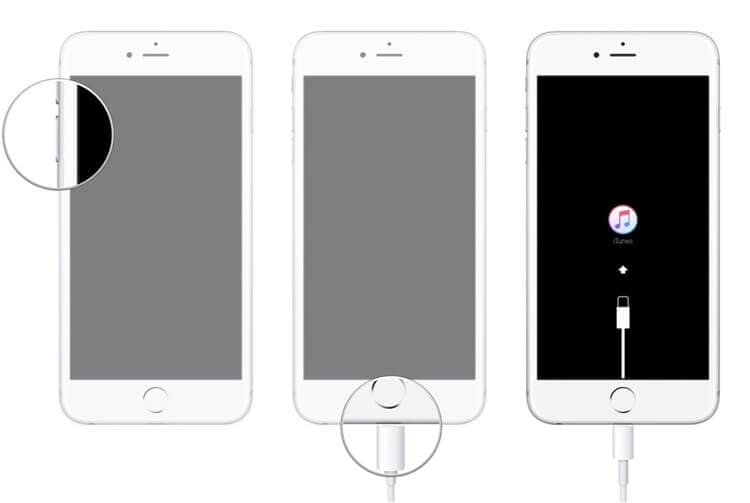
iPhone 8 és újabb modellekhez
Miután az eszköz csatlakozik az iTuneshoz, gyorsan nyomja meg és engedje fel a Hangerő növelése gombot. Később tegye meg ugyanezt a Hangerő csökkentése gombbal, és tartsa lenyomva az oldalsó gombot néhány másodpercig, amíg meg nem jelenik az iTunes ikon a képernyőn.
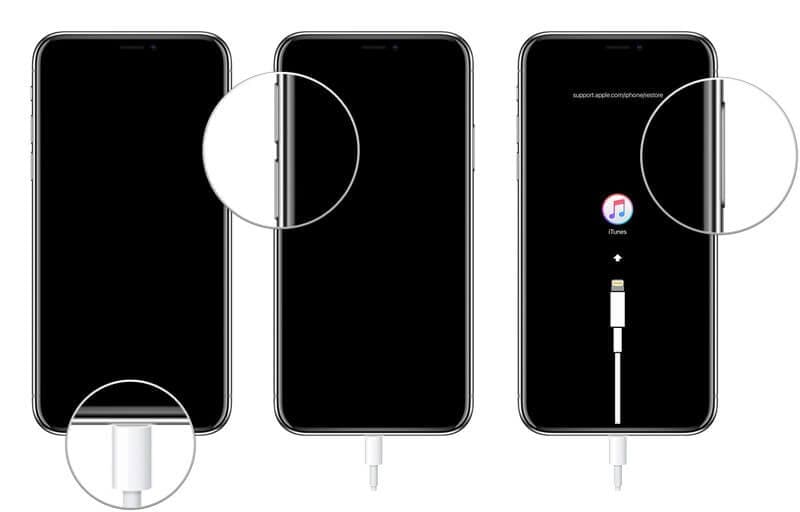
Nagy! Ezt követően az iTunes észleli a problémát a csatlakoztatott iOS-eszközzel, és megjeleníti a következő üzenetet. Most kattintson a „Visszaállítás” gombra, és várjon, amíg az iPhone újraindul a gyári beállításokkal.
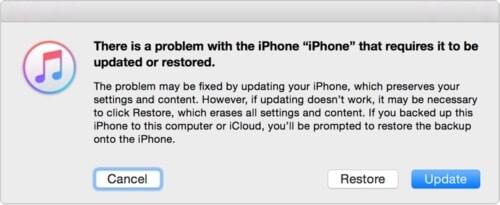
Megjegyzések: Kérjük, vegye figyelembe, hogy az iPhone helyreállítása során a készüléken lévő összes adat és mentett beállítás törlődik. Szóval jobban kellene készítsen biztonsági másolatot az adatokról visszaállítás előtt.
3. megoldás: Javítsa meg iOS-eszközét a DFU módban történő indítással
Csakúgy, mint a helyreállítási módban, a hibásan működő iPhone készüléket az eszköz firmware-frissítési módba is indíthatja. Ezt a módot többnyire az iOS-eszköz frissítésére vagy leminősítésére használják a firmware közvetlen telepítésével. Ezért, ha iPhone-ja az iOS 15-re való frissítés után megragadt az Apple logón, akkor egyszerűen elindíthatja DFU módban a következő módon:
iPhone 7 és 7 Plus készülékekhez
Miután iPhone-ja csatlakoztatva van az iTuneshoz, 10 másodpercig le kell nyomnia a bekapcsológombot és a hangerő csökkentése gombot. Ezt követően csak engedje fel a bekapcsológombot, de tartsa lenyomva a Hangerő csökkentése gombot legalább 5 másodpercig.
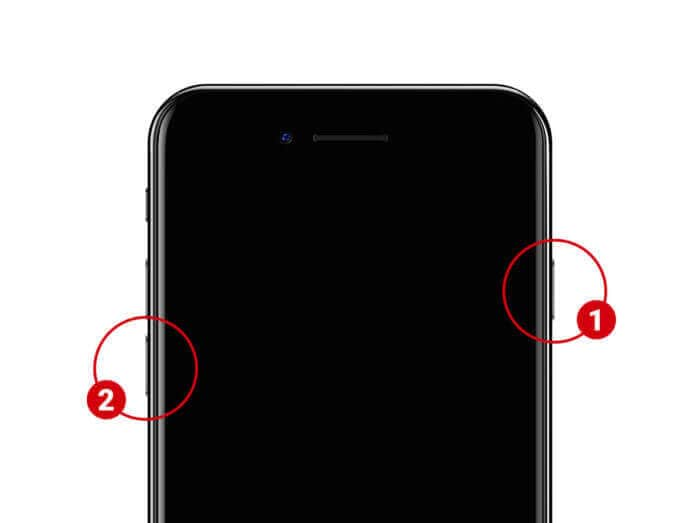
iPhone 8 és újabb modellekhez
Miután csatlakoztatta iPhone-ját az iTuneshoz, nyomja meg és tartsa lenyomva a Hangerő csökkentése + Oldalsó gombokat 10 másodpercig. Most csak engedje fel az oldalsó gombot, de tartsa lenyomva a Hangerő csökkentése gombot még körülbelül 5 másodpercig.

Kérjük, vegye figyelembe, hogy ha az iTunes szimbólum vagy az Apple logó megjelenik a képernyőn, az azt jelenti, hogy hibát követett el, és újra kell indítania a folyamatot. Ha az eszköz DFU módba lépett, a képernyő fekete marad, és a következő hibát jeleníti meg az iTunesban. Csak beleegyezhet, és visszaállíthatja iPhone-ját a gyári beállításokra.
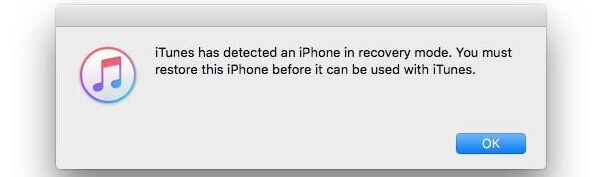
Megjegyzések: Csakúgy, mint a helyreállítási módban, az iPhone-on lévő összes adat és a mentett beállítások is törlődnek, miközben visszaállítja az eszközt DFU módban.
4. megoldás: Javítsa ki az Apple logó problémáján elakadt iPhone-t adatvesztés nélkül
Amint láthatja, a fent felsorolt módszerek törlik az iOS-eszközön tárolt adatokat a javítás során. Ha meg szeretné őrizni adatait, és kijavítania azt a problémát, amely miatt az iPhone az Apple emblémára ragadt az iOS 15-re való frissítés után, vegye igénybe a DrFoneTool – Rendszerjavítás.
A Wondershare által kifejlesztett mindenféle kisebb vagy nagyobb problémát kijavíthat az iOS-eszközökkel, és ez is adatvesztés nélkül. A folyamat rendkívül egyszerű, és kijavíthatja az olyan problémákat, mint a nem reagáló iPhone, a lefagyott eszköz, a halál fekete képernyője és így tovább. Ezért bármikor megteheti a következő lépéseket Az iOS 15 eszköz elakad:
1. lépés: Csatlakoztassa iPhone-ját, és töltse be a Rendszerjavító eszközt
Ha iPhone-ja ráragadt az Apple logóra, egyszerűen csatlakoztathatja a rendszerhez, és elindíthatja rajta a DrFoneTool programot. A DrFoneTool eszköztár üdvözlőképernyőjén egyszerűen kiválaszthatja a „Rendszerjavítás” modult.

2. lépés: Válasszon javítási módot az eszközhöz
Először is ki kell választania egy javítási módot a DrFoneTool-Standard vagy az Advanced alkalmazásban. A Standard móddal a legtöbb kisebb vagy nagyobb probléma adatvesztés nélkül kijavítható, míg a Speciális mód többnyire kritikus hibák kijavítására szolgál.

3. lépés: Adja meg a csatlakoztatott iPhone részleteit
Ezenkívül egyszerűen megadhat részleteket a csatlakoztatott iPhone-ról, például az eszköz modelljét és a támogatott firmware-verziót.

4. lépés: Javítsa meg és indítsa újra az iPhone készüléket
Miután rákattint a „Start” gombra, az alkalmazás letölti a firmware-verziót iPhone-jára, és ellenőrzi azt az Ön készülékéhez is.

Ez az! A firmware-frissítés letöltése után az alkalmazás értesíti Önt. Most rákattinthat a „Javítás most” gombra, és egyszerűen várhat egy ideig, amíg az alkalmazás megjavítja az iPhone-ját, és elindítja a holtpontról.

Végül a DrFoneTool – Rendszerjavítás normál módban újraindítja az iPhone-t, és a következő prompt megjelenítésével tájékoztatja Önt. Most már biztonságosan leválaszthatja iPhone-ját, és probléma nélkül használhatja.

Amint láthatja, a DrFoneTool – System Repair könnyedén kijavíthatja az Apple logó problémáján elakadt iPhone-t. Ha azonban a Standard mód nem hozza meg a várt eredményeket, akkor ugyanezt a módszert követheti a Speciális javítás funkcióval.
5. megoldás: Keresse fel az Apple hivatalos szervizközpontját
Végül, ha úgy tűnik, hogy semmi más nem működik, és az iPhone továbbra is az Apple logón ragad, akkor fontolja meg egy hivatalos szervizközpont felkeresését. Egyszerűen felkeresheti az Apple hivatalos webhelyét (locate.apple.com), és kereshet egy közeli javítóközpontot a környéken.
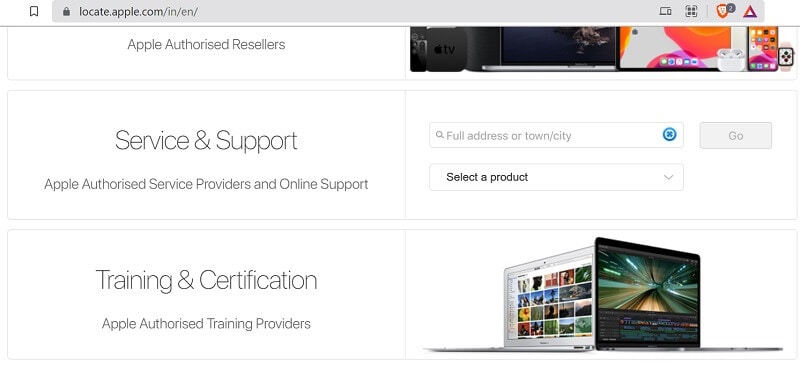
Ha talál egy közeli szervizközpontot, egyszerűen foglalhat időpontot eszköze javításához. Ha készüléke már a jótállási időszak alatt fut, akkor nem kell semmit költenie iPhone-ja javítására.
3. rész: GYIK az iOS rendszer-helyreállítással kapcsolatban
- Mi az a helyreállítási mód az iPhone-on?
Ez egy dedikált mód iOS-eszközökhöz, amely lehetővé teszi az iPhone frissítését vagy alacsonyabb verzióra váltását az iTuneshoz való csatlakoztatással. A helyreállítási folyamat törli az iOS-eszközön lévő meglévő adatokat.
- Mi az a DFU mód iOS-eszközökön?
A DFU az Eszköz firmware-frissítése rövidítése, és egy dedikált mód az iOS-eszközök helyreállítására vagy frissítésére/alacsonyabb verziójára. Ehhez megfelelő billentyűkombinációkat kell alkalmaznia, és csatlakoztatnia kell iPhone-ját az iTuneshoz.
- Mit tehetek, ha lefagyott az iPhone-om?
A lefagyott iPhone javításához egyszerűen hajthat végre egy erőteljes újraindítást a megfelelő billentyűkombinációk alkalmazásával. Alternatív megoldásként csatlakoztathatja iPhone-ját a rendszerhez, és a DrFoneTool – Rendszerjavítás segítségével újraindíthatja lefagyott iPhone-ját normál módban.
A lényeg
Nesze! Miután követte ezt az útmutatót, biztos vagyok benne, hogy könnyedén kijavíthatja az Apple logóval kapcsolatos problémán elakadt iPhone-t. Amikor az iOS 15-re való frissítés után iPhone-om az Apple logón ragadt, a DrFoneTool – System Repair segítségét vettem igénybe, és könnyedén meg tudtam javítani a készülékemet. Ha DFU-ban vagy helyreállítási módban indítja el iPhone-ját, törli az összes meglévő adatot az eszközről. Ezért ennek elkerülése érdekében egyszerűen igénybe veheti a DrFoneTool – System Repair segítségét, és útközben mindenféle problémát kijavíthat iPhone-jával.
Legfrissebb cikkek