7 módszer a Google-naptár nem szinkronizálásának javítására az iPhone-val
Az iPhone számos funkcióval rendelkezik. Könnyű hozzáférést biztosít a modern technológiához. Ezenkívül lehetővé teszi a különböző megbízható forrásokból származó értékes adatok szinkronizálását. Az egyik a Google-naptár szinkronizálása iPhone-jával.
De sok esetben a Google naptár nem szinkronizálódik az iPhone-nal. Ebben az esetben a felhasználó nem tud megfelelni az ütemezésnek. Ha ugyanazzal a problémával szembesül, csak erre az útmutatóra van szüksége az iPhone-nal nem szinkronizáló Google-naptár javításához.
- Miért nem szinkronizálódik a Google Naptáram az iPhone-omon?
- 1. megoldás: Ellenőrizze a hálózati kapcsolatot
- 2. megoldás: Engedélyezze a Google Naptárt az iPhone Naptárban
- 3. megoldás: Engedélyezze a naptár szinkronizálását a Beállítások menüben
- 4. megoldás: Állítsa be a Google Naptárat alapértelmezett naptárként
- 5. megoldás: Az aktuális törlése után adja hozzá újra Google-fiókját iPhone-jához
- 6. megoldás: Kérjen le adatokat Google-fiókjából
- 7. megoldás: Ellenőrizze a rendszerproblémát a DrFoneTool – Rendszerjavítás segítségével
- Bónusz: Hogyan szinkronizálhatom iPhone naptáram a Google Naptárral?
Miért nem szinkronizálódik a Google Naptáram az iPhone-omon?
Nos, számos oka lehet annak, hogy a Google naptár nem jelenik meg iPhone-on.
- Probléma van az internetkapcsolattal.
- A Google naptár le van tiltva az iPhone-on.
- A Google naptár le van tiltva az iOS naptáralkalmazásában.
- Nem megfelelő szinkronizálási beállítások.
- A Gmail lekérési beállításai az iPhone készüléken helytelenek.
- Probléma van a Google-fiókkal.
- A hivatalos Google naptár iOS-alkalmazás nincs használatban, vagy probléma van az alkalmazással.
1. megoldás: Ellenőrizze a hálózati kapcsolatot
A megfelelő szinkronizáláshoz az internet megköveteli, hogy megfelelően működjön. Ez azért van így, mert az iOS naptáralkalmazása stabil kapcsolatot igényel. Ebben az esetben, ha az iPhone naptár nem szinkronizálódik a Google-lal, ellenőriznie kell a hálózati kapcsolatot. Ha megfelelően működik, ellenőrizze, hogy engedélyezett-e a mobiladat-kapcsolat a naptáralkalmazásban. Ezért
Lépés 1: Lépjen a „Beállítások” menübe, és válassza a „Mobiladatok”, majd a „naptár” lehetőséget.
Lépés 2: Ha a naptár le van tiltva, engedélyezze.
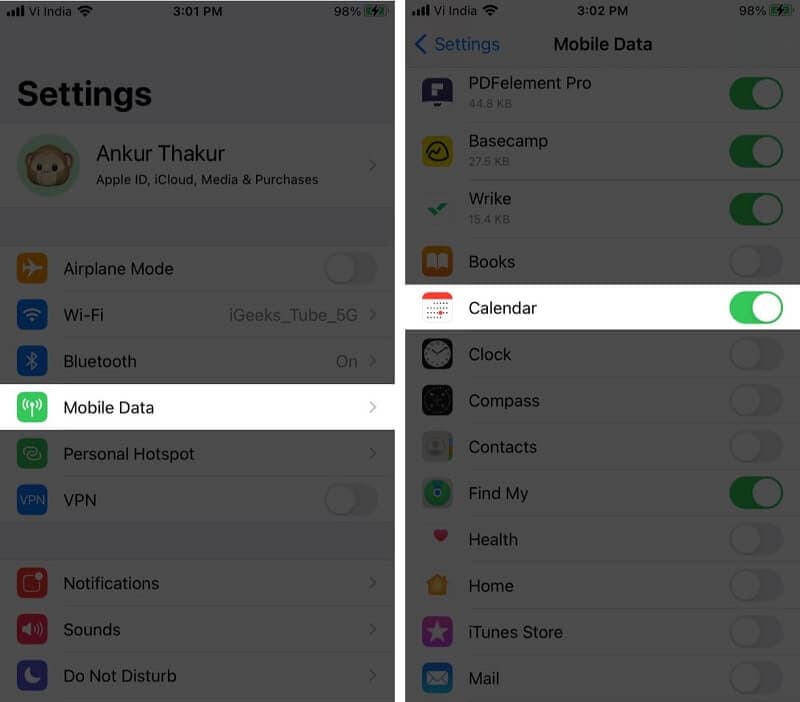
2. megoldás: Engedélyezze a Google Naptárt az iPhone Naptárban
Az iOS naptáralkalmazása számos naptár kezelésére képes. Ez azt jelenti, hogy könnyedén kezelheti az iPhone-on használt különféle online fiókok naptárait. Tehát ha a Google naptár nem szinkronizálódik az iPhone naptárával, akkor meg kell győződnie arról, hogy engedélyezve van az alkalmazásban. Ezt könnyedén megteheti
Lépés 1: Nyissa meg a Naptár alkalmazást iPhone-ján, és érintse meg a „Naptárak” elemet.
Lépés 2: Jelölje be az összes lehetőséget a Gmail alatt, és kész.
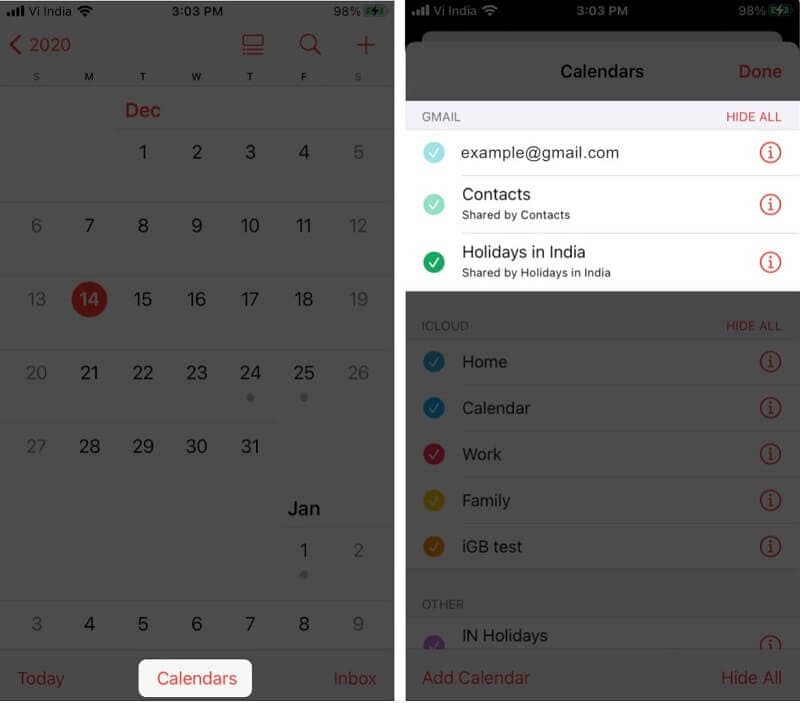
3. megoldás: Engedélyezze a naptár szinkronizálását a Beállítások menüben
Az iPhone rugalmasan kiválaszthatja, hogy mit szeretne szinkronizálni a Google-fiókjából. Tehát, ha az iPhone naptár nem szinkronizálódik a Google-lal, akkor ellenőriznie kell, hogy a szinkronizálás engedélyezve van-e vagy sem.
Lépés 1: Lépjen az iPhone-on a „Beállítások” menübe, és érintse meg a „Jelszavak és fiókok” elemet.
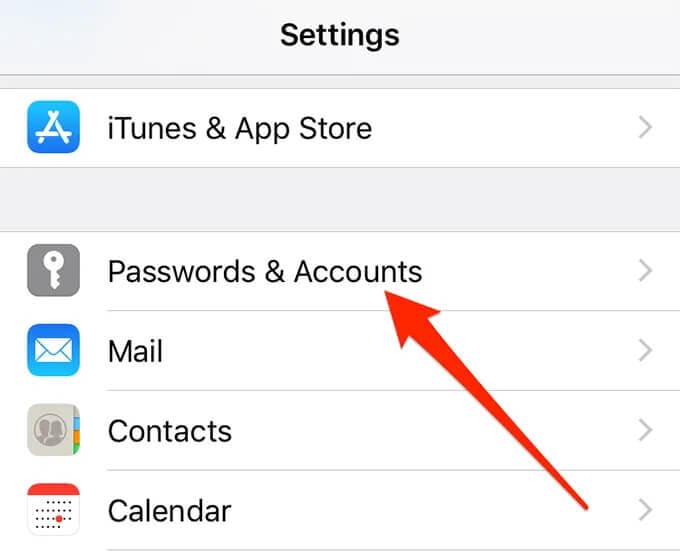
Lépés 2: Most válassza ki a Gmail-fiókot.
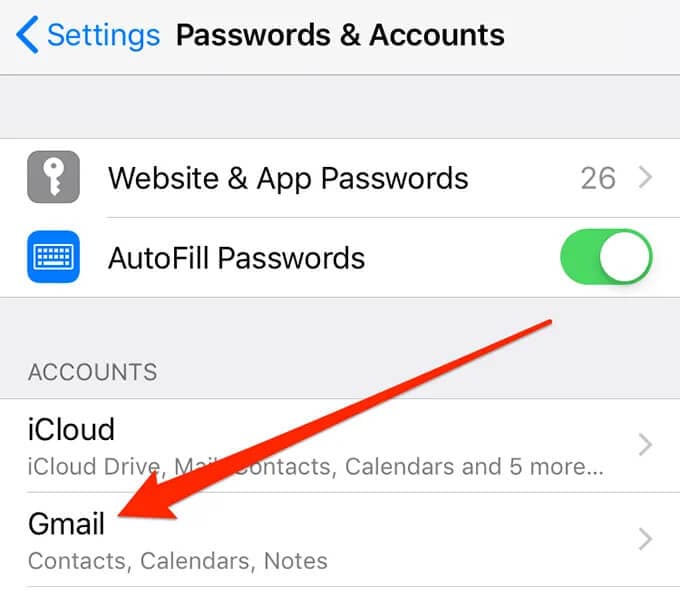
Lépés 3: Megjelenik a különböző Google-szolgáltatások listája, amelyek szinkronizálhatók vagy szinkronizálhatók iPhone-jával. Látnia kell a „Naptárak” melletti kapcsolót. Ha már BE van kapcsolva, akkor készen áll, de ha nem, kapcsolja BE.
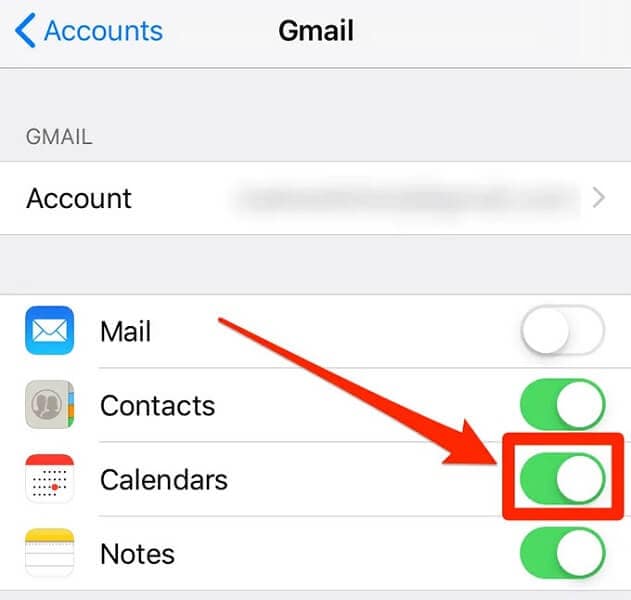
4. megoldás: Állítsa be a Google Naptárat alapértelmezett naptárként
Az iPhone-on nem megjelenő Google naptár egyik javítása az, hogy a Google naptárakat állítja be alapértelmezett naptárként. Ez a megoldás néhány felhasználónál működött, amikor úgy tűnik, semmi sem működik.
Lépés 1: Érintse meg a „Naptár” elemet a „Beállítások” menüben.
Lépés 2: Most érintse meg az „Alapértelmezett naptár” elemet. A Gmail megjelenítése eltart néhány másodpercig. Ha megjelenik, érintse meg, és alapértelmezett naptárként lesz beállítva.
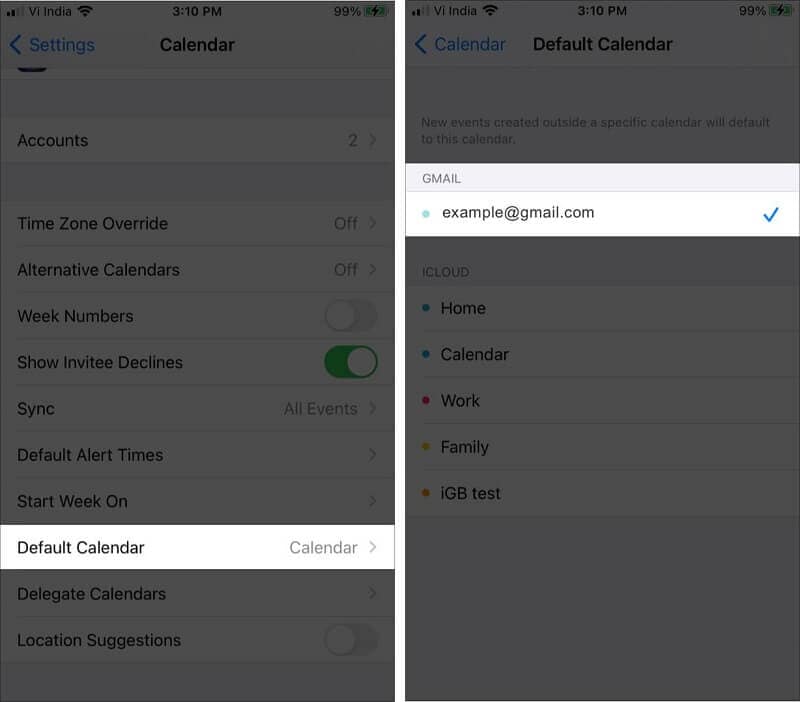
5. megoldás: Az aktuális törlése után adja hozzá újra Google-fiókját iPhone-jához
Az Apple naptárának nem szinkronizálása a Google naptárral gyakori probléma, amely néha nyilvánvaló okokból fordul elő. Ebben az esetben az egyik legjobb megoldás az, ha eltávolítja Google-fiókját iPhone-járól, majd újra hozzáadja. Ez a művelet kijavítja a hibákat, és segít a Google naptár és az iPhone naptár szinkronizálásában.
Lépés 1: Nyissa meg a „Beállítások” elemet iPhone-ján, és érintse meg a „Jelszavak és fiókok” elemet.
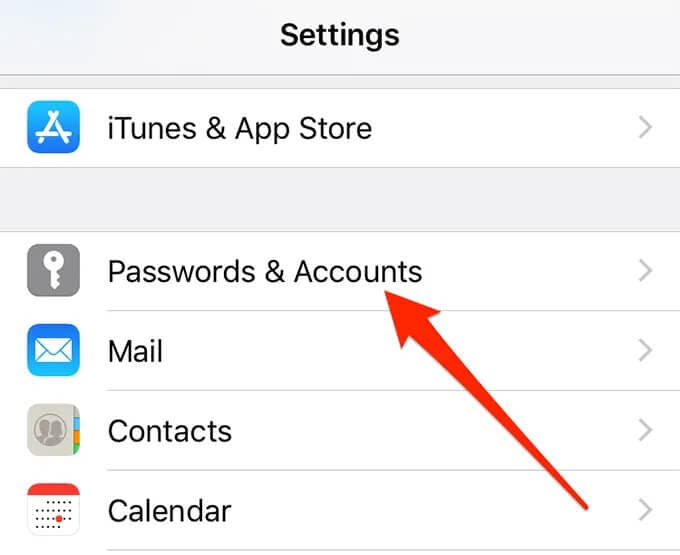
Lépés 2: Válassza ki Gmail-fiókját a megadott listából.
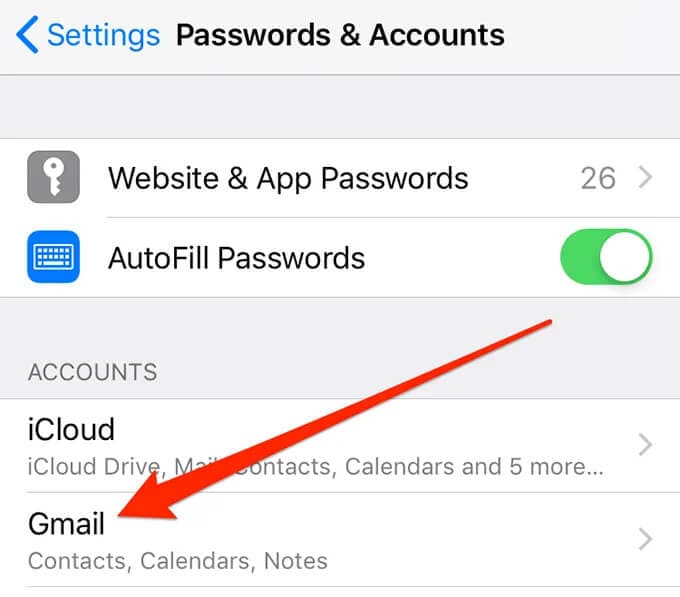
Lépés 3: Most kattintson a ‘Fiók törlése’ gombra
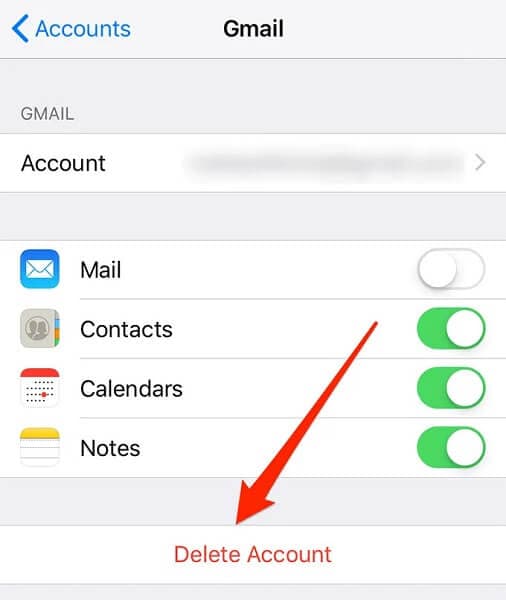
Lépés 4: Megjelenik egy előugró ablak, amely engedélyt kér. Kattintson a „Törlés az iPhone-omról” elemre.
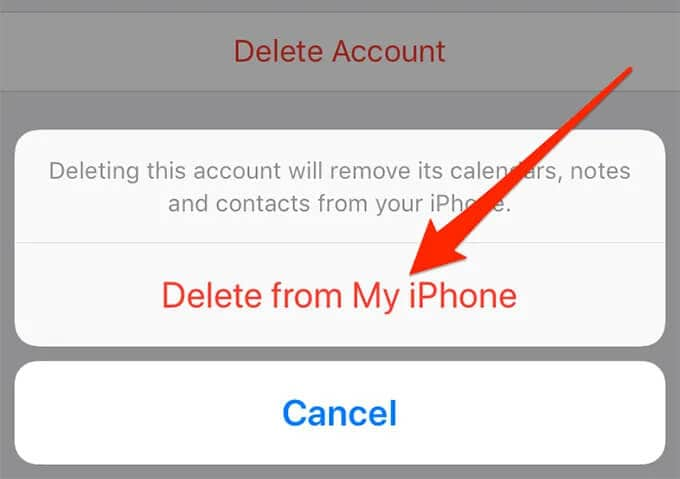
Lépés 5: A fiók törlése után lépjen vissza a „Jelszavak és fiókok” részhez, és válassza a „Fiók hozzáadása” lehetőséget. Most válassza ki a Google-t a listából.
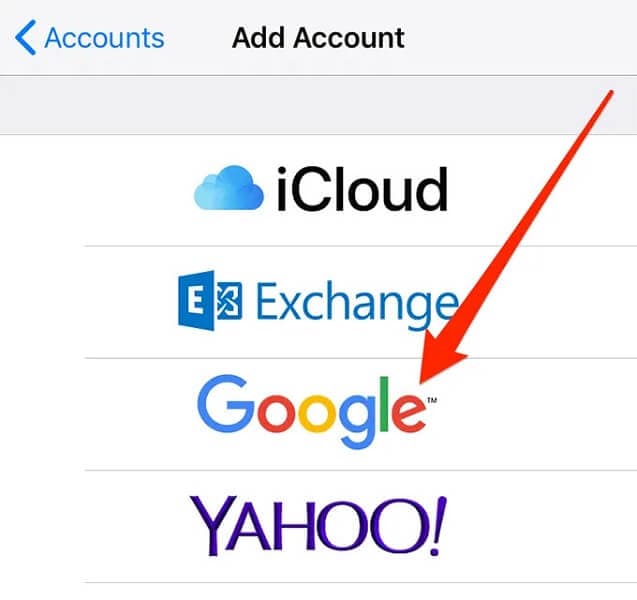
Most már csak annyit kell tennie, hogy megadja Google bejelentkezési adatait, és folytatja.
6. megoldás: Kérjen le adatokat Google-fiókjából
Ha a szinkronizálás nem működik megfelelően, az iPhone-on nem megjelenő Google-naptár-emlékeztetők gyakori probléma. Ebben az esetben egyszerűen megoldhatja a problémát, ha egyszerűen vált az egyik lehetőségről a másikra. Igen, az elhozásról van szó.
Lépés 1: Nyissa meg a „Beállítások” elemet iPhone-ján, és válassza a „Jelszavak és fiókok” lehetőséget.
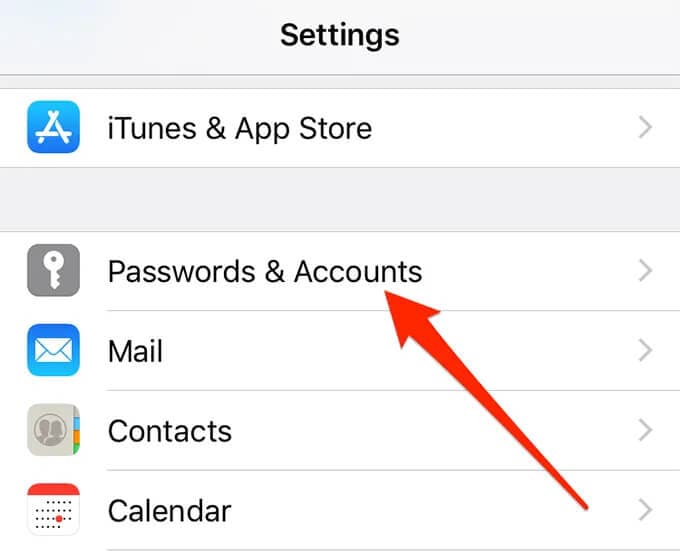
Lépés 2: Válassza az „Új adatok lekérése” lehetőséget a megadott lehetőségek közül. Most válassza ki a Gmail-fiókját, és érintse meg a „Fetch” gombot.
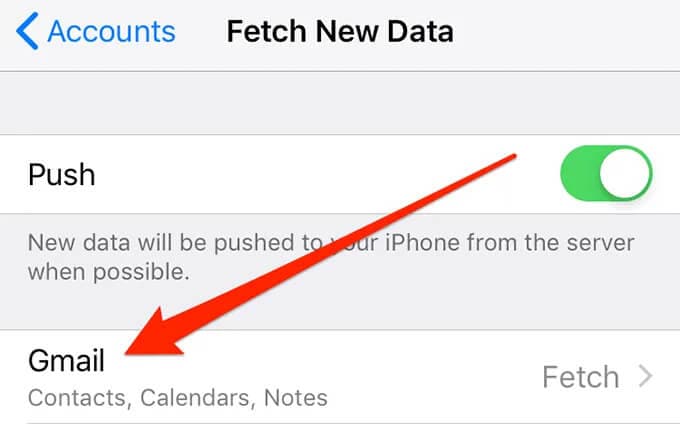
7. megoldás: Ellenőrizze a rendszerproblémát a következővel: DrFoneTool – Rendszerjavítás

DrFoneTool – Rendszerjavítás
Az Apple logón elakadt iPhone javítása adatvesztés nélkül.
- Csak javítsa az iOS rendes állapotát, semmilyen adatvesztés nélkül.
- Javítsa ki a különféle iOS rendszerproblémákat megállt a helyreállítási módban, fehér Apple logó, fekete képernyő, hurok indításkor stb.
- Kijavít más iPhone és iTunes hibákat, mint pl iTunes hiba 4013, 14 hiba, iTunes hiba 27,iTunes hiba 9, És így tovább.
- Működik az összes iPhone (iPhone 13), iPad és iPod touch modellhez.
- Teljesen kompatibilis a legújabb iOS verzióval.

Könnyedén kijavíthatja az iPhone naptárát, amely nem szinkronizál a Google-problémával, ha igénybe veszi a DrFoneTool – System Repair (iOS) súgóját. A helyzet az, hogy az iPhone néha hibásan kezd működni. Ebben az esetben az iTunes az általános javítás. De elveszítheti adatait, ha nincs biztonsági másolata. Tehát a DrFoneTool -System Repair (OS) a legjobb megoldás. Lehetővé teszi különféle iOS-problémák kijavítását adatvesztés nélkül, kevesebb mint 10 percen belül otthon.
Lépés 1: Indítsa el a DrFoneTool programot
Indítsa el a Dr. Fone – System Repair (iOS) programot a rendszeren, és válassza ki a „Rendszerjavítás” lehetőséget a megadott lehetőségek közül.

Lépés 2: Válassza a Mód lehetőséget
Most egy villámkábellel kell csatlakoztatnia iPhone-ját a számítógépéhez, és a megadott lehetőségek közül válassza ki a „Standard Mode”-t.

A készülék automatikusan felismeri az eszközt. Az észlelés után az összes elérhető iOS rendszerverzió megjelenik. Válassza ki az egyiket, és kattintson a „Start” gombra a folytatáshoz.

Megkezdődik a firmware letöltése. Ez a folyamat eltart egy ideig. Győződjön meg arról, hogy stabil internetkapcsolathoz csatlakozik.

A letöltés befejezése után megkezdődik az ellenőrzési folyamat.

Lépés 3: Javítsa ki a problémát
Az ellenőrzés befejezése után egy új képernyő jelenik meg Ön előtt. A javítási folyamat megkezdéséhez válassza a „Javítás most” lehetőséget.

A probléma megoldása néhány percet vesz igénybe. Az eszköz sikeres javítása után a szinkronizálási probléma megoldódik.

Jegyzet: Használhatja a „Speciális módot” is, ha nem találja az adott modellt, vagy nem tudja megoldani a problémát. A Speciális mód azonban adatvesztést okoz.
Bónusz: Hogyan szinkronizálhatom iPhone naptáram a Google Naptárral?
Az Apple iOS operációs rendszere támogatja a Google Fiókokhoz való kapcsolódást. Néhány egyszerű lépést követve könnyedén szinkronizálhatja iPhone-ját és Google-naptárát.
Lépés 1: Nyissa meg a „Beállítások” elemet, és válassza a „Jelszó és fiókok” lehetőséget. Most válassza a „Fiók hozzáadása” lehetőséget a megadott lehetőségek közül, és válassza ki Google Fiókját.
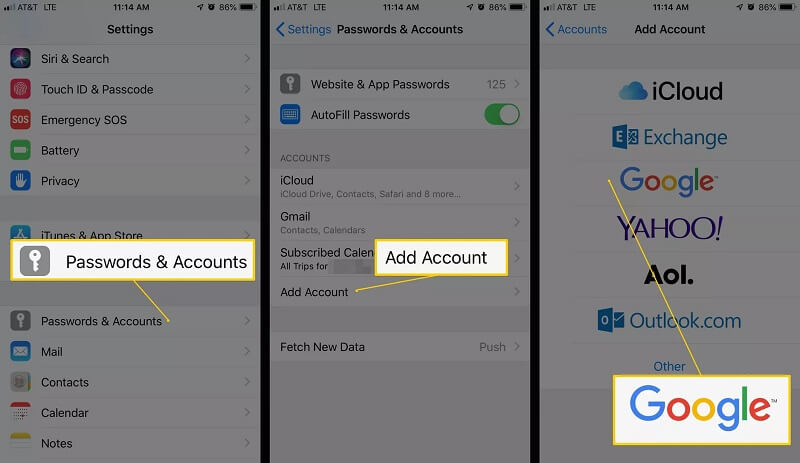
Lépés 2: Miután hozzáadta a fiókot, válassza a „Tovább” lehetőséget, és különféle lehetőségeket fog látni. Engedélyezze a „Naptár” opciót, és érintse meg a Mentés gombot. Most meg kell várnia, amíg a naptár szinkronizálódik iPhone-jával. Ez a folyamat néhány percig tart.
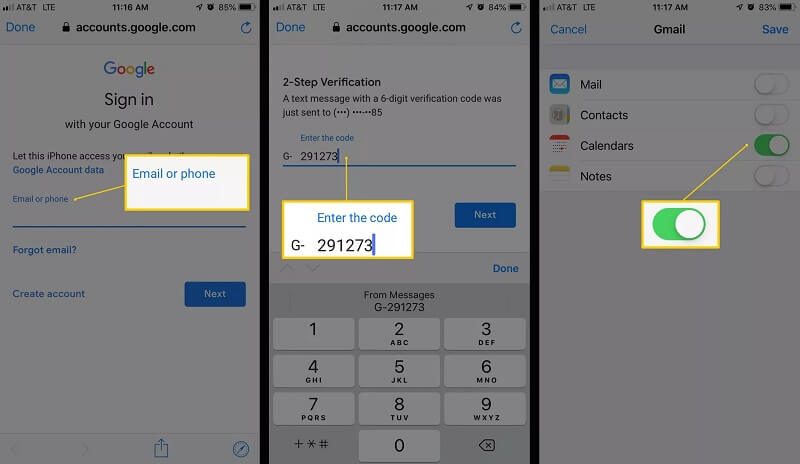
Lépés 3: Most nyissa meg a „Naptár” alkalmazást, és menjen az aljára. Most válassza a „Naptárak” lehetőséget. Megjeleníti az összes naptár listáját. Tartalmazza az Ön privát, megosztott és nyilvános naptárait, amelyek össze vannak kapcsolva Google-fiókjával. Válassza ki azt, amelyet meg szeretne jeleníteni, és kattintson a „Kész” gombra.
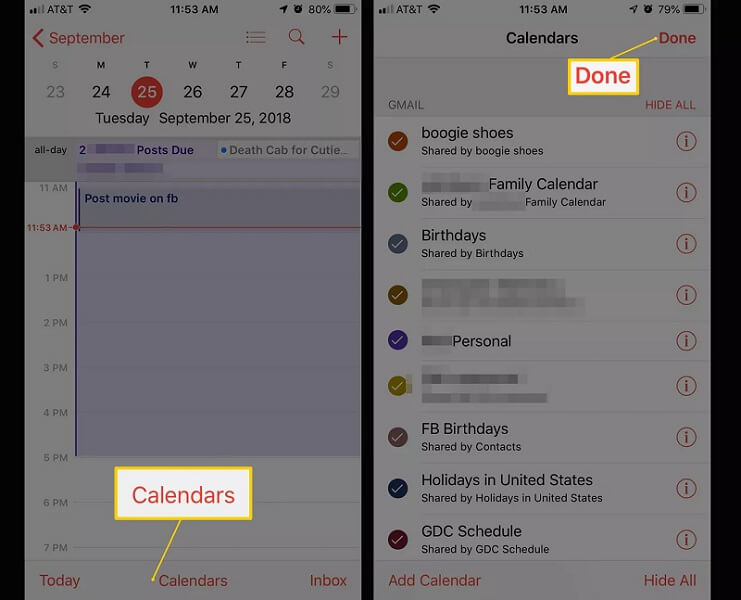
Következtetés
Sok felhasználó gyakran szembesül azzal a problémával, hogy a Google Naptár nem szinkronizálódik az iPhone készülékkel. Ha Ön is közéjük tartozik, csak át kell olvasnia ezt az útmutatót. Az ebben az útmutatóban bemutatott megoldások tesztelt és megbízható megoldások. Ez lehetővé teszi a probléma megoldását anélkül, hogy felkeresné a szervizközpontot. Könnyen megoldhatja a problémát percek alatt, és otthonában is.
Legfrissebb cikkek

