Megoldva: A Google Térkép nem működik iPhone-on [2022]
A Google Térkép egy webalapú eszköz, amely pontos ismereteket kínál a világ földrajzi területeiről és webhelyeiről. A Google Maps a szabványos útvonaltérképeken kívül több terület műhold- és légifelvételeit is biztosítja. A Google Maps átfogó útvonaltervet ad a célállomáshoz 2D és 3D műholdas nézetekkel, és rendszeres tömegközlekedési frissítéseket biztosít.
A Google Térkép az évek során változott és fejlődött iOS rendszeren. Például a Siri most már kiválóan integrálható a Google Térképpel. Azonban nem működik olyan megbízhatóan, mint az Apple saját natív alkalmazásai, mint a Google termékei. Ha gyakran használja a Google Térképet iPhone-ján, akkor előfordulhat, hogy a Google Maps nem működik iPhone-ján.
Ebből a cikkből információkat kaphat a Google térkép számos problémájával kapcsolatban, például ha nem reagál, vagy összeomlik, vagy ha nem mutatja az aktuális állapotot vagy a mozgásokat a térképen belül, vagy nem tud hozzáférni a szerveréhez, a távolságnézethez több egységben (Km, Mérföld), stb. Itt mutatok néhány lépést, ha a térkép nem működik. Most pedig vessünk egy pillantást.
- 1. módszer: Frissítse a Google Térkép alkalmazást
- 2. módszer: Ellenőrizze a Wi-Fi- vagy mobilkapcsolatot
- 3. módszer: Kalibrálja a Google Térképet
- 4. módszer: Győződjön meg arról, hogy a Helymeghatározás be van kapcsolva
- 5. módszer: Engedélyezze a háttérben futó alkalmazásfrissítést a Google Térképhez iPhone készüléken
- 6. módszer: Engedélyezze az iPhone használata saját helyként lehetőséget
- 7. módszer: Hely és adatvédelem visszaállítása
- 8. módszer: Távolítsa el, majd telepítse újra a Térkép alkalmazást
- Az 9 módszer: Indítsa újra az iPhone alkalmazást
- 10 módszer. Állítsa vissza a hálózati beállításokat
- 11. módszer: Ellenőrizze iOS rendszerét
1. módszer: Frissítse a Google Térkép alkalmazást
Egy elavult alkalmazás teljesítményproblémákat okozhat, vagy az Apple maps nem működik, főként azért, mert hosszú ideje nem frissítette az eszközt. Győződjön meg arról, hogy a Google Térkép új frissítése megtalálható iPhone-ján. A Google Maps gyorsan és egyszerűen frissíthető iPhone-on.
Kövesse ezeket a lépéseket.
Lépés 1: Nyissa meg az iPhone App Store-t.
Lépés 2: Koppintson a Profil gombra a képernyő jobb felső sarkában.
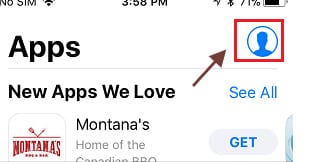
Lépés 3: Ha elérhető frissítési lehetőség, a Google Térkép az ‘Elérhető módosítások’ listában található.
Lépés 4: A frissítés letöltéséhez és telepítéséhez érintse meg a Frissítés lehetőséget a Google Térkép mellett.
2. módszer: Ellenőrizze a Wi-Fi- vagy mobilkapcsolatot
Fontos lehet ellenőrizni iOS-eszköze hálózati állapotát, ha a Google térkép nem működik iPhone-ján. Ez lehet a vezeték nélküli szolgáltató hálózata vagy az otthoni Wi-Fi hálózat. Ha nincs elég mobil jele, fontolja meg a forráshoz való csatlakozást a Wi-Fi ikon megnyomásával, és válasszon egy hálózatot, vagy kapcsolja ki és be a Wi-Fi-t, hogy ellenőrizze, hogy automatikusan csatlakozik-e.
A mobilhálózat állapotának ellenőrzése
Kövesse ezeket a lépéseket a hálózat állapotának ellenőrzéséhez.
Lépés 1: Nézze meg iOS-eszköze képernyőjének tetejét. Az aktuális vezeték nélküli kapcsolat jelminősége látható.
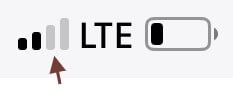
Lépés 2: Ellenőrizze a mobilhálózat beállításait.
Lépés 3: A mobilbeállításait innen érheti el. Győződjön meg arról, hogy a vezeték nélküli szolgáltatás be van kapcsolva, vagy ha otthonról utazik, győződjön meg arról, hogy a roaming elérhető a mobiladat-választás opción belül.
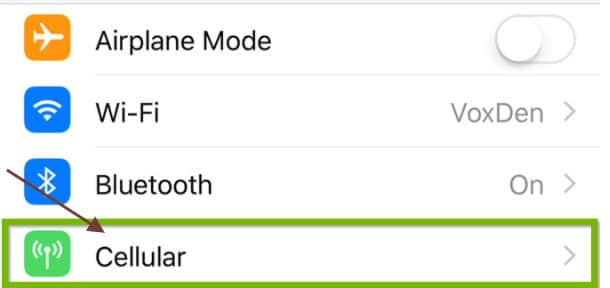
Wi-Fi állapotellenőrzés
A Wi-Fi állapotának ellenőrzéséhez kövesse az alábbi lépéseket.
Lépés 1: Keressen, és nyissa meg a Beállításokat eszköze főképernyőjén.

Lépés 2: Most a Beállítások megnyitása után keresse meg a Wi-Fi lehetőséget. Ezen a területen a jobb oldalon látható a legutóbbi Wi-Fi állapot:
- Ki: Azt mutatja, hogy a Wi-Fi kapcsolat ki van kapcsolva.
- Nincs linkelve: A Wi-Fi be van kapcsolva, de iPhone-ja jelenleg nem csatlakozik a hálózathoz.
- Wi-Fi hálózat neve: A Wi-Fi aktiválva van, és a megjelenített hálózatnév valójában az a hálózat, amelyen keresztül az iPhone csatlakozik.
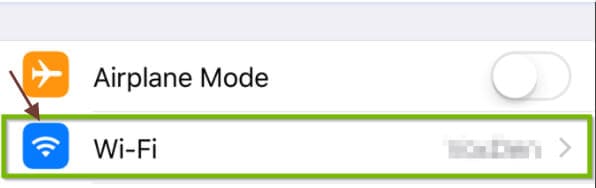
Lépés 3: A Wi-Fi terület megnyomásával is ellenőrizheti, hogy a Wi-Fi kapcsoló be van-e kapcsolva. A kapcsolónak zöldnek kell lennie, és a hálózat, amelyhez ténylegesen kapcsolódik, egy pipával jelenik meg a bal oldalon.
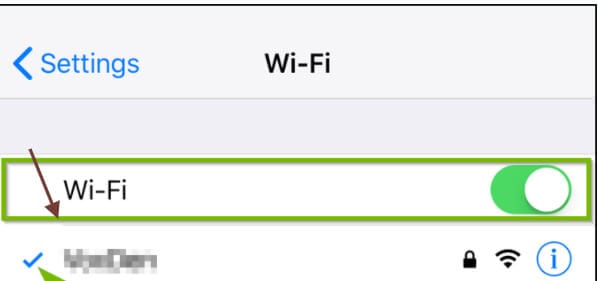
Felhívjuk a figyelmet: Ha tudja, hogy hatótávolságon kívül van, töltse le előre a Google Térképet offline módban, hogy a térképet jel nélkül használhassa a képernyőn.
3. módszer: Kalibrálja a Google Térképet
Ha a Google Maps továbbra sem működik megfelelően az iPhone-on, megtudhatja, hogyan kalibrálhatja a Google Térképet iPhone-on. Kövesse ezeket az utasításokat, hogy működőképessé tegye a Google Térképet iPhone-ján.
Lépés 1: Először nyissa meg az iPhone beállításait.

Lépés 2: Koppintson az Adatvédelem elemre, és görgessen lefelé. A harmadik beállítási kategória alján található.
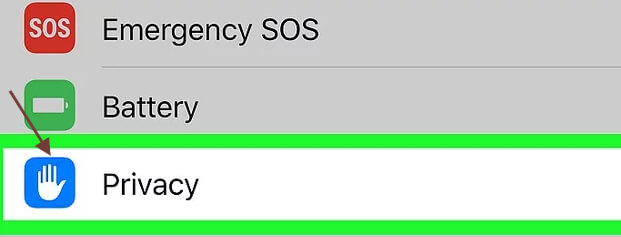
Lépés 3: Érintse meg a „helymeghatározási szolgáltatások” elemet. Ez a beállítás tetején található.
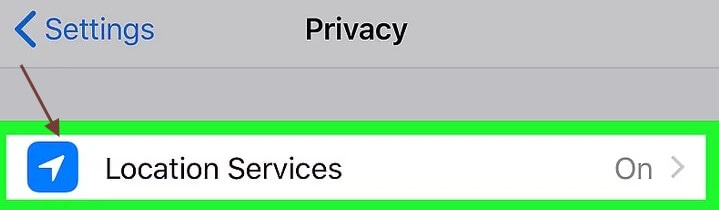
Lépés 4: Kapcsolja be a „Helyszolgáltatások” opciót. Ha a kapcsoló „be” állásban van, a színének zöldnek kell lennie, és ügyeljen arra, hogy ne legyen kikapcsolva.

Lépés 5: Koppintson a Rendszerszolgáltatások elemre. Ez az oldal végén található.

Lépés 6: Kapcsolja be az „Irtű kalibrálása” kapcsolót; ha a kulcs már be van kapcsolva, az iPhone automatikusan kalibrálásra kerül.
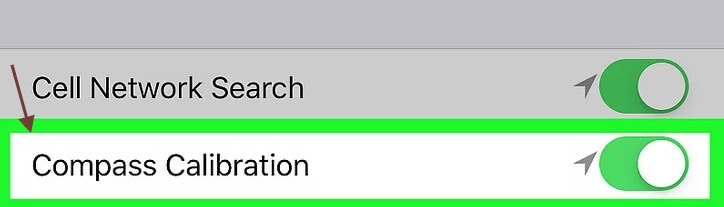
Lépés 7: Nyissa meg az Iránytű programot. Ez egy fekete szimbólum, általában a kezdőképernyőn, fehér iránytűvel és piros nyíllal. Ha korábbi méréseket használ az iránytű kalibrálásához, most láthatja az aktuális irányt.
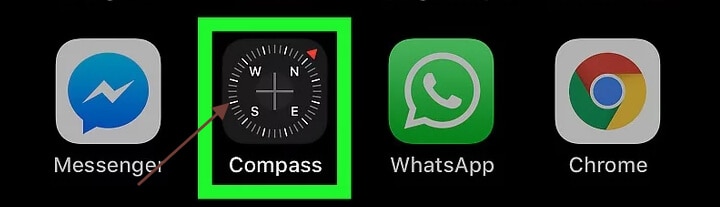
Lépés 8: Döntse meg a képernyőt a kör körül, hogy megnyomja a piros golyót. Kövesse a képernyőn megjelenő utasításokat az iPhone megpörgetéséhez, hogy a golyót körbeírja. Amikor a labda eléri a pontját, az iránytű kalibrálásra kerül.
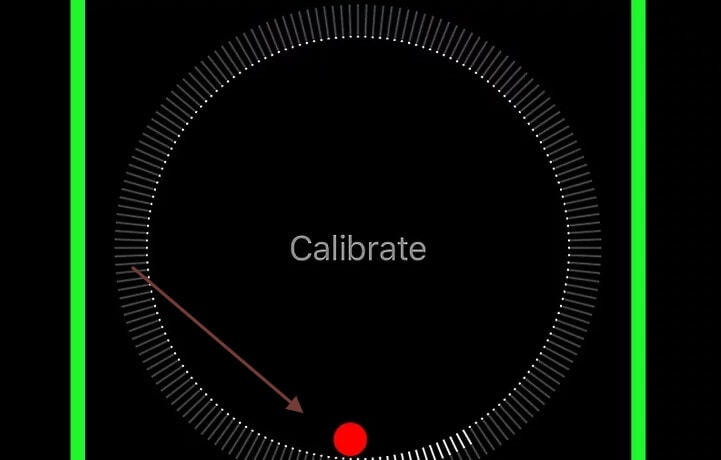
4. módszer: Győződjön meg arról, hogy a Helymeghatározás be van kapcsolva
Aktiválja a helyszolgáltatásokat iPhone-ján. Győződjön meg arról, hogy a Google Térkép hozzáfér a telefonjához. Kövesse ezeket az utasításokat, ha ez nincs bekapcsolva.
Lépés 1: Nyissa meg a beállítások lapot, és keresse meg az adatvédelmi beállításokat.
Lépés 2: Koppintson a helyszolgáltatások elemre.
Lépés 3: Győződjön meg arról, hogy ez a gomb be van kapcsolva. Ha nincs bekapcsolva, akkor kapcsolja be.
Lépés 4: Görgessen le az alkalmazások listájához, mielőtt elérné a Google Térképet, majd érintse meg azt.
Lépés 5: A következő oldalon válassza a ‘Az alkalmazás használata közben’ vagy a ‘Mindig’ lehetőséget.
5. módszer: Engedélyezze a háttérben futó alkalmazásfrissítést a Google Térképhez iPhone készüléken
Tudja, hogy azzal, hogy engedélyezi a Google Térkép számára az adatok frissítését, javíthatja általános teljesítményüket?
A szolgáltatás engedélyezéséhez kövesse ezeket a lépéseket.
Lépés 1: Először lépjen a Beállítások -> Általános menüpontba.
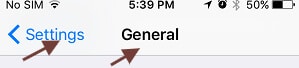
Lépés 2: Ezután kattintson a Háttér alkalmazás frissítése gombra.
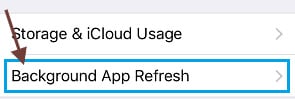
Jegyzet: Ha a Background App Refresh szürkén jelenik meg, akkor alacsony energiafogyasztású módban van. Tölteni kell.
Lépés 3: A következő képernyőn állítsa a kapcsolót BE állásba a Google Térkép mellett.
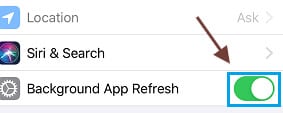
6. módszer: Engedélyezze az iPhone használata saját helyként lehetőséget
A Google Térkép néha nagy problémát jelenthet, mert a Google Térkép egy másik eszközhöz, az iPhone-hoz kapcsolódik. A probléma megoldásához ki kell választania a tartózkodási helyemet. Ha engedélyezni szeretné ennek az iPhone-nak a tartózkodási helyeként való használatát, kövesse az alábbi lépéseket.
Lépés 1: Nyissa meg az Apple ID beállításait, és érintse meg.
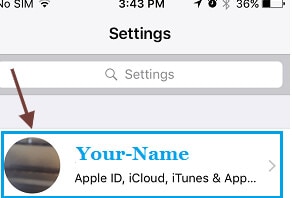
Lépés 2: Érintse meg a Find MY gombot a következő képernyőn.
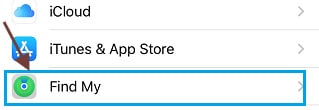
Lépés 3: A következő képernyőn érintse meg az iPhone használata saját helyként lehetőséget.
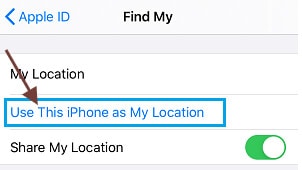
Ez a megoldás segít csatlakozni egy másik Apple ID-hez vagy eszközhöz a Google Maps App segítségével iPhone-ján.
7. módszer: Hely és adatvédelem visszaállítása
Néha, ha a Google térkép leáll, vissza kell állítania a helyet vagy a privát beállítást. Ha vissza szeretné állítani a hely- és adatvédelmi beállításokat, akkor ezt a lépést kell követnie.
Lépjen a beállítás fülre, és kattintson az általános beállítások és visszaállítás fülre.
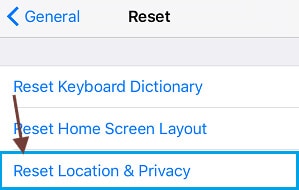
8. módszer: Távolítsa el, majd telepítse újra a Térkép alkalmazást
Néha, ha nem működik, próbálja meg eltávolítani és újratelepíteni a térképalkalmazást. Ehhez a folyamathoz kövesse az alábbi lépéseket.
Lépés 1: Nyissa meg a Google Play Áruházat iPhone-ján.
Lépés 2: Kattintson a keresősávra.
Lépés 3: Keressen rá a Google Mapsre.
Lépés 4: Koppintson a lap eltávolítása elemre.
Lépés 5: Koppintson az OK gombra
Lépés 6: Koppintson a frissítés elemre
Az 9 módszer: Indítsa újra az iPhone alkalmazást
Ha a Google térképe nem működik iPhone-ján, próbálja meg újraindítani az iPhone-ját. Ehhez a folyamathoz egyszerűen kattintson egyszerre az Alvás/Ébresztési Kezdőlap gombra, mielőtt megnézné a diát az iPhone-on az eszköz megnyitásához. Nyomja le a hangerőt + iPhone Plus otthoni gombot. Az iPhone újraindul.
10 módszer. Állítsa vissza a hálózati beállításokat
Győződjön meg róla, hogy emlékszik a Wi-Fi hálózat jelszavára, és kövesse az alábbi lépéseket az iPhone hálózati beállításainak visszaállításához.
Lépés 1: Nyissa meg a Beállítások > Általános > Visszaállítás > Hálózati konfiguráció visszaállítása lehetőséget.
Lépés 2: Adja meg a képernyőzár jelszavát, ha szükséges.
Lépés 3: Érintse meg a Hálózati beállítások visszaállítása lehetőséget.
Csatlakoztassa iPhone-ját a hálózathoz, és ellenőrizze, hogy a Google Térkép jól működik-e most az eszközén.
11. módszer: Ellenőrizze iOS rendszerét
DrFoneTool – A rendszerjavítás minden eddiginél egyszerűbbé tette a felhasználók számára, hogy eltávolítsák az iPhone és iPod touch készüléket a fehérből, az Apple logóból, a feketéből és más iOS-problémákból. Nem okoz adatvesztést az iOS rendszerproblémák kijavítása közben.
Az iOS rendszer javítása előzetes módban
Normál módban nem tudja megjavítani iPhone-ját? Nos, az iOS rendszerrel kapcsolatos problémák komolyak lehetnek. Ebben az esetben a haladó módot kell kiválasztani. Ne feledje, hogy ez a mód törölheti eszközadatait, és biztonsági másolatot készíthet az iOS-adatokról a folytatás előtt.

DrFoneTool – Rendszerjavítás
A legegyszerűbb iOS visszaminősítési megoldás. Nincs szükség iTunesra.
- Frissítse az iOS-t adatvesztés nélkül.
- Javítsa ki a különféle iOS rendszerproblémákat megállt a helyreállítási módban, fehér Apple logó, fekete képernyő, hurok indításkor stb.
- Javítsa ki az iOS rendszer összes problémáját néhány kattintással.
- Minden iPhone, iPad és iPod touch modellhez használható.
- Teljesen kompatibilis a legújabb iOS 14-mal.

Lépés 1: Telepítse a Dr. Fone-t a számítógépére.
Lépés 2: Kattintson a jobb gombbal a második „Speciális mód” opcióra. Győződjön meg arról, hogy továbbra is csatlakoztatta iPhone készülékét a számítógépéhez.

Lépés 3: A firmware letöltéséhez válasszon ki egy iOS firmware-t, és nyomja meg a „Start” gombot. A firmware rugalmasabb frissítéséhez nyomja meg a „Letöltés” gombot, majd kattintson a „Kiválasztás” gombra, miután letöltötte a számítógépére.

Lépés 4: Az iOS firmware telepítése és tesztelése után kattintson a „Javítás most” lehetőségre, hogy iPhone-ját visszaállítsa speciális módba.

Lépés 5: A speciális mód alapos rögzítési eljárást hajt végre iPhone-ján.

Lépés 6: Amikor az iOS-eszköz javítási folyamata befejeződött, láthatja, hogy az iPhone touch megfelelően működik-e.

Következtetés
A Google Maps elsősorban a Google által létrehozott, népszerű webalapú navigációs eszköz, amely lehetővé teszi a felhasználók számára, hogy hozzáférjenek az útitérképekhez és a forgalmi viszonyokhoz. A Google Térképpel kapcsolatos problémák különböző forrásokból származhatnak, és bármikor megjelenhetnek. A pontos kihívás, amellyel szembe kell néznie, számos változótól függ, beleértve a hálózatot, amelyen tartózkodik, és azt, hogy hol próbálja használni a programot. Ha a fentiek mindegyike nem oldja meg a problémát, a probléma megoldásához keresse fel az Apple Store-t. A legfontosabb, hogy legyen olyan telefonunk, amivel bárhol navigálhatunk.
Legfrissebb cikkek

