Megoldva: Az internet nem működik iPhone-on [2022]
Mindannyian tudjuk, hogy egy iPhone internet nélkül csak egy iPod. Más szóval, a pénzed és a küzdelmed elpazarolt. A vezeték nélküli internet-hozzáférés vagy az iPhone-on nem működő internet néha akadályozza az okostelefont az online működésben. Az internetkapcsolat javítása nehéz és bosszantó feladat lehet iPhone, iPad vagy iPod Touch számára.
Ez a cikk végigvezeti Önt, és néhány egyszerű lépést tartalmaz a vezeték nélküli kapcsolat javításához. A közösségi médiában számos panasz érkezett az iPhone mobiladatairól, amelyek nem futnak. Az új iOS rendszerre való frissítés vagy a hibás SIM-kártya használata után számos magyarázat lehet az eszköz vitás problémájára. De a legjobb dolog az, hogy számos tipp és trükk elérhető az iPhone internethez való csatlakoztatásához. Szóval, tudjunk meg többet róla.
1. rész: A Wi-Fi vagy a Cellular Data nem működik az iPhone-on?
A Mobile Data nem működik iPhone-ján, és nem tudja, miért. A mobilkapcsolat segít az interneten való böngészésben, az e-mail üzenetekben, és a lista tovább folytatódik. A mobiltelefon-kommunikáció problémája általában sokféleképpen felmerül, vagy az adatok hiánya vagy az internetkapcsolat hiánya, vagy az iPhone-on nem működő adatok miatt. Még akkor is, ha iPhone vagy iPad készüléke néha csatlakozik a mobilhálózathoz (amíg a Wi-Fi működik), továbbra sem tud több alkalmazást csatlakoztatni, vagy néha a Wi-Fi gomb nem működik.
2. rész: Hogyan lehet megoldani, hogy a Wi-Fi nem működik iPhone-on?
Az egyik fő probléma, amellyel az emberek az iPhone használata során szembesülnek, az, hogy a Wi-Fi hirtelen leáll, vagy az iPhone mobiladatai nem működnek, ami tanácstalanná teszi, hogy mi történik váratlanul. Egyik pillanatban az internetet használja, a következő pillanatban pedig iPhone Wi-Fi-problémát talál. Tehát ma ismertettük a legszélesebb körben vitatott vezeték nélküli internet-problémákat és azok megoldásait.
2.1 Győződjön meg arról, hogy az útválasztó be van kapcsolva, és hatótávolságon belül van
Ha úgy tűnik, hogy az internet lassú, vagy az iPhone nem csatlakozik az internethez, a Wi-Fi kapcsolat aggodalomra adhat okot. Ennek fő oka lehet, hogy túl messze van a forrástól, vagy blokkolja a jelet a vastag falaktól, vagy az útválasztó ki van kapcsolva. Győződjön meg arról, hogy az útválasztó elérhető közelségben van, hogy könnyedén használhassa az internetet iPhone-ján.
Ellenőrizze a Wi-Fi erősségét
A Wi-Fi teljesítményének ellenőrzéséhez először nézze meg a rendszert, hogy nincs-e probléma. Meg kell jelennie a Wi-Fi kapcsolat jelzésének, függetlenül attól, hogy iOS vagy Android rendszert használ. A Wi-Fi jel általában négy-öt ívelt vonalat tartalmaz.

A router újraindítása
Mielőtt fontolóra venné az internetkapcsolat hiányának problémáját az iPhone-on, végezzünk néhány alapvető útválasztó hibaelhárítást, mivel ez több embernek segített a probléma megoldásában. Indítsa újra az útválasztót, és próbálja újra összekapcsolni iPhone-ját, és ellenőrizze, hogy megoldja-e a problémát. Ezért a legjobb, ha vár 10 másodpercet az útválasztó újraindítása előtt.
2.2 Győződjön meg arról, hogy a Wi-Fi be van kapcsolva, és látja a hálózatát
Fontos vagy hasznos lehet az iOS-eszköz hálózati állapotának ellenőrzése. Ez lehet a vezeték nélküli szolgáltató hálózata vagy az otthoni Wi-Fi hálózat.
Lépés 1: Keresse meg és nyissa meg a Beállításokat eszköze főképernyőjén.

Lépés 2: Keresse meg a Wi-Fi ikont a Nyissa meg a beállításokat. Ez a terület a jobb oldalon jelzi a Wi-Fi aktuális állapotát.
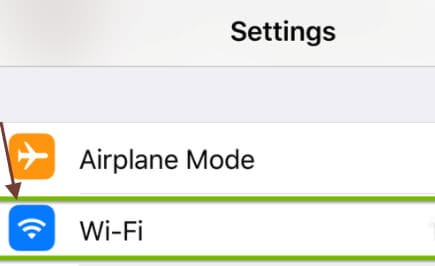
Ki: most a Wi-Fi le van tiltva.
Nem kapcsolódik: A Wi-Fi csatlakoztatva van, de számítógépe jelenleg nem csatlakozik a hálózathoz.
Lépés 3: A Wi-Fi elemre koppintva is ellenőrizheti, hogy a Wi-Fi kapcsoló be van-e kapcsolva. A kapcsolónak narancssárgának kell lennie, és közvetlenül alatta, a bal oldalon egy pipával kell megjelennie a hálózatnak, amelyre csatlakozik.
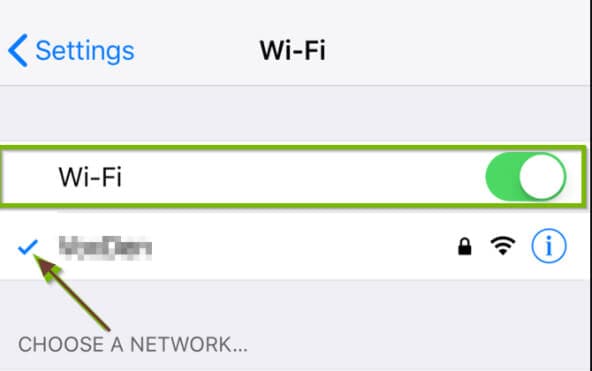
2.3 Ellenőrizze a Wi-Fi hálózattal kapcsolatos problémákat
Ha különféle megoldásokat próbált ki, és az adatok továbbra is megoldhatatlanul működnek, a következő lépés a hálózati beállítások visszaállítása lehet. Ezzel eltávolítja az összes tárolt Wi-Fi-hálózatot a telefonról, és visszaállítja a mobiladat-beállításokat a normál értékre, ha a mobiladat nem működik az iPhone-on. Ez akkor is hasznos lehet, ha problémái vannak a Wi-Fi-vel.
Lépés 1: Nyissa meg a Beállítások programot.
Lépés 2: Görgessen le, és kattintson az ‘Általános’ menüpontra.
Lépés 3: Görgessen le az oldal aljára, és nyomja meg a „Reset” menügombot.
Lépés 4: Válassza a ‘Hálózati beállítások visszaállítása’ lehetőséget a panel közepén.
Lépés 5: A visszaállítás engedélyezéséhez meg kell adnia iPhone jelszavát.
Lépés 6: A megerősítéshez érintse meg a „Hálózati beállítások visszaállítása” gombot.
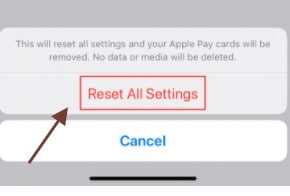
2.4 Ellenőrizze az útválasztó csatlakozását
Ha problémái vannak egy adott hálózattal, itt az ideje, hogy megvizsgálja, mi történik. Ha szeretne Wi-Fi-vel játszani, vizsgálja meg az útválasztó konfigurációját, és próbálja meg újraindítani vagy visszaállítani. Ezek a konfigurációk a gyártótól függően változnak, ezért azt javasoljuk, hogy keresse meg és indítsa el az útválasztót. Ha olyan hálózata van, amely nem az Öné, beszélje meg a tulajdonossal vagy az informatikai rendszergazdával, vagy más felhasználóknál is előfordul ez a probléma? Újraindulhat a hálózat? Ellenkező esetben lehet, hogy nincs szerencséje.
2.5 Indítsa újra az iPhone készüléket
Ha iPhone-ja nem csatlakozik a mobil adathálózaton keresztül az internethez, próbálja meg újraindítani a telefont.
Lépés 1: Kattintson és tartsa lenyomva egyszerre a Kezdőlap és az Alvás/Ébresztés gombot, és tartsa lenyomva, amikor megjelenik a „lecsúsztatás” lehetőség.

Lépés 2: Ezután megjelenik az ezüst Apple szimbólum, és telefonja újra működik.
2.6 Ellenőrizze az iOS rendszerrel kapcsolatos problémát
Ha az iOS rendszere elkezd beragadni, az iPhone/iPad visszaállításának alapvető módja az iTunes visszaállítása. Nagyszerű, ha biztonsági másolatot készített, de ha nem, akkor gondot okozhat. Ezért jelent meg a DrFoneTool – Repair. Gyorsan megoldja az iOS gépekkel kapcsolatos problémákat, és normalizálja telefonját.
Az iOS rendszer javításához kövesse az alábbi lépéseket.

DrFoneTool – Rendszerjavítás
A legegyszerűbb iOS visszaminősítési megoldás. Nincs szükség iTunesra.
- Frissítse az iOS-t adatvesztés nélkül.
- Javítsa ki a különféle iOS rendszerproblémákat megállt a helyreállítási módban, fehér Apple logó, fekete képernyő, hurok indításkor stb.
- Javítsa ki az iOS rendszer összes problémáját néhány kattintással.
- Minden iPhone, iPad és iPod touch modellhez használható.
- Teljesen kompatibilis a legújabb iOS 14-mal.

Lépés 1: Először is indítsa el a DrFoneTool-t, és válassza ki a „Rendszerjavítás” elemet a fő panelen.

Lépés 2: Ezután csatlakoztassa iPhone-ját villámkábellel a számítógéphez. Két lehetőség közül választhat, amikor a DrFoneTool felismeri iOS-eszközét: Normál mód és Speciális mód.

Lépés 3: Az eszköz automatikusan felismeri az eszköz modellformáját, és megjeleníti az iOS keretrendszer elérhető verzióit. Válasszon verziót, és indítsa el a ‘Start’ gombra kattintva.

Lépés 4: Ezután letöltődik az iOS firmware.

Lépés 5: Az eszköz a frissítés után elkezdi ellenőrizni a letöltött iOS firmware-t.

Lépés 6: Ez a képernyő az iOS firmware tesztelésekor látható. Érintse meg a „Frissítés most” elemet az iOS javításának megkezdéséhez, és az iOS-eszköz visszaállításához.

Lépés 7: iOS-eszköze néhány percen belül sikeresen megjavításra kerül.

3. rész: Hogyan lehet megoldani az iPhone-on nem működő mobiladatokat?
A mobil adatátvitel olyan kifejezés, amely az internethez kapcsolódó mobilhálózatot jelent. Az internetet is használni fogja a Wi-Fi-ről való visszalépéshez. Mindkét iPhone-modell támogatja a mobil adatátvitelt, és támogat néhány „Wi-Fi + Cellular” márkájú iPad modellt is.
Ha a mobiladatai nem működnek az iPhone-on, számos lehetséges lehetőség közül választhat. Először is tisztában kell lennie azzal, hogy sok helyen egyszerűen nem lehet túl jó lefedettséget biztosítani. Ha nem ez történik, nézzünk meg néhány követendő megoldást.
3.1 Ellenőrizze, hogy a mobil adatátvitel be van-e kapcsolva
A Vezérlőközpont a mobiladat-keresés legegyszerűbb módja. A vezérlőközpontból történő ellenőrzéshez kövesse az alábbi lépéseket.
Lépés 1: Először indítsa el a Vezérlőközpontot. iOS 12 vagy újabb rendszert futtató iPhone X vagy újabb/iPad: fordítsa jobbra a képernyőt fejjel lefelé.
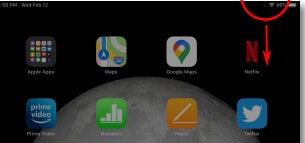
iPhone 8 vagy korábbi, iOS 11 vagy régebbi: csúsztassa ujját az eszköz aljáról.
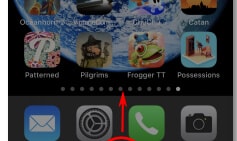
Lépés 2: Ha így tesz, megjelenik a Vezérlőközpont. Keresse meg a kör alakú gombot, amely úgy néz ki, mint egy rádióhullámszerű antenna. Ez a mobil adatátvitel gomb.
- Ha a cellaadatok ikonja narancssárga, a cellaadatok be vannak kapcsolva.
- Ha a mobiltelefon adatszimbóluma szürke, az azt jelenti, hogy a cellaadatok inaktiválva vannak.
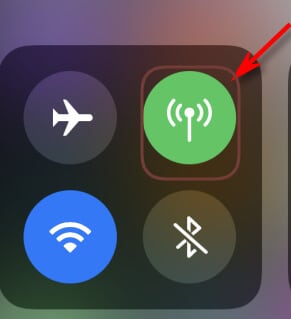
b. A mobil adatátvitel be van kapcsolva
A Vezeték nélküli beállítások között is megkeresheti, hogy a mobiladat-kapcsolat be van-e kapcsolva. Ez egy nagyon egyszerű lépés, ezért érdemes megnézni, mielőtt más lehetőségeken dolgozna.
Lépés 1: Először is keresse meg a ‘Cellular Data’ kapcsolót a mobil menü tetején.

Lépés 2: Be- vagy kikapcsolásához nyomja meg a kapcsolót. Ezután fordítsa jobbra a csúszkákat, és zöldre vált, amikor a mobiladat aktiválódik.
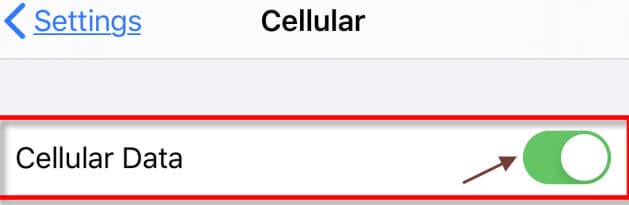
3.2 Ellenőrizze, hogy az adatok elérik-e a korlátozást
Van egy egyszerű módja annak, hogy megkeresse az adatkorlátot iPhone-ján. Azt is megtudhatja, hogy mely alkalmazások fogyasztják a legtöbb mobiladatot, ha a hónap végén alaposan figyelemmel kíséri azt.
1. módszer: Kövesse ezeket a lépéseket.
Lépés 1: Nyissa meg a beállításokat iPhone-ján.
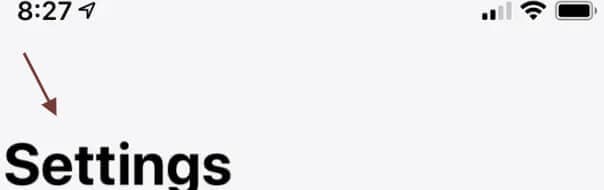
Lépés 2: Érintse meg a „Cellular” részt.

Lépés 3: Ezen a képernyőn láthat egy „aktuális időszak” részt.
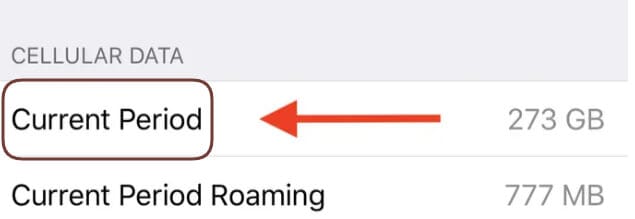
Lépés 4: A jobb oldalon lévő „jelenlegi időszak” szám pontosan jelzi, hogy mennyi adatot használt fel. Fent különálló alkalmazások láthatók, amelyek alatt egy szám található. Ez azt mutatja, hogy mennyi adatot használt fel az egyes alkalmazásokban.
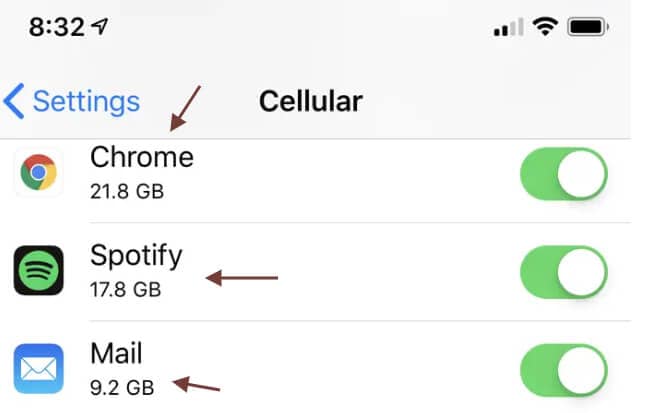
Forduljon közvetlenül a szolgáltatóhoz.
Ha minden más nem sikerül, lehetősége lesz felvenni a kapcsolatot a szolgáltatója szervizvonalával, vagy egyenesen a legközelebbi fuvarozó üzletébe menni, hogy tájékoztassa, mennyi adatot használt fel és mennyi maradt, és módosíthatja a csomagot, ha úgy gondolja, hogy ez hasznos.
3.3 Ellenőrizze a SIM-kártyáját
A SIM-kártya eltávolítása és újratelepítése a hálózattal kapcsolatos hibákat is kiküszöböli, beleértve azokat is, amelyek a táblagép mobilfunkcióival kapcsolatosak, vagy az internet nem működik az iPhone-on. Ha a problémát a frissítés okozta, előfordulhat, hogy egy laza vagy hibás SIM-kártya is csatlakozik hozzá. Ha törölni szeretné ezt az iPhone készülékről, távolítsa el a SIM-kártyát, keresse meg a sérülés jeleit, és ha nincs, vigye vissza.
A kezdéshez kapcsolja ki a telefont. A SIM-kártya vagy maga a rendszer károsodásának elkerülése érdekében a SIM-kártya törlése előtt a telefont ki kell kapcsolni. Törölje a SIM-kártyát az iPhone-ból, és telepítse újra a következő lépésekkel:
Lépés 1: Amikor a SIM-kártya be van kapcsolva, helyezze be a telefon oldalán található SIM-kiadó eszközt a SIM-tálcába.
Lépés 2: Finoman használja a szerszámot, amíg a SIM-tálca ki nem jön.
Lépés 3: Vegye ki az iPhone SIM-kártyát a tálcából, és keresse a folyadékfoltok vagy nyomok nyilvánvaló jeleit a kártyán.
Lépés 4: Ha nem talált sérülés nyomát a SIM-kártyán, helyezze a tálcába ugyanabban az irányban, mint korábban.
Lépés 5: Győződjön meg arról, hogy a SIM-kártya megfelelően van behelyezve, és hogy a SIM-kártya tálcája le van fedve.
Lépés 6: Most nyomja vissza a SIM-tálcát a telefonba, mielőtt kattanást hallana.
Amikor a SIM-tálca le van zárva, kapcsolja be a telefont, és várja meg, amíg a mobilhálózat jele helyreáll. Ha a jelek megbízhatóak, hagyja, hogy a Cellular Data megnézze, ez megoldja-e a problémát.
Indítsa újra az iPhone-t
Újraindíthatja iPhone-ját, hogy ellenőrizze, hogy a probléma megoldódott-e.
Ellenőrizze az iOS rendszerrel kapcsolatos problémát a DrFoneTool segítségével.
Az iPhone-ok minden bizonnyal piacvezetők, de még csak nem is hibátlanok. Természetesen semmi sem tökéletes, hát hogyan lehetnek azok? Ha Ön iPhone-felhasználó, gyakran szembesülhet különféle típusú hibákkal, a hardvertől az alkalmazásokig. Nagyon zavaró. A DrFoneTool szoftver egyike azoknak az alkalmazásoknak, amelyek gyorsan megoldják az iPhone problémákat. Speciális javítóeszközével könnyedén ellenőrizheti iOS rendszerét, és megoldhatja a problémát. A fentiekben egy teljes oktatóanyagot adunk segítségül.
Következtetés
Nagyon bosszantó, hogy bizonyos problémák miatt nem használja a mobiladat-forgalmat iPhone-ján, és nem fut több alkalmazást vagy keres az interneten. Fentebb különféle javaslatokat adtunk, és ezek egyike biztosan megkíméli Önt attól, hogy az iPhone mobiladatai ne működjenek.
Legfrissebb cikkek

