iPad blokkolva az iPadOS 14/13.7 frissítése után: 11 megoldás
Ki ne izgulna a legújabb iOS megjelenésén. Ezúttal a csúcspont az iOS 14/13.7. Kétségtelen, hogy az Apple mindig gondoskodik arról, hogy a fejlett funkciókat kísérje a felhasználók meglepetésére. Azonban több felhasználó is beszélt arról, hogy egyik vagy másik probléma elakad. Itt rajtuk van a hangsúly blokkolt iPad az iPadOS 14/13.7 frissítése után. Ha te is ugyanezt tapasztalod, akkor a probléma elég sok stresszt okoz. Jól! Nem kell többé izgulnia. Kialakítottunk néhány hasznos megoldást, amelyek nagy segítségedre lehetnek. Kérjük, olvassa el a teljes cikket, és megoldja a problémát.
1. rész Az iPadOS 14-ről
Az Apple a 2019-es WWDC rendezvényen nagyszerű meglepetést nyújtott az iPad tulajdonosoknak az iPadOS 13-mal. Az iPad felhasználók idén ősszel várhatóan megtapasztalhatják ezt a legújabb verziót. A béta verzió azonban elérhető számukra. Az iPadOS 13 a következő modelleken lesz elérhető:
- 9-es iPad Pro
- 11-es iPad Pro
- 5-es iPad Pro
- 7-es iPad Pro
- iPad (6th generáció)
- iPad (5th generáció)
- iPad mini (5th generáció)
- iPad mini 4
- iPad Air (3rd generáció)
- iPad Air 2
Mint minden alkalommal, az Apple ezúttal is új funkciókkal készül iPad-felhasználói számára. Az egyik lehet az alkalmazás osztott nézete. A felhasználók egyéni betűtípus-támogatást is kapnak, és könnyen letölthetik a betűkészlet-könyvtárakat az App Store-ból. És a lista folytatódik.
Mindegy, hogy a problémák mindig a legújabb firmware-hez kapcsolódnak. És nem szabad eltéríteni a témától. Nézzük most a megoldásokat a falazott iPad iPadOS 14/13.7 után.
2. rész: Frissítse újra egy iOS eszközzel
Nem csodálkozunk azon, hogy az iTunes segítségével szerezte be a iPadOS 14/13.7 frissítés. Vagy valószínűleg megpróbáltad megtenni a levegőben. De minden erőfeszítés hiábavaló volt. Ha ez a helyzet, javasoljuk, hogy használjon professzionális és megbízható, harmadik féltől származó eszközt az eredmények eléréséhez. És a leginkább ide illő eszköz a DrFoneTool – System Repair (iOS rendszer-helyreállítás). A legegyszerűbb folyamatot kínálja, és minden adatvesztés nélkül javítja az iOS rendszert. A javítás mellett biztosítja a legújabb firmware-t és minőségi eredményeket. Ossza meg velünk, hogyan dolgozhat vele.
Hogyan lehet javítani az iPad Pro-t az iPadOS 14/13.7 után, és frissíteni a DrFoneTool segítségével – Rendszerjavítás
1. lépés: Töltse le az eszközt
Mindenekelőtt töltse le az eszközt a számítógépére, és folytassa a telepítési formalitásokkal. Ha elkészült, indítsa el az eszközt, és válassza a „Rendszerjavítás” lehetőséget a főképernyőn.

2. lépés: Válassza a Mód lehetőséget
Szerezze be a világítókábelt, és csatlakoztassa vele iOS-eszközét a számítógéphez. Ha tökéletes kapcsolatot létesített, kattintson a „Standard Mode” opcióra a két lapon.

3. lépés: Indítsa el a folyamatot
A program könnyen felismeri a készülékét. A képernyőn megjelennek az eszközével kapcsolatos információk, például a modell és a verzió. Kérjük, ellenőrizze, és válassza ki a legördülő menüből a módosításhoz. Folytassa a „Start” gombra kattintva.

4. lépés: Töltse le a firmware-t
A firmware most automatikusan letöltődik. Kérjük, ellenőrizze, hogy a hálózat erős-e a letöltés közben. A program most ellenőrzi a firmware-t.

5. lépés: Fejezze be a folyamatot
Miután ellenőrizte a firmware-t, kattintson a „Javítás most” gombra, és megkezdi az iOS javítását, ezáltal az eszközt visszaállítja a normál állapotba.

3. rész: 6 megoldás az iPadOS 14/13.7 miatt falkázott iPad mini javítására
2.1 Töltse fel egy ideig
A pillanatnyi dolgokat sietve elfelejteni nem újdonság annyira elfoglalt életünkben. Talán akaratlanul is elhanyagolta a készülék feltöltését és a gondolkodást Az iPadOS 14/13.7 blokkolta az iPad Pro/minit. Ezért feltétlenül töltse fel iPadjét. Valóban igazságtalan lenne az iOS 14/13.7-et bűnösnek állítani, ha a probléma a lemerült akkumulátor. Csak vegye elő az iPadhez kapott kábelt, és töltse fel az eszközt. Ügyeljen arra, hogy kerülje az USB-töltési módszert, és inkább használja a fali aljzatot. Kezdje el a töltést egy ideig, és nézze meg, hogy elindul-e. Ha igen, akkor semmi másról nem volt szó iPadOS 14/13.7 falazott iPad Air.

2.2 Indítsa újra az iPadet
Az újraindítás a legésszerűbb lépés, amelyet először bárkinek meg kell tennie, ha ilyen problémákkal szembesül. Ha nem szeretné látni a sajátját, kövesse az alábbi lépéseket Az iPad az iPadOS 14/13.7 frissítése után megszűnt.
- Kezdje a „Tápellátás” gomb hosszú lenyomásával.
- Folytassa ezt mindaddig, amíg a „Csúsztassa a kikapcsoláshoz” csúszka meg nem jelenik.
- Csúsztassa el, és az iPad kikapcsol.
- Most ismét tartsa lenyomva a „Bekapcsoló” gombot, és az eszköz újraindul.
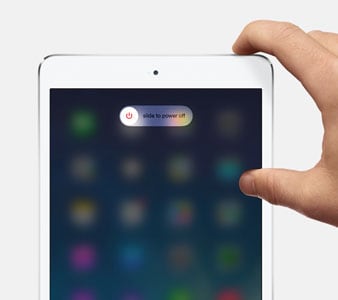
2.3 Hard reset iPad
Ez elegendő lehet, ha az Ön Az iPad az iPadOS 14/13.7 frissítése után leáll. Több felhasználó számára bevált, ezért az egyik lehetséges megoldásnak tekintjük. Reméljük, hogy Önnek is működni fog. Kérjük, gondosan kövesse az alábbi lépéseket.
- Nyomja meg a „Bekapcsoló” (más néven „Sleep/Wake”) gombot a „Home” gomb mellett néhány másodpercig.
- Ezután megjelenik az Apple logó a képernyőn. Ha ez megtörténik, engedje el az ujjait a gombokról.
2.4 Javítás helyreállítási módban az iTunes segítségével
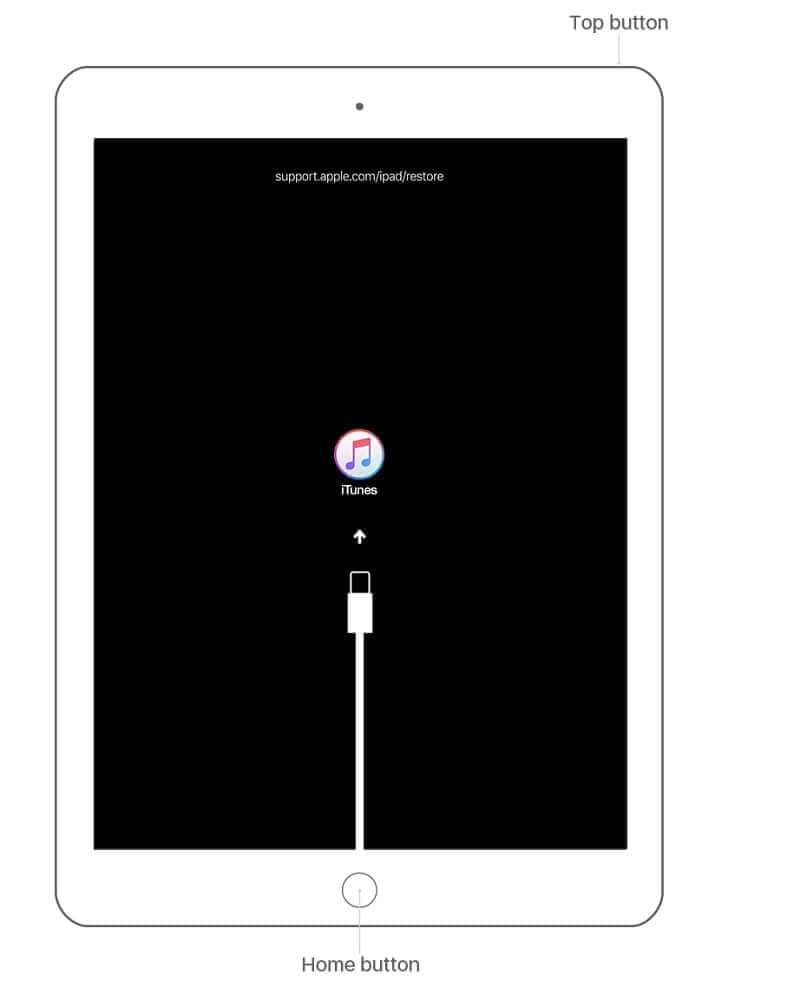
Próbálja meg a helyreállítási mód visszaállítását használni, ha Az iPad még mindig be van rakva. Valóban ez a leghasznosabb megoldás ilyen problémák esetén. Íme a lépésenkénti útmutató az Ön számára. Kérjük, figyeljen oda, és alaposan nézze át.
- Először is csatlakoztatnia kell iPadjét a számítógépéhez. Indítsa el az iTunes alkalmazást közvetlenül ezután.
- Most tartsa lenyomva a „Home” + „Sleep/Wake” gombokat együtt. Ne veszítse el az ujjait, amíg meg nem látja a helyreállítási mód iPad képernyőjét az eszközön.
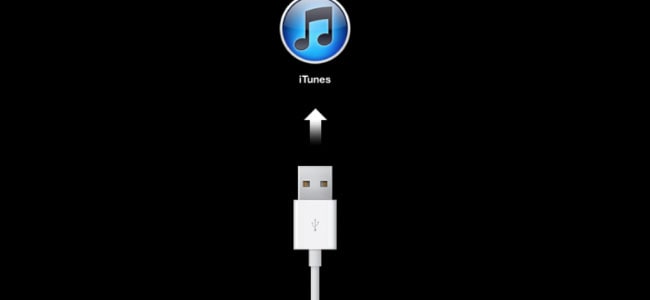
- Most az iTunes alkalmazásban észreveszi, hogy iPadjét helyreállítási módban észlelte. Kattintson az „OK”, majd a „Restore” gombra, és az eszköz visszaáll.
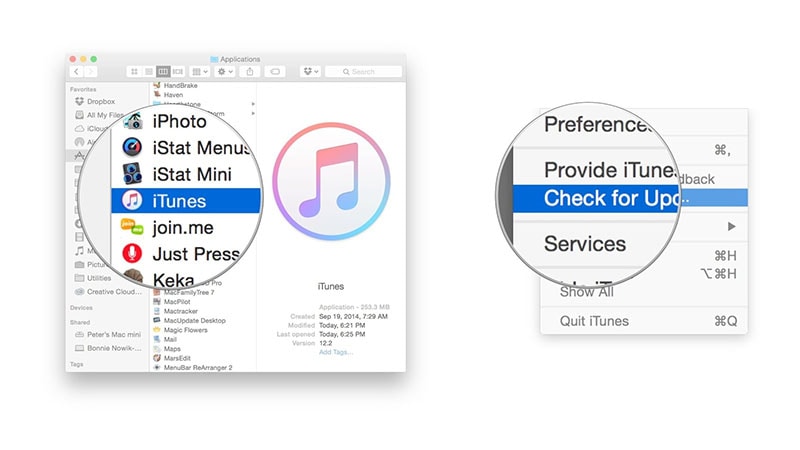
2.5 Az iTunes frissítése
Sokszor egy elavult iTunes sok problémát okozhat. Ha látja a sajátját Az iPad az iPadOS 14/13.7 frissítése után megszűnt, ellenőriznie kell, hogy az iTunes frissítve van-e vagy sem. Ha nem, egyszerűen szerezze be a legújabb verziót. Ezután próbálja meg újra frissíteni az iPad készüléket, és nézze meg, hogy megoldódik-e valami.
- Ha frissíteni szeretné Mac rendszeren, az iTunes elindítása után lépjen az iTunes menübe. Keresse meg a „Frissítések keresése” elemet, és az iTunes meg fogja találni, hogy az új frissítések elérhetők-e vagy sem. Ennek megfelelően járjon el.
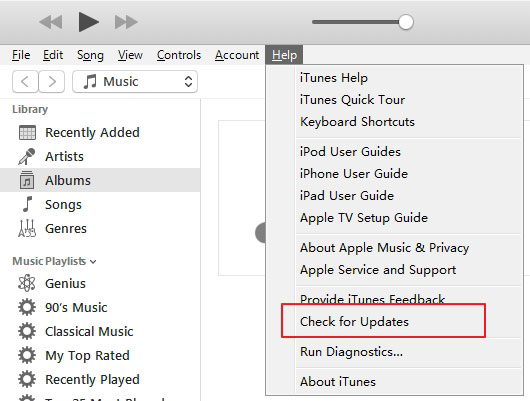
- Windows esetén nyissa meg az iTunes alkalmazást, és lépjen a „Súgó” menübe. Kattintson a „Frissítések keresése” gombra. Ha van frissítés, kattintson a „Letöltés és telepítés” elemre, és kövesse az utasításokat, ha a rendszer kéri.
2.6 Frissítse az iPadOS 14/13.7 verziójáról
Ha sajnos a probléma nem hagyott nyugodni, akkor az iOS 14/13.7 sajnos nem neked való. Ebben az esetben azt javasoljuk, hogy frissítse az iOS-t az előzőre. Ne stresszelj, ha nem tudod, hogyan kell. A következő szakaszban megemlítjük a hozzá tartozó stpes-eket. És itt is igénybe kell vennie a DrFoneTool – System Repair (iOS rendszer-helyreállítás) nevű eszközt. Hajtsa végre a lépéseket, ha már nem akarja, hogy a tiéd legyen blokkolt iPad az iPadOS 14/13.7 frissítése után.
- Először is be kell szereznie az IPSW fájlt a hivatalos webhelyről. Csak látogassa meg https://ipsw.me/és válassza ki az iPad elemet a lapokról.
- Most egyszerűen válassza ki a használt modellt.
- Ezt követően válassza ki azt az iOS-verziót, amelyre vissza szeretne váltani, és nyomja meg a „Letöltés” gombot.
- A letöltés után a DrFoneTool – System Repair alkalmazást kell használnia az IPSW-fájl flash-megjelenítéséhez az iPaden. Íme a lépések ehhez.
1. lépés: Nyissa meg az eszközt a letöltés után
Amint meglátogatja a DrFoneTool eszköz webhelyét, feltétlenül töltse le számítógépéről. Ha végzett a letöltéssel, telepítenie kell. A telepítés után nyissa meg az eszközt, és kattintson a „Rendszerjavítás” elemre.

2. lépés: Csatlakoztassa az iOS-eszközt
Egy eredeti világítókábel segítségével ügyeljen arra, hogy megfelelően csatlakoztassa készülékét a számítógéphez. Sikeres csatlakozás esetén válassza a „Standard Mode”-t a két mód közül.

3. lépés: Válassza ki az iOS-t
A program pozitívan észleli az eszközt. Ellenőrizze az információkat egyszer, és módosítsa, ha valami téved. Most alul kattintson a „Kiválasztás” gombra. Itt az ideje, hogy megkeresse a letöltött IPSW fájlt.

4. lépés: Szerezze be a firmware-t
Most a firmware letöltődik, és a következő képernyőre lép. Kattintson a „Javítás most” gombra, és fejezze be a folyamatot.

Legfrissebb cikkek