Wi-Fi-problémák az iPadOS 14/13.7 rendszeren: Íme, mit kell tenni
„Segítene valaki megjavítani az iPad Wi-Fi-jét? Az iPadOS 14/13.7 rendszeren nincs WiFi ikon, és úgy tűnik, már nem tudom csatlakoztatni az otthoni hálózatomhoz!”
Ha iPadjét is frissítette a legújabb iPadOS 14/13.7 verzióra, akkor hasonló problémába ütközhet. Míg a legújabb operációs rendszer rengeteg funkcióval rendelkezik, a felhasználók nem kívánt problémákkal is szembesülnek vele kapcsolatban. Például sok felhasználó panaszkodik amiatt, hogy az iPadOS 14/13.7 frissítése után hiányzik az iPad WiFi ikonja, vagy az iPadOS WiFi többé nem kapcsol be. Mivel különböző okok állhatnak a háttérben, kidolgoztunk egy végső útmutatót ezek megoldására. Olvasson tovább, hogy részletesen megismerje ezeket a hibaelhárítási lehetőségeket.
- 1. rész: Általános Wi-Fi-javítások iPadOS 14/13.7 rendszerhez
- 2. rész. 5 módja az iPhone feloldásának az iOS 14/13.7 frissítése után
1. rész: Általános Wi-Fi-javítások iPadOS 14/13.7 rendszerhez
A firmware-problémáktól a fizikai sérülésekig sokféle oka lehet ennek a problémának. Kezdésként összpontosítsunk néhány egyszerű és gyakori javításra az iPadOS 14/13.7 nincs WiFi ikonjára vonatkozóan.
1.1 Indítsa újra a készüléket
Ez minden bizonnyal a legegyszerűbb megoldás az iOS-eszközök mindenféle kisebb problémájának javítására. Amikor elindítunk egy iPadet, visszaállítja ideiglenes beállításait és a jelenlegi áramkört. Ezért, ha ütközés történt az iPad hálózati beállításaiban, akkor ez a gyorsjavítás megteszi a trükköt.
- Az iPad újraindításához egyszerűen nyomja meg és tartsa lenyomva a Bekapcsoló (ébresztés/alvó) gombot. Leggyakrabban a készülék tetején található.
- Tartsa lenyomva néhány másodpercig, majd engedje el, ha megjelenik a Power csúszka a képernyőn. Húzza el a Power csúszkát az iPad kikapcsolásához. Egy kis várakozás után nyomja meg ismét a bekapcsológombot a bekapcsoláshoz.

- Egyes iPad-verziókban (például az iPad Pro esetében) meg kell nyomnia a felső (ébresztés/alvó) gombot, valamint a Hangerő le/Fel gombot, hogy elérje a Bekapcsológombot.

1.2 Hálózati beállítások visszaállítása
A legtöbb esetben azt észlelték, hogy probléma van az iPad hálózati beállításaival. Például az iPadOS 14/13.7 verzióra történő frissítése során előfordulhat, hogy a létfontosságú hálózati beállítások felülíródnak vagy megváltoznak. Az iPadOS 14/13.7 frissítése után hiányzó iPad WiFi ikon kijavításához kövesse ezt az egyszerű gyakorlatot.
- Először csak oldja fel iPadjét, és lépjen a beállításaihoz a fogaskerék ikonra koppintva.
- Nyissa meg az Általános beállításokat, és görgessen le egészen a „Visszaállítás” lehetőség megtalálásához.
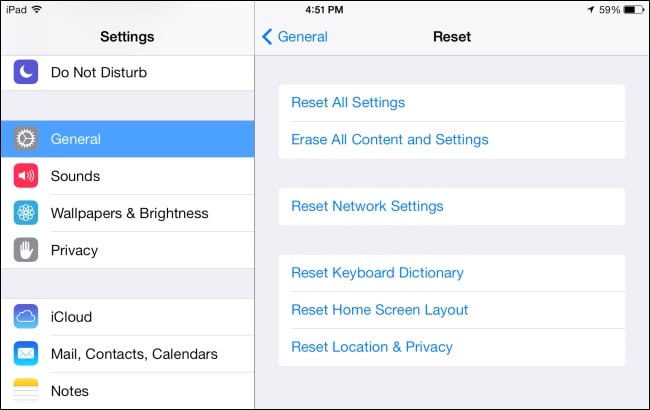
- Keresse fel a „Reset” funkciót, és érintse meg a „Hálózati beállítások visszaállítása” opciót. Erősítse meg választását, és várjon egy kicsit, mert az iPad újraindul az alapértelmezett hálózati beállításokkal.
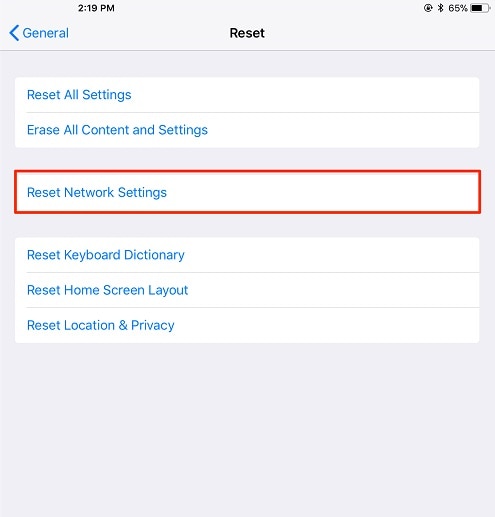
1.3 Gyári beállítások visszaállítása
Ha még a hálózati beállítások visszaállítása után sem tudja kijavítani a nincs WiFi ikont az iPadOS 14/13.7 rendszeren, akkor fontolja meg a teljes eszköz visszaállítását. Ebben az iOS-eszköz visszaáll az alapértelmezett beállításokra. Ezért, ha bármilyen eszközbeállítás módosítása okozta volna ezt a problémát, akkor ez tökéletes megoldás lenne. Ha az iPadOS WiFi nem kapcsol be, egyszerűen kövesse az alábbi lépéseket:
- Először is oldja fel iPadjét, és lépjen a Beállítások> Általános> Visszaállítás menüpontra.
- A rendelkezésre álló lehetőségek közül érintse meg az „Összes beállítás visszaállítása” elemet, hogy törölje az összes mentett beállítást az iPad készüléken, és visszaállítsa azokat az alapértelmezett értékükre.
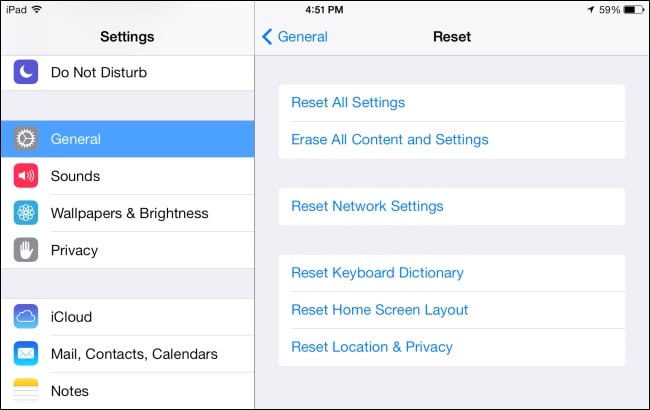
- Ezen túlmenően, ha vissza szeretné állítani a teljes eszköz gyári beállításait, akkor választhatja a tartalom és a mentett beállítások törlését.
- Miután megérinti valamelyik opciót, figyelmeztető üzenet jelenik meg a képernyőn. Erősítse meg, és hitelesítse a választást az eszköz biztonsági PIN-kódjának megadásával. Egyszerűen várjon egy kicsit, mert az iPad újraindul az alapértelmezett beállításokkal.
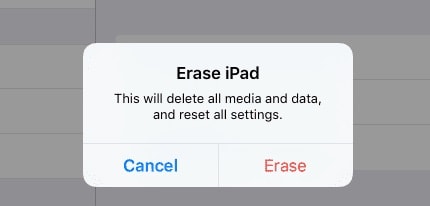
1.4 Javítsa meg iPadOS rendszerét
Végül probléma lehet az eszköz firmware-ével is. Ha probléma volt az iPadOS 14/13.7 frissítésével, akkor az nem kívánt problémákat okozhat az eszközzel. Ennek legegyszerűbb módja egy dedikált iOS-javító eszköz, például a DrFoneTool – System Repair (iOS) használata. A DrFoneTool eszközkészlet része, és mindenféle nagyobb és kisebb problémát kijavíthat egy iOS-eszközzel. Eközben nem okoz kárt az eszközben, és nem törli az iPaden lévő adatokat. Nem csak az iPadOS 14/13.7 frissítése után hiányzó iPad WiFi ikonja miatti problémák megoldására, hanem más, hálózattal és firmware-rel kapcsolatos problémákat is megoldhat.
- Először is csatlakoztassa iPadjét a számítógépéhez egy működő kábel segítségével, és indítsa el rajta a DrFoneTool eszközkészletet. Otthonáról a folytatáshoz keresse fel a „Rendszerjavítás” részt.

- Lépjen az „iOS javítás” szakaszba, és válasszon egy kívánt módot. Mivel ez egy kisebb probléma, használhatja a „Standard” módot. Ez megőrzi az iPad meglévő adatait is.

- Az alkalmazás automatikusan felismeri az eszközt és annak stabil iOS firmware-jét. Erősítse meg választását, és kattintson a „Start” gombra.

- Most az alkalmazás elkezdi letölteni az iPadjét támogató firmware-verziót. Mivel a letöltés eltarthat egy ideig, ezért ajánlatos ne zárja be az alkalmazást közben, és ne válassza le az eszközt.

- A letöltés befejezése után a DrFoneTool ellenőrzi az eszközt, hogy megbizonyosodjon arról, hogy minden rendben van-e. Ne aggódjon, egy pillanat alatt elkészül.

- Ez az! Ha mindent ellenőriztünk, az alkalmazás értesíti Önt. A folyamat elindításához egyszerűen kattintson a „Javítás most” gombra.

- Az alkalmazás telepíti a stabil firmware-t a csatlakoztatott iPadre. Előfordulhat, hogy a folyamat során néhányszor újraindul – csak győződjön meg arról, hogy csatlakozik a rendszerhez. A végén értesítést kap a rendszerhiba kijavításáról, így biztonságosan eltávolíthatja iPadjét.

Annak ellenére, hogy ez megoldana egy kisebb problémát, például a WiFi ikon hiányát az iPadOS 14/13.7 rendszeren, használhatja a „Speciális módot” is. Bár törli az iOS-eszközön lévő meglévő adatokat, az eredmények is jobbak lennének.
2. rész: A Wi-Fi továbbra is megszakad iPadOS 14/13.7 rendszeren
A fent felsorolt javaslatok követésével könnyedén kijavíthat egy olyan problémát, mint például az iPad WiFi ikon, amely hiányzik az iPadOS 14/13.7 frissítése után. Vannak azonban olyan esetek, amikor az eszköz folyamatosan leválasztja a WiFi-kapcsolatot. Ebben az esetben figyelembe veheti a következő tippeket és javaslatokat, hogy stabil WiFi kapcsolatot biztosítson iPadje számára.
2.1 Helyezze a készüléket erős jelekkel rendelkező helyre
Mondanom sem kell, hogy az eszköz folyamatosan megszakad, ha nem a hálózat hatókörén belül található. Ennek ellenőrzéséhez lépjen az iPad WiFi beállításaiba, és nézze meg a csatlakoztatott WiFi hálózat erősségét. Ha csak egy sáv van rajta, akkor a jel gyenge. Két sáv általában egy átlagos jelet, míg 3-4 sáv az erős jelszintet jelzi. Ezért egyszerűen mozgathatja iPadjét a hálózat hatókörén belül, és győződjön meg arról, hogy erős jelet kap.
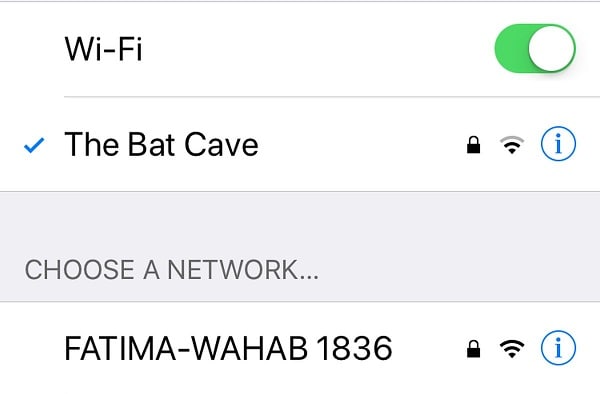
2.2 Felejtse el a Wi-Fi-t, és csatlakozzon újra
Néha a WiFi hálózattal kapcsolatos probléma instabillá teszi a kapcsolatot. Ennek kijavításához egyszerűen visszaállíthatja a WiFi hálózatot. Ezt úgy teheti meg, hogy először elfelejti a WiFi hálózatot, majd később újra csatlakoztatja. Ehhez lépjen az iPad Beállítások > Általános > WiFi menüpontjába, és érintse meg az „i” (információ) ikont a csatlakoztatott WiFi hálózat mellett. A rendelkezésre álló lehetőségek közül érintse meg a „Felejtsd el ezt a hálózatot” opciót, és erősítse meg választását.
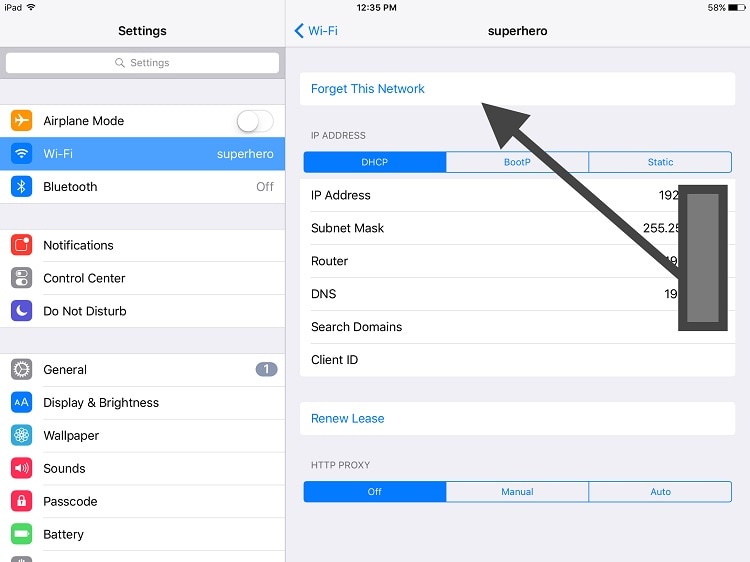
Ezzel leválasztja iPadjét a hálózatról, és többé nem jelenik meg. Most indítsa újra iPadjét, és csatlakozzon ismét ugyanahhoz a WiFi hálózathoz a visszaállításhoz.
2.3 Indítsa újra a routert
A legtöbb ember figyelmen kívül hagyja annak lehetőségét, hogy a hálózati útválasztóval is probléma lehet. Fizikai meghibásodás vagy az útválasztó beállításainak felülírása a WiFi hálózat gyakori megszakadásához vezethet. Ennek kijavításához egyszerűen alaphelyzetbe állíthatja az útválasztót. A legtöbb útválasztó hátulján van egy „Reset” gomb. Egyszerűen tartsa lenyomva néhány másodpercig, majd engedje el az útválasztó alaphelyzetbe állításához.
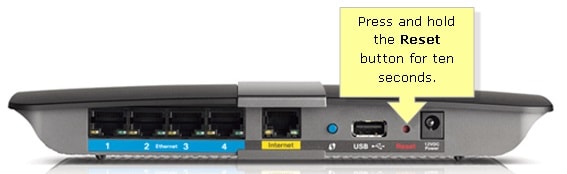
Alternatív megoldásként eltávolíthatja az útválasztó fő tápellátását, várjon 15-20 másodpercet, majd csatlakoztassa újra. Ez automatikusan újraindítja az útválasztót.
3. rész: A Wi-Fi kiszürkítve és letiltva iPadOS 14/13.7 rendszeren
Azon kívül, hogy az iPadOS 14/13.7 rendszeren nincs WiFi ikon, a felhasználók gyakran mondják, hogy a WiFi opció le van tiltva, vagy szürkén jelenik meg az eszközön. Ha ez a probléma, akkor a következő javaslatok segítenek abban, hogy visszaállítsa a WiFi opciót iPadjén.
3.1 Győződjön meg arról, hogy az eszköz nem nedves vagy átázott
Leggyakrabban a probléma akkor fordul elő, ha az iPadet fizikailag megsérti a víz. Először is vegyen egy száraz vászon- vagy pamutkendőt, és törölje le vele iPadjét. Ha iPadjét vízbe áztatták, vegye igénybe a szilikagél tasakok segítségét, és helyezze őket az eszközre. Felszívják a vizet az iPadedből, és nagy segítségedre lesznek. Miután megtisztította az eszközt, egy ideig száríthatja, és csak akkor indíthatja újra, ha biztonságos.

3.3 Kapcsolja be és ki a Repülőgép módot
Ha az eszközön a Repülőgép mód be van kapcsolva, nem tudjuk csatlakozni WiFi-hez vagy mobilhálózathoz. Az eszköz Repülőgép üzemmódjának visszaállításának trükkje azonban többnyire megold egy ilyen problémát. Egyszerűen húzza felfelé a képernyőt a különféle parancsikonok eléréséhez. Érintse meg a repülőgép ikont az üzemmód bekapcsolásához. Ezután várjon egy kicsit, majd érintse meg újra a Repülőgép mód kikapcsolásához.
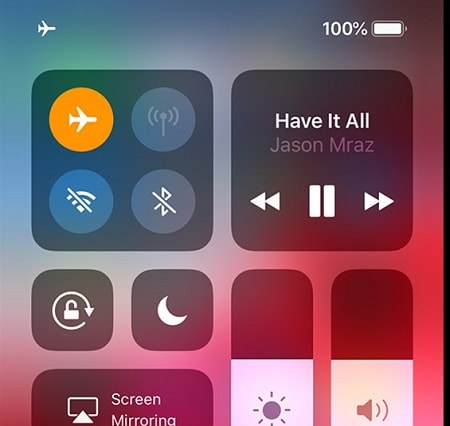
Alternatív megoldásként meglátogathatja iPadje beállításait is a Repülőgép mód eléréséhez. Csak oldja fel, és lépjen a Beállítások > Általános menüpontba, hogy megtalálja a Repülőgép mód opciót. Kapcsolja be, hogy engedélyezze, majd kis várakozás után kapcsolja ki.
reset-aplane-mode-2
3.3 Kapcsolja ki a Cellular Data funkciót, és próbálja újra
Egyes iOS-eszközökön az intelligens WiFi lehetővé teszi a WiFi és a mobilhálózat egyidejű futtatását. Ezenkívül, ha a mobil adatátvitel be van kapcsolva, akkor az ütközhet a WiFi hálózattal is. Ennek kijavításához egyszerűen kapcsolja ki az iPad mobiladatait, és próbáljon meg csatlakozni az elérhető WiFi-hálózathoz. Ezt megteheti a mobiladat-beállítás parancsikonjával az otthonában. Ezenkívül lépjen a Beállítások> Mobilhálózat elemre, és manuálisan kapcsolja ki a „Cellular Data” funkciót.
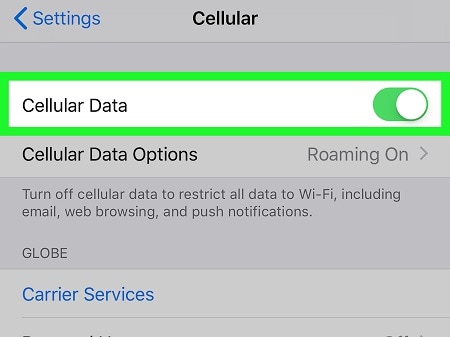
Biztos vagyok benne, hogy miután követi ezt a gyors, de informatív útmutatót, képes lesz kijavítani az olyan problémákat, mint például az iPadOS WiFi nem kapcsol be. A munka megkönnyítése érdekében a bejegyzés a különféle WiFi problémákat számos egyszerű megoldással kategorizálta. Ha az iPad WiFi ikonja hiányzik az iPadOS 14/13.7 frissítése után, vagy bármilyen más kapcsolódó problémával szembesül, egyszerűen próbálja ki a DrFoneTool – System Repair (iOS) alkalmazást. Egy dedikált iOS rendszerjavító eszköz, amellyel szinte minden problémát megoldhat iPhone-jával vagy iPadjével, különösebb gond nélkül. Mivel megőrzi az iOS-eszközön meglévő adatokat, nem kell aggódnia használat közben.
Legfrissebb cikkek