15 javítás a betöltéskor/várakozáskor elakadt iPhone 13 alkalmazásokhoz
Tapasztalja-e, hogy a új iPhone-alkalmazások elakadtak a betöltéskor? Problémát jelenthet akkor is, ha az iPhone 13 alkalmazásai a visszaállítás utáni betöltéskor elakadnak. Ez olyan dolgoknak tudható be, mint a hálózati kapcsolat. Néhány kihívás a telefon szoftverfrissítéseinek köszönhető. Ez akár egy egyszerű hiba is lehet az alkalmazás szoftverében. Emiatt az új iPhone-alkalmazások betöltés közben elakadhatnak.
Ebben a cikkben bemutatjuk azokat a gyakori házon belüli javításokat, amelyek segíthetik iPhone-ja zökkenőmentes működését. Végső soron a Dr. Fone – Rendszerjavítás (iOS) segítségével megoldhatja az iOS-el kapcsolatos problémákat.
- 1. Az alkalmazás telepítésének szüneteltetése/folytatása
- 2. Ellenőrizze, hogy a telefon Repülőgép módban van-e
- 3. Ellenőrizze a WIFI-t vagy a mobiladatokat
- 4. Jelentkezzen be/jelentkezzen ki az Apple ID-jából
- 5. Kapcsolja ki a virtuális magánhálózatot (VPN)
- 6. Javítsa ki az instabil internetkapcsolatot
- 7. Ellenőrizze, hogy nem fogy-e el az iPhone 13 tárhelye
- 8. Ellenőrizze az Apple rendszer állapotát
- 9. Frissítse a rendszerszoftvert
- 10. Állítsa alaphelyzetbe a hálózati beállításokat az iPhone készüléken
- 11. Indítsa újra az iPhone készüléket
- 12. Távolítsa el és telepítse újra az alkalmazást
- 13. Állítsa vissza az iPhone beállításokat
- 14. Használjon Rendszerjavító eszközt az összes iOS hiba kijavításához

- 15. Keresse fel a legközelebbi Apple Store-t
1. rész: A betöltéskor/várakozáskor elakadt iPhone 13 alkalmazások javítása 15 módszerrel
Ebben a részben a probléma megoldásának különböző módjait kínáljuk Az iPhone 13 alkalmazások betöltéskor elakadtak. Egyből merüljünk bele!
- Az alkalmazás telepítésének szüneteltetése/folytatása
Az alkalmazás letöltése közben időnként lefagyhat, és a „Betöltés” vagy „Telepítés” üzenetet mondja. Dönthet úgy, hogy szünetelteti és folytatja egy alkalmazás letöltését a probléma egyszerű megoldása érdekében.
Egyszerűen lépjen a kezdőképernyőre> Koppintson az alkalmazás ikonjára. Ezzel szünetelteti magának az alkalmazásnak a letöltését. Várjon legfeljebb 10 másodpercet, majd érintse meg ismét az alkalmazást a letöltés folytatásához. Ez a leállás remélhetőleg elindítja az alkalmazást a normál működéshez.
- Ellenőrizze, hogy iPhone-ja Repülőgép módban van-e
Először is ellenőriznie kell, hogy az iPhone repülőgép üzemmódban van-e vagy sem. Ehhez egyszerűen lépjen a „Beállítások” menübe iPhone-ján. Ezután keresse meg a „Repülőgép mód” elemet. Ha a Repülőgép mód melletti négyzet zöld, a repülőgép üzemmód be van kapcsolva a telefonon. Kapcsolja ki a kikapcsoláshoz. Egyik előnye, hogy nem kell újra manuálisan csatlakoznia a WiFi-hez.

- Ellenőrizze a WIFI-t vagy a mobiladatokat
Néha nem maga az alkalmazás, hanem az internetkapcsolat okolható ezért. Az alkalmazás letöltése attól függ, hogy az iPhone csatlakozik-e az internethez. A problémákat a rossz internetkapcsolat okozhatja.
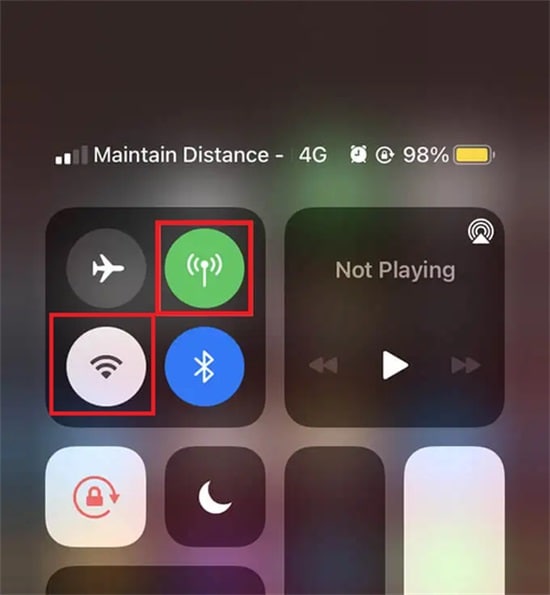
Az alkalmazás betöltésével kapcsolatos probléma gyors megoldása, ha egyszerűen kikapcsolja a WiFi-t vagy a mobiladat-kapcsolatot. Várjon 10 másodpercet, majd kapcsolja be újra. Ennek meg kell oldania az internetkapcsolattal kapcsolatos problémákat, ha stabil kapcsolata van.
- Jelentkezzen be/jelentkezzen ki az Apple ID-jából
Sokszor, ha az új Az iPhone-alkalmazások betöltés közben elakadnak, ennek oka lehet az Apple ID-vel kapcsolatos probléma. A telefonon lévő összes alkalmazás össze van kapcsolva az Apple ID-vel. Ha az Apple ID-je problémákba ütközik, előfordulhat, hogy a telefon más alkalmazásaira is hatással lesz.
A megoldás erre az, ha kijelentkezik az App Store-ból. Várjon egy ideig, majd jelentkezzen be újra a probléma megoldásához. Ehhez lépjen a ‘Beállítások’ menübe. Koppintson a nevére. Görgessen le a „Kijelentkezés” gombra. Jelentkezzen be az Apple ID jelszavával.
- Kapcsolja ki a virtuális magánhálózatot (VPN)
Időnként a VPN megakadályozza, hogy iPhone-ja olyan alkalmazásokat töltsön le, amelyek potenciális veszélyt jelenthetnek. Mérje fel, hogy az alkalmazás legitim-e. Miután ellenőrizte ezt, könnyen letilthatja a VPN-t. Ezt úgy teheti meg, hogy lépjen a „Beállítások” menübe, és görgessen, amíg meg nem jelenik a „VPN” felirat. Kapcsolja ki, amíg az alkalmazás letöltése vagy frissítése be nem fejeződik.
- Javítsa ki az instabil internetkapcsolatot
Néha foltos kapcsolatot tapasztalhat az eszköz és a modem között, amikor WiFi-t használ. A probléma kijavításához lépjen az iPhone Beállítások menüjébe. Keresse meg az aktív WiFi kapcsolatot, és érintse meg az „Információ” ikont. Válassza a „Bérlet megújítása” opciót. Ha a betöltéskor elakadt új iPhone 13-alkalmazások problémája nem oldódik meg, állítsa vissza a modemet.

- Ellenőrizze, hogy az iPhone 13 tárhelye kifogyott-e
Előfordulhat, hogy az alkalmazás elakadt vagy betöltődött, mert nincs tárhelye. Ha saját szemével szeretne meggyőződni róla, bármikor ellenőrizheti a ‘Beállítások’ menüben, majd az ‘Általános’, majd az ‘iPhone tárhely’ elemre koppintva. Ez megmutatja a tárhely elosztását és a fennmaradó helyet. Ennek megfelelően állíthatja be a tárolást.

DrFoneTool – Adatradír
Szelektíven eegyetlen kattintással törölheti a nem kívánt iOS-adatokat, például SMS-eket, névjegyeket, híváselőzményeket, fényképeket, videókat stb!
- Véglegesen vagy szelektíven törölheti az Apple eszközökön lévő összes adatot és információt.
- Minden típusú adatfájlt képes eltávolítani. Ráadásul minden Apple eszközön egyformán hatékonyan működik. iPad, iPod touch, iPhone és Mac.
- Segít javítani a rendszer teljesítményét, mivel a DrFoneTool eszközkészlete teljesen törli az összes kéretlen fájlt.
- Jobb adatvédelmet biztosít. DrFoneTool – A Data Eraser (iOS) exkluzív funkcióival fokozza a biztonságot az interneten.
- Az adatfájlokon kívül a DrFoneTool – Data Eraser (iOS) véglegesen megszabadulhat a harmadik féltől származó alkalmazásoktól.
- Ellenőrizze az Apple rendszer állapotát
Ha megvizsgálta a probléma megoldásának egyéb lehetőségeit, és üresen találja, akkor lehet, hogy nem Ön a hiba. Lehet, hogy az Apple hibája. Az Apple System állapotának ellenőrzéséhez látogassa meg webhelyüket. A rendszer megjeleníti, hogy mely rendszerek működnek jól, és a nevük mellett zöld pontok jelennek meg. A zöld pontok hiánya azt mutatja, hogy bizonyos problémákat javítani kell.
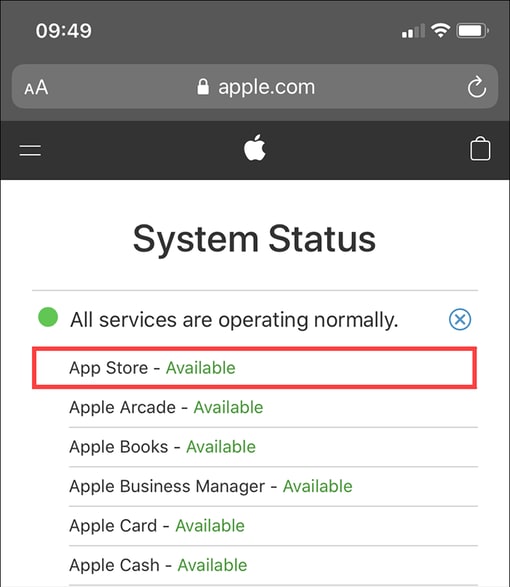
- Frissítse a rendszerszoftvert
Néha, amikor problémákat tapasztal iPhone-ján egy szoftverfrissítés miatt. Az újabb iOS-verziók számos hibajavítást tartalmaznak, amelyek megoldhatják a „Feldolgozás”, „Betöltés” vagy „Frissítés” fázisban elakadt alkalmazások problémáit.
A probléma kijavításához lépjen a ‘Beállítások’, majd az ‘Általános’ és a ‘Szoftverfrissítés’ menüpontba. Ez lehetővé teszi, hogy új szoftververziókat keressen, amelyeket telepíthet/frissíthet. A szkennelés befejezése után érintse meg a „Letöltés/Telepítés” gombot.
- Hálózati beállítások visszaállítása iPhone-on
Az iPhone hálózati beállításainak visszaállítása segíthet megoldani a komoly hálózati hozzáférési problémákat. A hálózati beállítások visszaállításához először lépjen a ‘Beállítások’ menüpontra. Érintse meg az „Általános”, majd a „Visszaállítás” elemet. Kövesse ezt a ‘Hálózati beállítások visszaállítása’ gomb megnyomásával.
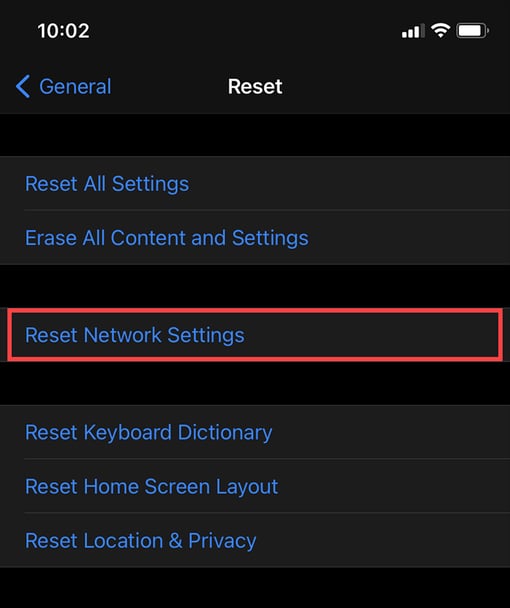
A visszaállítási módszer törli a tárolt WiFi-kapcsolatokat, ezt követően külön kell csatlakoznia. Az iPhone-nak azonban automatikusan újra kell konfigurálnia az összes mobilbeállítást.
- Indítsa újra az iPhone készülékét
A telefon egyszerű újraindítása segíthet a kisebb problémák megoldásában. Ha a szoftver meghibásodik, az a „Betöltés” vagy „Telepítés” üzenethez vezethet. Ezt a ‘Beállítások’ menüben módosíthatja. Érintse meg az „Általános”, majd a „Kikapcsolás” elemet. A csúszka elfordításával kikapcsolhatja a telefont. Várjon legalább egy percet a telefon újraindításához.
- Távolítsa el és telepítse újra az alkalmazást
A probléma megoldásának egyik egyszerű módja az alkalmazás eltávolítása, majd újratelepítése. Nyomja meg hosszan a kezdőképernyőt, hogy az összes ikonon megjelenjen a törlési lehetőség. Koppintson a törlés ikonra azon az alkalmazáson, amelytől meg szeretne szabadulni. iPhone 13 esetén egyszerűen nyomja meg hosszan az alkalmazást, és válassza a „Letöltés megszakítása” lehetőséget.
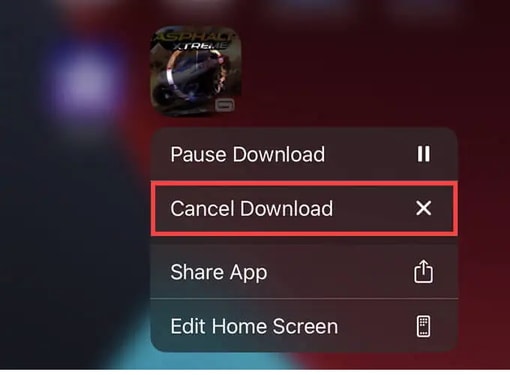
- Visszaállítása iPhone Settings
Ha a korábban kipróbált módszerek nem segítettek, használhatja ezt a lehetőséget. Az iPhone összes beállítását visszaállíthatja. Ez kezelheti a hibás vagy nem kompatibilis eszközbeállításokat. Lépjen a ‘Beállítások’, majd a ‘Visszaállítás’ elemre. Kövesse ezt az „Összes beállítás visszaállítása” funkcióval a telefon teljes felújításához.
- Használjon Rendszerjavító eszközt az összes iOS hiba kijavításához: DrFoneTool – Rendszerjavítás (iOS)

DrFoneTool – Rendszerjavítás
Javítsa ki a rendszerhibákat a betöltéskor/várakozáskor elakadt iPhone 13 alkalmazások kijavításához!
- Csak javítsa az iOS rendes állapotát, semmilyen adatvesztés nélkül.
- Javítsa ki a különféle iOS rendszerproblémákat megállt a helyreállítási módban, fehér Apple logó, fekete képernyő, hurok indításkor stb.
- Frissítse az iOS-t iTunes nélkül.
- Minden iPhone, iPad és iPod touch modellhez használható.
- Teljesen kompatibilis a legújabb iOS verzióval.

Megtanulhatja, hogyan használhatja a DrFoneTool-t a betöltés során elakadt új iPhone-alkalmazások kijavításához. Fedezze fel a legátfogóbb módot telefonja problémáinak azonnali és könnyed megoldására a DrFoneTool segítségével. A Dr. Fone elérhető iOS-re. Megoldásokat kínál iPhone-jához. Merüljünk el a javításban.
Lépés 1: Telepítse a DrFoneTool programot számítógépére (Win vagy Mac).
Lépés 2: Csatlakoztassa iPhone-ját a számítógéphez az eredeti kábellel. Amikor a DrFoneTool észleli iOS-eszközét, két lehetőséget fog megjeleníteni. Standard mód és haladó mód.

Lépés 3: A Standard mód kijavítja a legtöbb kisebb problémát és szoftverhibát. Azért ajánlott, mert megőrzi az eszköz adatait. Ezért a probléma megoldásához kattintson a „Normál mód” elemre.
Lépés 4: Miután a DrFoneTool megjeleníti az eszköz modelljét, kattintson a ‘Start’ gombra. Ezzel megkezdődik a firmware letöltése. Ne felejtsen el stabil internetkapcsolatot biztosítani a folyamat során.

Lépés 5: Ha a firmware letöltése nem sikerült, kattintson a „Letöltés” gombra a firmware letöltéséhez a böngészőből. Ezután válassza a „Kiválasztás” lehetőséget a letöltött firmware visszaállításához.

Lépés 6: A DrFoneTool ellenőrzi a letöltött iOS firmware-t. Ha elkészült, érintse meg a „Javítás most” elemet az iOS-eszköz javításához.

Néhány percen belül ez a javítás befejeződik. Ellenőrizze, hogy az iPhone 13-alkalmazások elakadtak-e a visszaállítás utáni betöltéskor. A DrFoneTool használatának köszönhetően javítani fog.

- Keresse fel a legközelebbi Apple Store-t
Ha a fenti megoldások mindegyike nem működik, az utolsó lehetőség az, hogy elviszi az eszközt az Apple Store-ba. Ha iPhone 13 készüléke még mindig garanciális védelem alatt áll, ingyenesen megjavíthatja. Foglaljon időpontot, hogy elkerülje a hosszú várakozást.
Következtetés
Amikor iPhone-alkalmazásai frissítésre várnak, mint sok más iPhone-jával kapcsolatos probléma is, számos lehetőség közül választhat a probléma megoldására. Viszonylag könnyű lehet megoldani a problémákat, ha már tudod, hogy mik azok. Ezzel a tizenöt módszerrel kijavíthatja az új iPhone 13 alkalmazásokat, amelyek betöltési problémák miatt elakadtak. Ellenőrzőlistát is készítenek, hogy megnézzék, mi hibázott, és hogyan javíthatja ki a problémát egyedül. Ez volt néhány olyan megoldás, amely ellenőrzést és tulajdonjogot ad a saját kezűleg elvégzendő lehetőségek felett.
Legfrissebb cikkek

