Az iPhone 13 alkalmazások nem frissülnek? Hogyan lehet javítani
Az Apple ökoszisztémája minden zökkenőmentessége ellenére véletlenszerű görbegolyókat dob fel, amelyek bosszantják és frusztrálják a felhasználókat. Az egyik ilyen görbe az, amikor az alkalmazások nem frissülnek az iPhone-on, és ha az új iPhone 13-alkalmazások nem frissülnek, ez bosszantó lehet, különösen akkor, ha az új frissítés szükséges a megfelelő működéshez, mint például a banki alkalmazások esetében. ! Mi a teendő, ha az alkalmazások nem frissülnek az iPhone 13-on? Íme, mit jelent az, ha az alkalmazások nem frissülnek iPhone-on, és mit kell tenni a problémával.
- 1. Ellenőrizze az App Store Online állapotát
- 2. Indítsa újra az iPhone 13-at
- 3. Alkalmazások törlése és újratelepítése
- 4. Állítsa be kézzel az időt és a dátumot
- 5. Jelentkezzen be újra az App Store-ba
- 6. A letöltés prioritása
- 7. Internetkapcsolat
- 8. Wi-Fi letiltása/engedélyezése
- 9. Ellenőrizze az Alkalmazásletöltési beállításokat
- 10. A letöltések szüneteltetése és újraindítása
- 11. Állítsa vissza a hálózati beállításokat
- 12. Állítsa vissza az összes beállítást az iPhone készüléken
I. rész: Miért nem frissülnek az alkalmazások az iPhone 13-on, és hogyan lehet ezt kijavítani
Általánosságban elmondható, hogy az iOS-alkalmazások ökoszisztémája nagyszerűen működik. Az alkalmazások beállíthatók az automatikus frissítésre, ilyenkor automatikusan frissülnek, amikor az iPhone Wi-Fi-re csatlakozik, magára hagyva, és főleg töltőn, és beállítható, hogy tetszés szerint manuálisan is frissüljenek. A legtöbb felhasználónak nem kell foglalkoznia az alkalmazásfrissítésekkel, azok maguktól megtörténnek. Néha azonban az alkalmazások nem frissülnek. Megpróbál manuálisan frissíteni egy alkalmazást, de az nem hajlandó frissíteni. Vagy akár végig is megy a mozgásán, de még mindig nem frissül. Miért nem frissülnek az alkalmazások az iPhone 13-on?
1. ok: Nincs elég szabad hely
Az egyik leggyakoribb ok, amiért egy alkalmazás vagy alkalmazások nem frissülnek iPhone/iPhone 13 készüléken, hogy nincs szabad hely, vagy túl kevés szabad hely áll rendelkezésre. Most csodálkozna azon, hogy az új iPhone 13 128 GB-os tárhellyel rendelkezik, és hogyan töltötte be ezt ilyen hamar, de igen, lehetséges! Az embereknek még az 512 GB-tal is gondjaik vannak! A leggyakoribb ok a kamera – az új iPhone-ok hihetetlenül nagy felbontású videók készítésére képesek, akár 4K felbontásig. Az Apple tájékoztatja a felhasználókat, hogy 1 perc 4K videó 60 fps-en körülbelül 440 MB lesz. Csak egy perc, és 440 MB-ot fogyaszt. Egy 10 perces videó közel 4.5 GB!
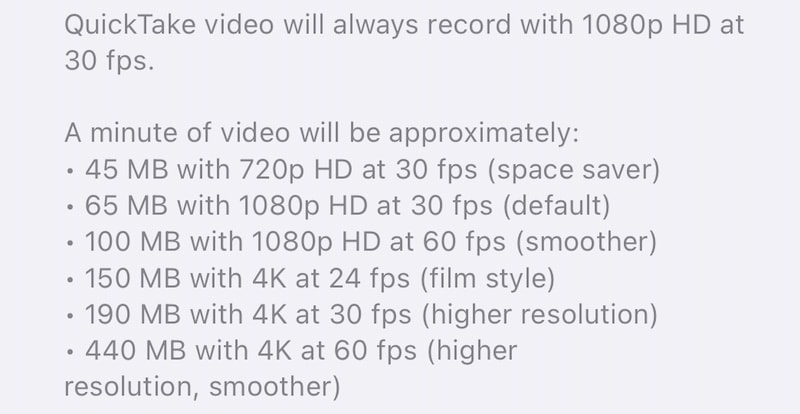
2. ok: Alkalmazás mérete
Ez még nem minden. Ha arra gondolt, hogy nem használja a kamerát, az alkalmazások, különösen a játékok lehetnek. A játékok köztudottan több száz MB-tól több GB-ig fogyasztanak!
Honnan tudhatom meg a fogyasztási mintát az iPhone-omon?
Az Apple lehetőséget biztosít arra, hogy megtudja, mennyi tárhelyet fogyaszt az iPhone pillanatnyilag. A következőképpen ellenőrizheti:
1. lépés: Indítsa el a Beállításokat, és koppintson az Általános elemre.
2. lépés: Koppintson az iPhone Storage elemre.

3. lépés: Amint az az ábrán látható, az Infuse körülbelül 50 GB-ot fogyaszt. Mi az Infuse? Ez egy médialejátszó, és a könyvtárban videók foglalnak helyet. Az iPhone megmutatja, mely alkalmazások foglalják el a legtöbb helyet az eszközön.
Hogyan szabadíthatunk fel helyet az iPhone 13-on
Csak egy módja van annak, hogy helyet szabadítson fel az iPhone 13-on, ez pedig a fájlok és alkalmazások törlése. A fájlok és alkalmazások törlésének azonban két módja van: az egyik az Apple, a másik az intelligensebb módszer.
1. módszer: Az Apple Way – Alkalmazások törlése egyenként
Így szabadíthat fel helyet iPhone 13-on az Apple módszerével az alkalmazások egyenkénti törlésével.
1. lépés: Ha még mindig az iPhone Storage (Beállítások > Általános > iPhone tárhely) alkalmazásban van iPhone-ján, koppintson a törölni kívánt alkalmazásra, majd kattintson az „Alkalmazás törlése” gombra:

2. lépés: Megjelenik egy másik előugró ablak, és ismét megérintheti az „Alkalmazás törlése” lehetőséget, hogy törölje az alkalmazást az iPhone 13 készülékről, hogy helyet szabadítson fel.
Ismételje meg a folyamatot az összes törölni kívánt alkalmazásnál.
Extra tipp: Az iPhone 13 tárhelye megtelt? A végső megoldások hely felszabadításához iPhone 13-on!
2. módszer: Intelligensebb út – Több alkalmazás törlése a DrFoneTool – Data Eraser (iOS) segítségével
A problémát az alkalmazások egyenkénti törlésekor láthatja. Annyira időigényes! A harmadik féltől származó eszközök, például a DrFoneTool azonban segítséget nyújtanak az okostelefonjával kapcsolatban felmerülő problémák megoldásában, és segíthetnek helyet felszabadítani iPhone-ján is. Modulokat tartalmaz, amelyeket minden egyes probléma megoldására terveztek. A következőképpen szabadíthat fel helyet iPhone 13-on, hogy kijavítsa az alkalmazások nem frissülő problémáját az iPhone 13-on a Data Eraser modullal:

DrFoneTool – Adatradír
Egykattintásos eszköz az iPhone végleges törléséhez
- Véglegesen törölhet minden adatot és információt az Apple eszközökön.
- Minden típusú adatfájlt képes eltávolítani. Ráadásul minden Apple eszközön egyformán hatékonyan működik. iPad, iPod touch, iPhone és Mac.
- Segít javítani a rendszer teljesítményét, mivel a DrFoneTool eszközkészlete teljesen törli az összes kéretlen fájlt.
- Jobb adatvédelmet biztosít. DrFoneTool – A Data Eraser (iOS) exkluzív funkcióival fokozza a biztonságot az interneten.
- Az adatfájlokon kívül a DrFoneTool – Data Eraser (iOS) véglegesen megszabadulhat a harmadik féltől származó alkalmazásoktól.
1. lépés: Töltse le a DrFoneTool-t
Probald ki ingyen Probald ki ingyen
2. lépés: Miután csatlakoztatta iPhone készülékét a számítógéphez, indítsa el a DrFoneTool-t, és válassza ki a Data Eraser modult

3. lépés: Válassza a Hely felszabadítása lehetőséget
4. lépés: Most kiválaszthatja, hogy mit szeretne tenni az eszközzel – törölje a kéretlen fájlokat, töröljön bizonyos alkalmazásokat, töröljön nagy fájlokat stb. Válassza az Alkalmazások törlése lehetőséget. Amikor ezt megteszi, megjelenik az iPhone-ján lévő alkalmazások listája:

6. lépés: Ebben a listában jelölje be az eltávolítani kívánt alkalmazások bal oldalán található négyzeteket.
7. lépés: Ha kész, kattintson az Eltávolítás gombra a jobb alsó sarokban.
Az alkalmazások egyetlen kattintással eltávolíthatók az iPhone-ról, ahelyett, hogy meg kellene ismételnie a törlési folyamatot az összes törölni kívánt alkalmazás esetében.
II. rész: Mi a teendő, ha az alkalmazások továbbra sem frissülnek?
Ha az alkalmazásai mindezek után sem frissülnek, próbálja meg az alábbi módszereket a probléma megoldására az alkalmazások nem frissülnek az iPhone-on 13 kérdés végleg.
1. módszer: Ellenőrizze az App Store online állapotát
Mielőtt megpróbálnánk módosítani a telefont egy probléma megoldása érdekében, először meg kell vizsgálnunk, hogy a probléma jelenleg még megoldható-e. Ha az alkalmazások nem frissülnek az iPhone 13-on, ez azt jelenti, hogy először ellenőriznünk kell, hogy az App Store-ban van-e probléma. Az Apple ehhez biztosít egy állapotoldalt. Így, ha azt látjuk, hogy az App Store problémákkal küzd, tudjuk, hogy ezen nem tudunk segíteni, és amint a probléma megoldódik az Apple végén, az alkalmazások a mi oldalunkon kezdenének frissíteni.
1. lépés: Keresse fel az Apple rendszerállapot oldalt: https://www.apple.com/support/systemstatus/
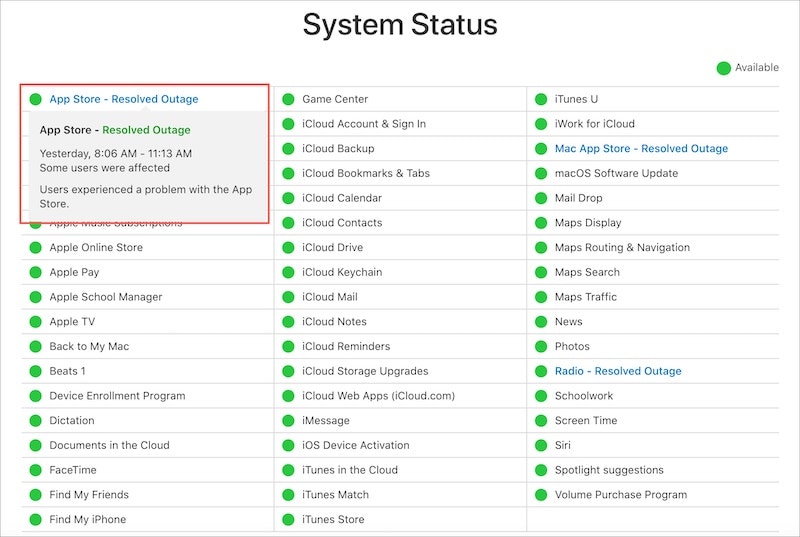
2. lépés: A zöld ponton kívül bármi más azt jelenti, hogy probléma van.
2. módszer: Indítsa újra az iPhone 13-at
1. lépés: Nyomja meg és tartsa lenyomva a Hangerő fel gombot és az oldalsó gombot, amíg meg nem jelenik a bekapcsológomb.
2. lépés: Húzza el a csúszkát az iPhone leállításához.
3. lépés: Néhány másodperc múlva kapcsolja be az iPhone-t az oldalsó gombbal.
Néha egy megoldhatatlannak tűnő probléma egy egyszerű újraindítással megoldható.
3. módszer: Alkalmazások törlése és újratelepítése
Az „alkalmazások nem frissülnek” probléma megoldásának egyik módja gyakran az alkalmazás törlése, a telefon újraindítása, majd az alkalmazás újbóli telepítése. Először is, ez a legfrissebb frissített példányt fogja megkapni, másodszor pedig valószínűleg megoldja a frissítéssel kapcsolatos problémákat.
1. lépés: Nyomja meg hosszan a törölni kívánt alkalmazás alkalmazás ikonját, és emelje fel az ujját, amikor az alkalmazások elkezdenek ingadozni.
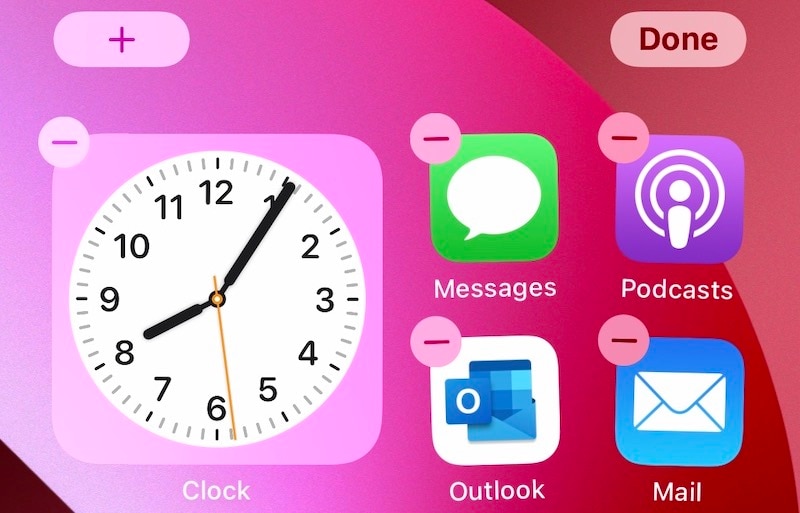
2. lépés: Koppintson a (-) szimbólumra az alkalmazáson, majd koppintson a Törlés elemre.
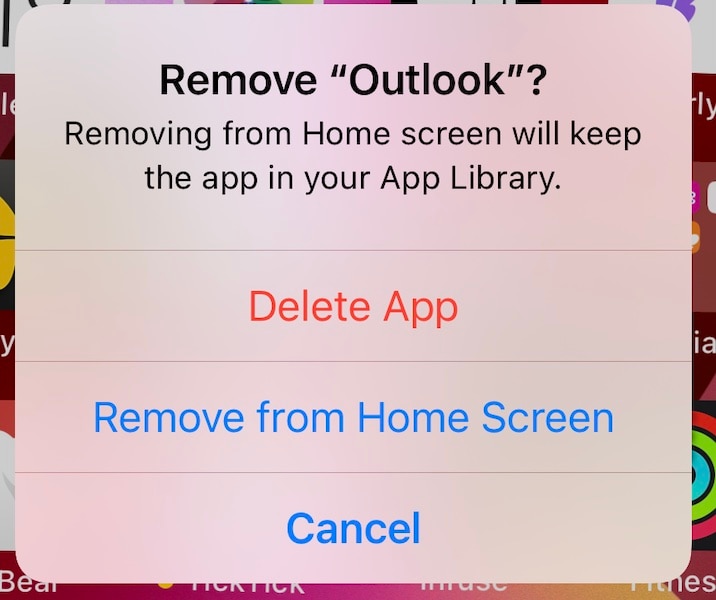
3. lépés: Erősítse meg még egyszer, hogy törölje az alkalmazást az iPhone készülékről.
Tegye ezt az összes törölni kívánt alkalmazásnál, vagy használja az intelligensebb módszert (DrFoneTool – Data Eraser (iOS)), hogy egyszerre több alkalmazást töröljön egyetlen kattintással. A módszert a cikk előző részében részleteztük.
A törölt alkalmazás(ok) App Store áruházból való letöltéséhez és az alkalmazás újbóli letöltéséhez:
1. lépés: Keresse fel az App Store-t, és koppintson a profilképére (jobb felső sarokban).
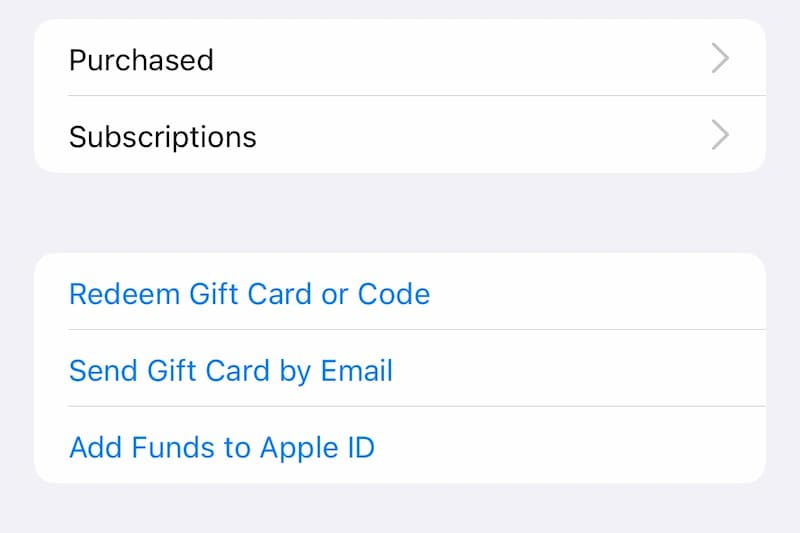
2. lépés: Válassza a Vásárolt, majd a Saját vásárlásaim lehetőséget.
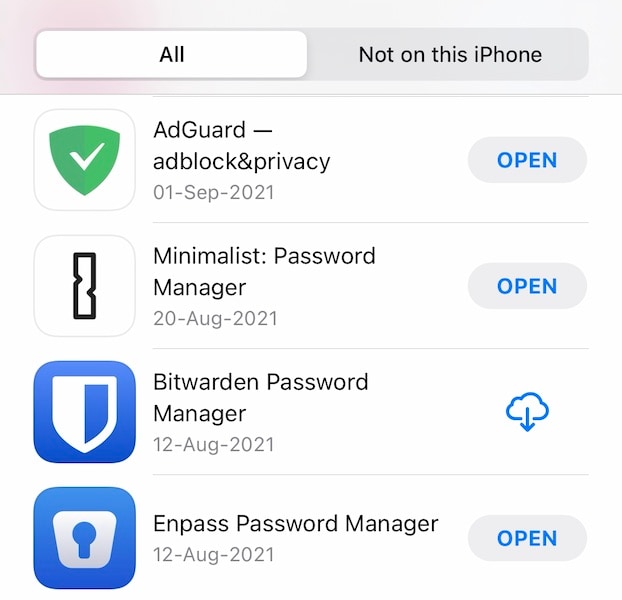
3. lépés: Keresse meg itt az éppen törölt alkalmazás nevét, és koppintson a felhőt ábrázoló szimbólumra egy lefelé mutató nyíllal az alkalmazás újbóli letöltéséhez.
4. módszer: Állítsa be kézzel az időt és a dátumot
Furcsa módon néha úgy tűnik, hogy a dátum és az idő kézi beállítása az iPhone-on segít, ha az alkalmazások nem frissülnek az iPhone-on. Az idő és a dátum kézi beállítása iPhone-ján:
1. lépés: Indítsa el a Beállításokat, és koppintson az Általános elemre.
2. lépés: Koppintson a Dátum és idő elemre.
3. lépés: Kapcsolja ki az Automatikus beállítás kikapcsolását, és érintse meg az időt és a dátumot a manuális beállításhoz.
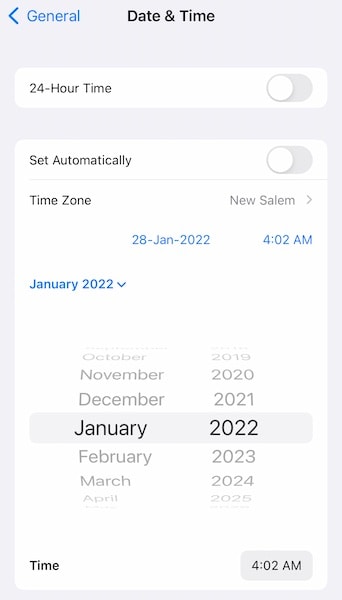
5. módszer: Jelentkezzen be újra az App Store-ba
Lehetséges, hogy valami elakadt a mechanizmusban, mert ha nem vagy bejelentkezve, az App Store figyelmeztetett volna erre. Ennek érdekében megpróbálhat kijelentkezni, majd újra bejelentkezni.
1. lépés: Indítsa el az App Store-t, és koppintson a profilképére (jobb felső sarokban).
2. lépés: Görgessen le, és koppintson a Kijelentkezés elemre. A rendszer azonnal kijelentkezteti, további értesítés nélkül.
3. lépés: Görgessen felfelé, és jelentkezzen be újra.

4. lépés: Próbálkozzon újra az alkalmazás(ok) frissítésével.
6. módszer: A letöltés prioritása
Az Apple egy módszert ajánl a megakadt letöltések működésbe hozására, ez pedig az, hogy prioritást adjon neki. A letöltés elsőbbségi sorrendjének beállítása:
1. lépés: A kezdőképernyőn érintse meg hosszan azt az alkalmazást, amely nem frissül.
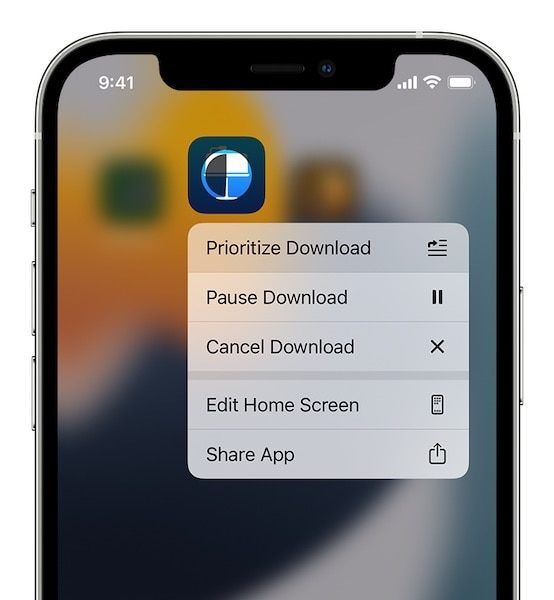
2. lépés: Amikor megjelenik a helyi menü, koppintson a Letöltés prioritása elemre.
7. módszer: Internetkapcsolat
Az internetkapcsolat ingatag dolog. A látszólag stabil internetkapcsolat a következő pillanatban akadozásokat okozhat, és bár azt gondolhatja, hogy az internet működik, mivel képes webhelyeket nézni, előfordulhat, hogy valahol valami nem stimmel a DNS-kiszolgálókkal, ami nem teszi lehetővé az alkalmazások frissítését a számítógépen. iPhone. Ajánlást? Próbáld meg egy idő után.
8. módszer: A Wi-Fi letiltása/engedélyezése
Ha az alkalmazások még a Wi-Fi-kapcsolaton sem frissülnek, lehetséges, hogy a váltás segíthet. Itt van a Wi-Fi ki- és visszakapcsolásának módja.
1. lépés: Az iPhone jobb felső sarkából húzza lefelé az ujját a Vezérlőközpont elindításához.

2. lépés: Érintse meg a Wi-Fi szimbólumot a kikapcsoláshoz, várjon néhány másodpercet, majd érintse meg újra a bekapcsoláshoz.
9. módszer: Ellenőrizze az alkalmazásletöltési beállításokat
Lehetséges, hogy alkalmazásai csak Wi-Fi-n keresztül tölthetők le. Ezt a Beállításokban módosíthatja.
1. lépés: Indítsa el a Beállításokat, és koppintson az App Store elemre.

2. lépés: A Cellular Data alatt kapcsolja be az „Automatikus letöltések” lehetőséget.
10. módszer: A letöltések szüneteltetése és újraindítása
Szüneteltetheti és újraindíthatja a letöltést is, ha úgy tűnik, elakadt. Íme, hogyan:
1. lépés: A kezdőképernyőn érintse meg hosszan azt az alkalmazást, amely elakadt, és nem frissül.
2. lépés: Amikor megjelenik a helyi menü, koppintson a Letöltés szüneteltetése elemre.

3. lépés: Ismételje meg az 1. és 2. lépést, de válassza a Letöltés folytatása lehetőséget.
Módszer 11: Hálózati beállítások visszaállítása
Mivel ez a probléma a hálózati kapcsolattal (mind a mobil-, mind a Wi-Fi-vel), valamint az Apple saját beállításaival kapcsolatos, először megpróbálhatja visszaállítani a hálózati beállításokat.
1. lépés: Indítsa el a Beállításokat, és koppintson az Általános elemre.
2. lépés: Görgessen le, és koppintson az iPhone átvitele vagy visszaállítása elemre.
3. lépés: Koppintson a Visszaállítás elemre, és válassza a Hálózati beállítások visszaállítása lehetőséget.
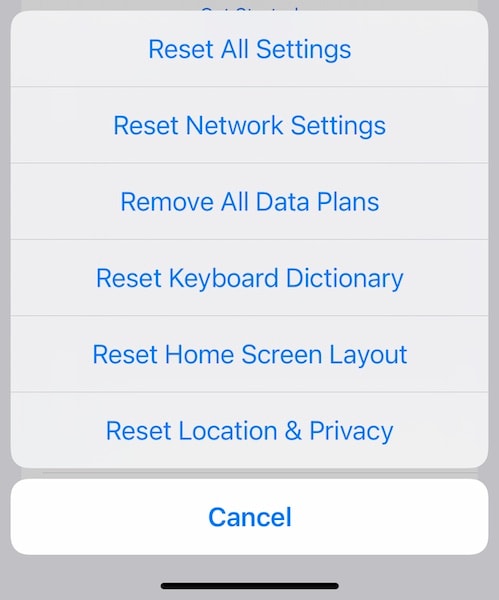
Ez a módszer:
- Távolítsa el iPhone-ja nevét a Beállítások > Általános > Névjegy menüpontban
- Visszaállítja a Wi-Fi-t, így újra be kell írnia a jelszavát
- Alaphelyzetbe állítja a mobilhálózatot, ezért ellenőriznie kell a beállításokat a Beállítások > Mobiladatok menüpontban, hogy megtudja, az Ön igényei szerint alakulnak. A roaming például le van tiltva, és érdemes lehet engedélyezni.
12. módszer: Állítsa vissza az összes beállítást az iPhone készüléken
Ha a hálózati beállítások visszaállítása nem segített, talán az összes beállítás visszaállítása az iPhone készüléken. Vegye figyelembe, hogy ezzel visszavonja az iPhone személyre szabását, így minden, amit a Beállítások alkalmazásban módosított volna, visszaáll a gyári beállításokra, és újra kell mennie.
1. lépés: Indítsa el a Beállításokat, és koppintson az Általános elemre.
2. lépés: Görgessen le, és koppintson az iPhone átvitele vagy visszaállítása elemre.
3. lépés: Koppintson a Visszaállítás elemre, és válassza az Összes beállítás visszaállítása lehetőséget.
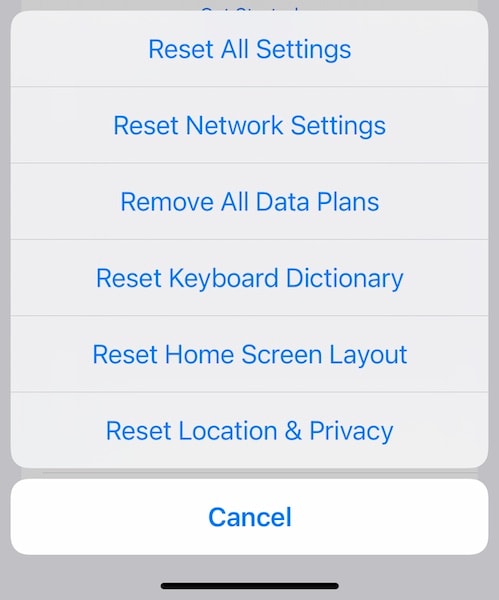
Ez a módszer visszaállítja az iPhone beállításait a gyári alapértékekre.
Következtetés
Az iPhone 13-on nem frissülő alkalmazások nem gyakori probléma, de elég gyakoriak olyan tényezők miatt, mint például a hálózati problémák, az eszköz szabad helye stb. A felhasználók általában nem szembesülnek ilyen problémákkal, de néha igen, és az itt felsorolt módok miatt. a cikk segíteni fog nekik, ha olyan problémával szembesülnek, amely miatt az alkalmazások nem frissülnek az iPhone 13-on, ami csalódottságot okoz. Ha ez valamilyen oknál fogva nem működik túl jól az Ön számára, kipróbálhatja a DrFoneTool – Rendszerjavítás (iOS) és átfogóan javítsa ki az alkalmazásokat, amelyek nem frissítik a problémákat az iPhone 13-on. Normál mód a DrFoneToolban – A rendszerjavítás (iOS) célja, hogy az iPhone 13-mal kapcsolatos problémákat a felhasználói adatok törlése nélkül javítsa ki, és ha ez nem működik, akkor van a Speciális mód, amely teljes mértékben visszaállítja az iOS rendszert az iPhone-ra, hogy átfogóan javítsa az alkalmazásokat frissítési probléma iPhone 13-on.

DrFoneTool – Rendszerjavítás
Javítsa ki az iOS rendszerhibákat adatvesztés nélkül.
- Csak javítsa az iOS rendes állapotát, semmilyen adatvesztés nélkül.
- Javítsa ki a különféle iOS rendszerproblémákat megállt a helyreállítási módban, fehér Apple logó, fekete képernyő, hurok indításkor stb.
- Frissítse az iOS-t iTunes nélkül.
- Minden iPhone, iPad és iPod touch modellhez használható.
- Teljesen kompatibilis a legújabb iOS 15-mal.

Legfrissebb cikkek

