10 módszer a nem frissülő iPhone-alkalmazások javítására
Az iPhone számos funkcióval és alkalmazással előre telepítve érkezik. Különböző alkalmazásokat is hozzáadhat, amikor kényelmes. Ráadásul az alkalmazásokban az a jó, hogy rendszeres időközönként frissülnek. Ez gazdag élményt nyújt a biztonság, különösen a digitális fizetések és a közösségi médiaalkalmazások feláldozása nélkül.
De mi lesz a helyzet, ha az iPhone-alkalmazások nem frissülnek automatikusan, vagy az alkalmazások leállnak az iPhone-on a frissítés után? Frusztráló lesz, nem? Nos, ne aggódj többé. Csak nézze át ezt a határozott útmutatót a probléma megoldásához.
- Megoldás 1: Indítsa újra az iPhone-t
- 2. megoldás: Ellenőrizze az internetkapcsolatot
- 3. megoldás: Ellenőrizze az iPhone tárhelyét
- 4. megoldás: Távolítsa el és telepítse újra az alkalmazást
- 5. megoldás: Erősítse meg Apple ID-jét
- 6. megoldás: Törölje az App Store gyorsítótárat
- 7. megoldás: Ellenőrizze, hogy a korlátozások ki vannak-e kapcsolva
- 8. megoldás: Frissítse az alkalmazásokat az iTunes használatával
- 9. megoldás: Állítsa vissza az összes beállítást az alapértelmezettre vagy az Összes tartalom és beállítás törlése
- 10. megoldás: Javítsa ki iOS rendszerproblémáját a DrFoneTool – Rendszerjavítás (iOS) segítségével
Megoldás 1: Indítsa újra az iPhone-t
Ez egy gyakori és könnyen használható javítás. Az iPhone újraindítása kijavítja a legtöbb szoftverhibát, amelyek megakadályozzák az iPhone normál működését.
iPhone X, 11, 12, 13.
Tartsa lenyomva a hangerőszabályzó gombot (bármelyik) és az oldalsó gombot, amíg meg nem jelenik a kikapcsolás csúszka. Most húzza a csúszkát, és várja meg, amíg az iPhone kikapcsol. Most ismét nyomja meg és tartsa lenyomva az oldalsó gombot, amíg meg nem jelenik az Apple logó.
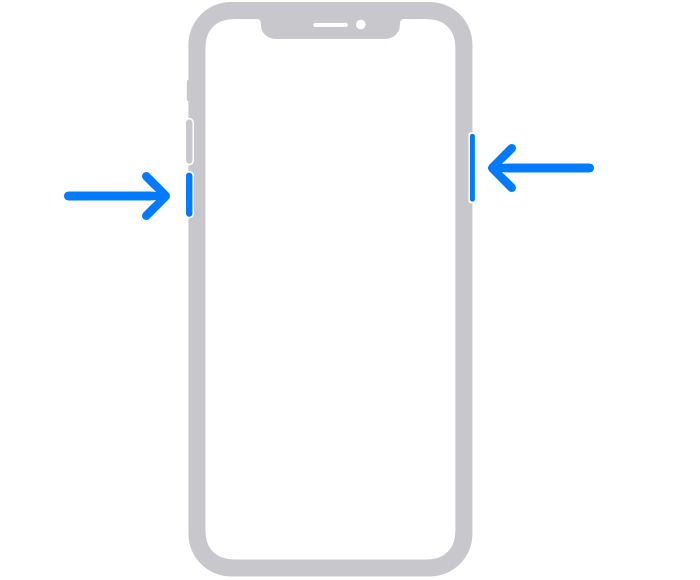
iPhone SE (2. generáció), 8, 7, 6.
Nyomja meg és tartsa lenyomva az oldalsó gombot, amíg meg nem jelenik a csúszka. Most húzza át, és várja meg, amíg az eszköz kikapcsol. Az újbóli bekapcsoláshoz nyomja meg és tartsa lenyomva az oldalsó gombot, amíg meg nem jelenik az Apple logó.
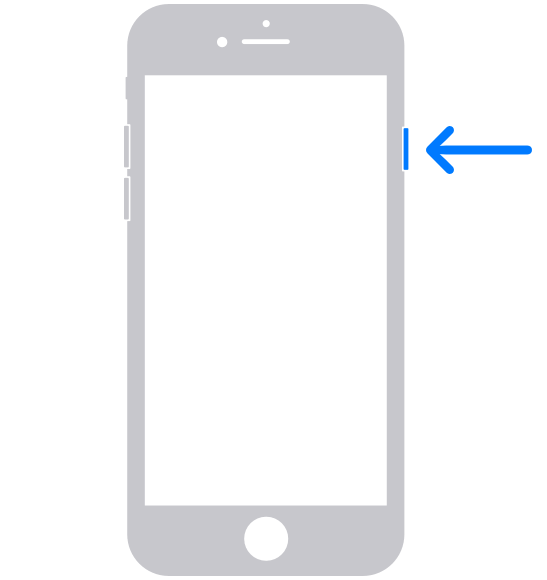
iPhone SE (1. Generation), 5, korábbi.
Nyomja meg és tartsa lenyomva a felső gombot, amíg meg nem jelenik a kikapcsolás csúszka. Most húzza a csúszkát, és várja meg, amíg az iPhone kikapcsol. Most ismét nyomja meg és tartsa lenyomva a felső gombot, amíg meg nem jelenik az Apple logó az iPhone elindításához.
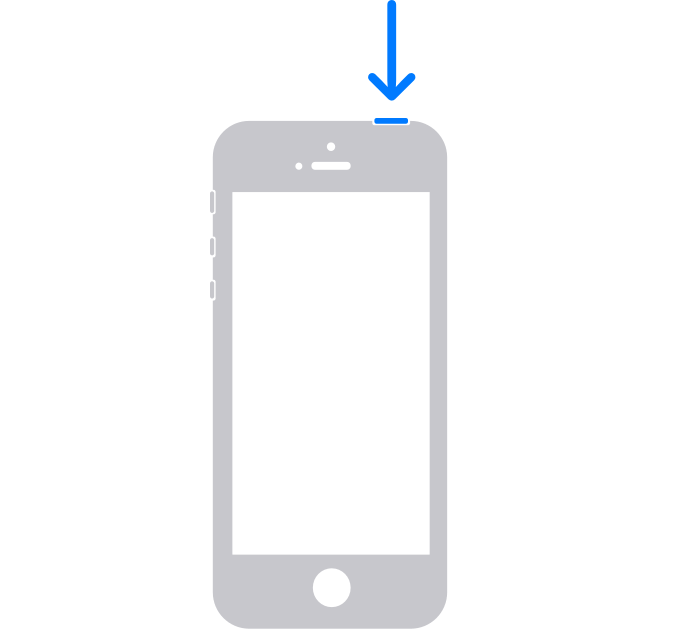
2. megoldás: Ellenőrizze az internetkapcsolatot
Célszerű az alkalmazásokat stabil Wi-Fi-n keresztül frissíteni. Nagy sebességű internetet biztosít az alkalmazások frissítéséhez. Néha azonban az internetkapcsolat instabil, vagy az eszköz nem csatlakozik az internethez. Tehát az alábbi lépések végrehajtásával javíthatja a nem működő Apple frissítés problémáját:
Lépés 1: Lépjen a „Beállítások” elemre, és menjen a Wi-Fi felé. A Wi-Fi melletti kapcsolónak zöldnek kell lennie a csatlakoztatott hálózat nevével.
Lépés 2: Ha csatlakozik, akkor jó. Ha nem, érintse meg a Wi-Fi melletti négyzetet, és válasszon hálózatot az elérhető hálózatok közül.
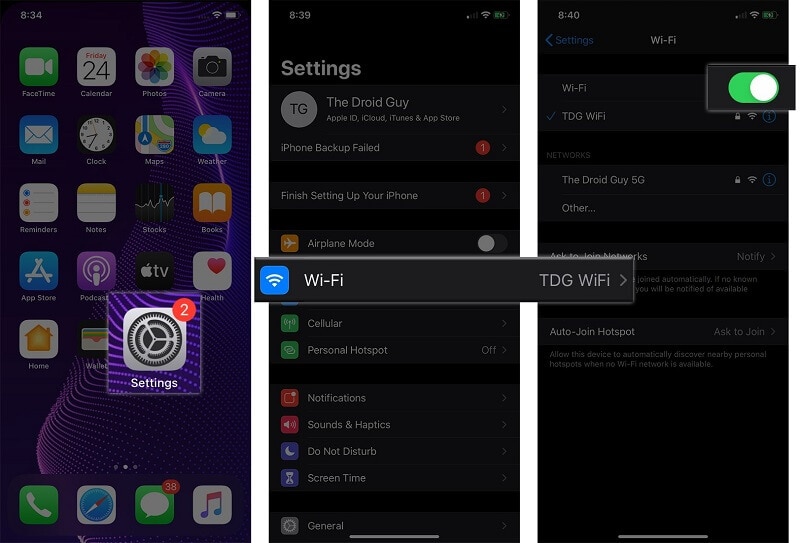
3. megoldás: Ellenőrizze az iPhone tárhelyét
Az iPhone alkalmazás frissítésének elakadásának egyik oka az eszköz kevés tárhelye. Győződjön meg arról, hogy elegendő tárhelyet biztosít az automatikus frissítésekhez.
Lépés 1: Lépjen a „Beállítások” elemre iPhone-ján, és válassza az „Általános” lehetőséget a megadott lehetőségek közül.
Lépés 2: Most lépjen az „iPhone Storage” elemre. Ekkor megjelenik a tárolási oldal a teljes szükséges információval. Ha kevés a tárhely, akkor fel kell szabadítania a tárhelyet a nem használt alkalmazás törlésével, a média törlésével vagy az adatok felhőtárhelyre való feltöltésével. Amint elegendő tárhely áll rendelkezésre, az alkalmazásai frissítésre kerülnek.
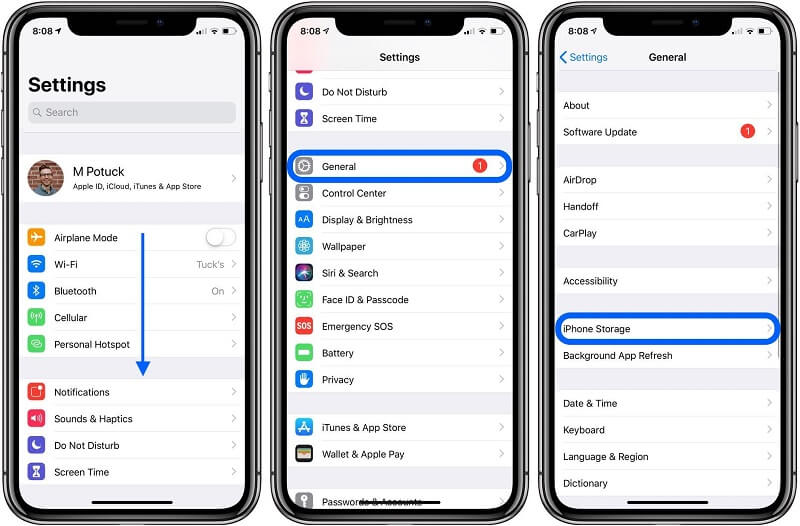
4. megoldás: Távolítsa el és telepítse újra az alkalmazást
Néha olyan probléma adódik az alkalmazással, amely megakadályozza az automatikus frissítést. Ebben az esetben az alkalmazás újratelepítésével javíthatja a lehetséges hibákat.
Lépés 1: Érintse meg és tartsa lenyomva az eltávolítani vagy törölni kívánt alkalmazást. Most válassza az „Alkalmazás eltávolítása” lehetőséget a következő lehetőségek közül.
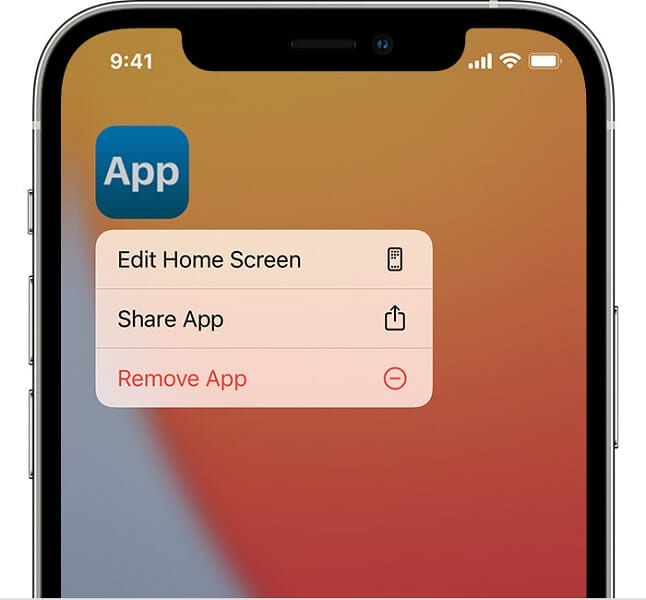
Lépés 2: Most érintse meg az „Alkalmazás törlése” elemet, és erősítse meg a műveletet. Most már csak annyit kell tennie, hogy újra telepíti az App Store-ból. Ezzel letölti és telepíti a legújabb elérhető verziót. Sőt, a probléma megoldódik, és az alkalmazás a jövőben automatikusan frissül.
5. megoldás: Erősítse meg Apple ID-jét
Néha olyan probléma adódik az alkalmazással, amely megakadályozza az automatikus frissítést. Ebben az esetben az alkalmazás újratelepítésével javíthatja a lehetséges hibákat.
Néha probléma lehet magával az azonosítóval. Ebben az esetben a kijelentkezés, majd az újbóli bejelentkezés megoldhatja a problémát.
Lépés 1: Lépjen a „Beállítások” menübe, és válassza ki az „iTunes és App Store” lehetőséget a rendelkezésre álló lehetőségek közül. Most válassza az „Apple ID” opciót, és jelentkezzen ki a „Kijelentkezés az iCloudból és az áruházból” lehetőség kiválasztásával a megjelenő előugró ablakban.
Lépés 2: Most indítsa újra az eszközt, és lépjen be ismét az „Apple ID” oldalra a bejelentkezéshez. Sikeres bejelentkezés után kérheti a frissítést.
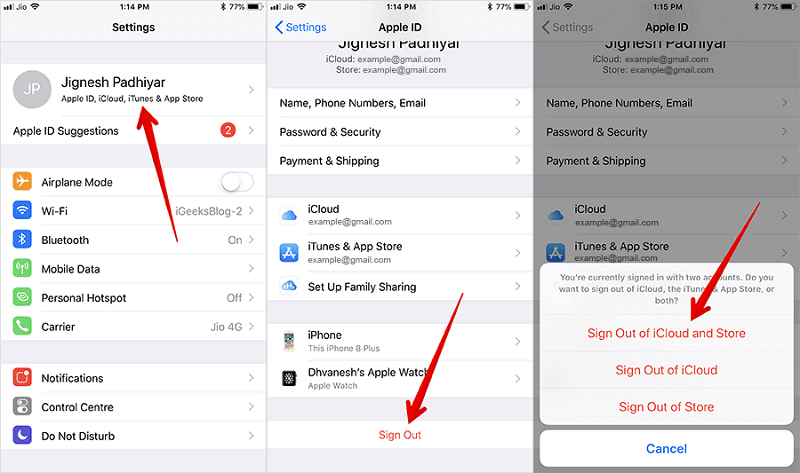
6. megoldás: Törölje az App Store gyorsítótárat
Néha az alkalmazás tárolja a gyorsítótár adatait, ami megzavarja a normál működést. Ebben az esetben törölheti az alkalmazásbolt gyorsítótárát, hogy kijavítsa az iOS automatikus alkalmazásfrissítéseinek működését. Mindössze annyit kell tennie, hogy elindítja az alkalmazásboltot, és 10-szer megérinti valamelyik navigációs gombot az alján. Ha elkészült, indítsa újra iPhone-ját.
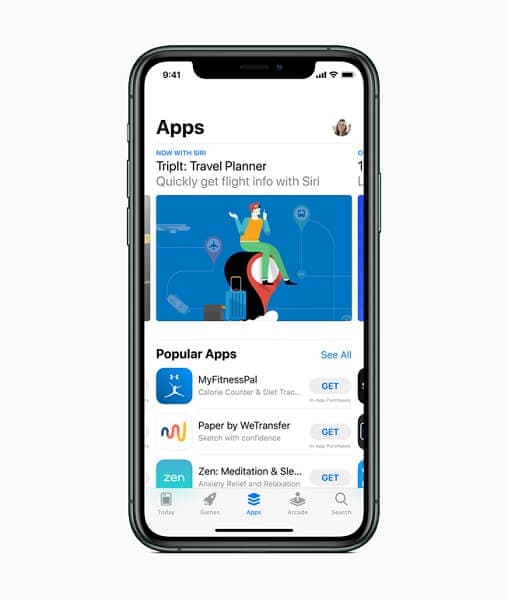
7. megoldás: Ellenőrizze, hogy a korlátozások ki vannak-e kapcsolva
Számos tevékenységet korlátozhat iPhone-ján. Ez magában foglalja az alkalmazás automatikus letöltését is. Tehát, ha az alkalmazásbolt-frissítések nem jelennek meg iOS 14 rendszeren, ez lehet az oka. A problémát a következővel tudja megoldani
Lépés 1: Lépjen a ‘Beállítások’ menübe, és válassza az ‘Általános’ lehetőséget. Most válassza a „Korlátozások” lehetőséget.
Lépés 2: Jelölje be az „Alkalmazások telepítése” pontot, és kapcsolja BE, ha korábban ki volt kapcsolva.
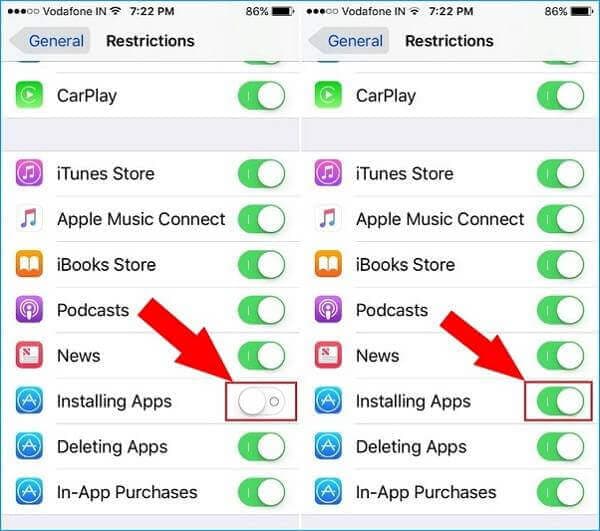
8. megoldás: Frissítse az alkalmazásokat az iTunes használatával
Az iPhone-alkalmazások automatikus frissítésének egyik módja az alkalmazások iTunes használatával történő frissítése. Könnyen megteheti ezt
Lépés 1: Indítsa el az iTunes alkalmazást a számítógépén, és csatlakoztassa iPhone-ját az Apple dokkolókábellel. Most kattintson az „Alkalmazások” elemre a könyvtár részben.
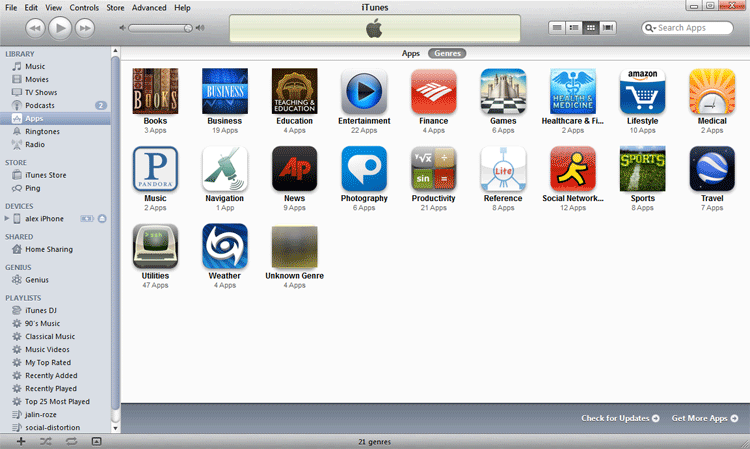
Lépés 2: Most kattintson az „Elérhető frissítések” elemre. Ha frissítések állnak rendelkezésre, megjelenik egy hivatkozás. Most rá kell kattintania az „Összes ingyenes frissítés letöltése” elemre. Ha nem jelentkezett be, jelentkezzen be most, és kattintson a „Get” gombra. Megkezdődik a letöltés.
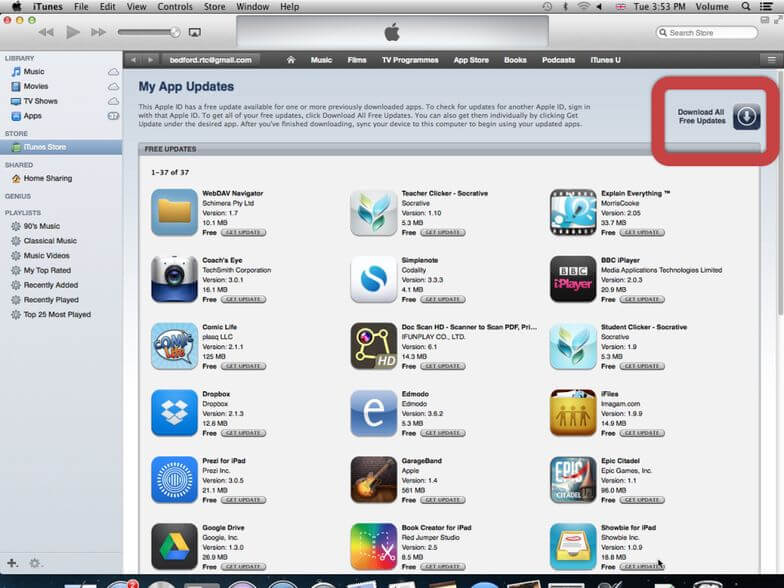
Lépés 3: Ha elkészült, kattintson az iPhone nevére, majd kattintson a „Szinkronizálás” gombra. Ez átviszi a frissített alkalmazásokat iPhone-jára.
9. megoldás: Állítsa vissza az összes beállítást az alapértelmezettre vagy az Összes tartalom és beállítás törlése
Néha a kézi beállítások több problémát is okoznak. Ebben az esetben az összes beállítás alapértelmezett értékre állításával kijavíthatja az iPhone-alkalmazások frissítési problémáit.
Lépés 1: Lépjen a ‘Beállítások’ menübe, és válassza az ‘Általános’ lehetőséget. Most érintse meg a „Visszaállítás”, majd az „Összes beállítás visszaállítása” elemet. Most már csak be kell írnia a kódot, és meg kell erősítenie a műveletet.
Lépés 2: Lépjen a ‘Beállítások’ menübe, és válassza az ‘Általános’ lehetőséget. Most érintse meg a „Visszaállítás”, majd az „Összes tartalom és beállítás törlése” elemet. Végül írja be a kódot, és erősítse meg a műveletet.
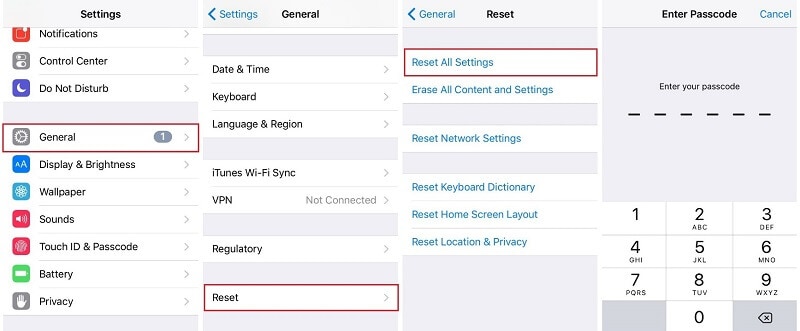
Jegyzet: Amikor a 2. lépéshez megy, győződjön meg róla, hogy biztonsági másolatot készít az adatokról, hogy a művelet után törölje őket.
10. megoldás: Javítsa ki az iOS rendszer problémáját DrFoneTool – Rendszerjavítás (iOS)

DrFoneTool – Rendszerjavítás
Az Apple logón elakadt iPhone javítása adatvesztés nélkül.
- Csak javítsa az iOS rendes állapotát, semmilyen adatvesztés nélkül.
- Javítsa ki a különféle iOS rendszerproblémákat megállt a helyreállítási módban, fehér Apple logó, fekete képernyő, hurok indításkor stb.
- Kijavít más iPhone- és iTunes-hibákat, mint pl iTunes hiba 4013, 14 hiba, iTunes hiba 27,iTunes hiba 9, És így tovább.
- Működik az összes iPhone (iPhone 13), iPad és iPod touch modellhez.
- Teljesen kompatibilis a legújabb iOS verzióval.

Ha úgy tűnik, hogy a fenti megoldások mindegyike nem működik az Ön számára, akkor az iPhone-jával lehet probléma. Ebben az esetben választhat a Dr. Fone – System Repair (iOS) segítségével.
DrFoneTool – Rendszerjavítás (iOS) az egyik hatékony rendszerjavító eszköz, amely könnyen megoldhat különféle iOS-problémákat adatvesztés nélkül. Az a jó ebben az eszközben, hogy nem szükséges semmilyen készség a probléma megoldásához. Könnyen kezelheti saját maga, és kevesebb mint 10 percen belül megjavíthatja iPhone-ját.
Lépés 1: Indítsa el a DrFoneTool programot, és csatlakoztassa az iPhone készüléket a számítógéphez
Indítsa el a DrFoneTool programot a rendszeren, és válassza a „Rendszerjavítás” lehetőséget az ablakban.

Most csatlakoztatnia kell iPhone-ját a rendszerhez a villámkábellel. Az iPhone észlelése után két módot kap. Normál mód és Haladó mód. Ki kell választania a Standard módot.

Használhatja a Speciális módot is, ha a Standard mód nem oldja meg a problémát. De ne felejtsen el biztonsági másolatot készíteni az adatokról, mielőtt folytatná a Speciális módot, mivel az törli az eszköz adatait.
Lépés 2: Töltse le a megfelelő iPhone firmware-t
A DrFoneTool automatikusan felismeri az iPhone modelltípusát. Megjeleníti az elérhető iOS-verziókat is. Válasszon ki egy verziót a megadott lehetőségek közül, majd a folytatáshoz kattintson a „Start” gombra.

Ezzel megkezdődik a kiválasztott firmware letöltésének folyamata. Ez a folyamat eltart egy ideig, mivel a fájl nagy lesz.
Jegyzet: Ha a letöltés nem indul el automatikusan, manuálisan is elindíthatja a „Letöltés” gombra kattintva a böngésző segítségével. A letöltött firmware visszaállításához kattintson a „Kiválasztás” gombra.

A letöltés befejezése után az eszköz ellenőrzi a letöltött iOS firmware-t.

Lépés 3: Javítsa az iPhone készüléket normál állapotba
Most már csak annyit kell tennie, hogy kattintson a „Javítás most” gombra. Ezzel megkezdődik az iOS-eszköz különböző problémák miatti javítási folyamata.

A javítási folyamat néhány percet vesz igénybe. Ha elkészült, meg kell várnia, amíg az iPhone elindul. Látni fogja, hogy a probléma megoldódott.

Következtetés:
A nem működő iOS automatikus alkalmazásfrissítések gyakori probléma, amellyel sok felhasználó gyakran szembesül. A jó hír az, hogy ezt a problémát könnyedén megjavíthatja otthonában, és azt is technikai ismeretek nélkül. Csak kövesse az ebben az útmutatóban bemutatott megoldásokat, és perceken belül meg tudja oldani a problémát. A javítás után az iPhone-alkalmazások letöltése automatikusan megkezdődik.
Legfrissebb cikkek

