6 módszer az elmosódott iPhone-kamera javítására
Ha az iPhone elülső kamerája homályos problémával szembesül az eszközzel, akkor azt minden bizonnyal kapcsolatba hozhatja az iPhone készülék hardverkárosodásával vagy szoftverhibájával. E két probléma mellett az iPhone 13 elülső kamerájának elmosódási problémája harmadik féltől származó kiegészítőkkel is kipróbálható, például képernyővédő fóliával, burkolattal stb. Most talán azon gondolkodik, hogy készülékét egy szervizközpontba vigye, hogy megjavítsa iPhone 13 fotóit. homályos kérdés. Mielőtt azonban ezt megtenné, azt javasoljuk, hogy hajtsa végre a különféle alkalmazható megoldásokat, amelyek segíthetnek a szoftverrel kapcsolatos tényezők kijavításában, amelyek az iPhone-képek elmosódását okozhatták a galériában. Tehát az adott tartalomban bemutatjuk, hogyan lehet az iPhone kamera homályosságát különböző alternatív megoldások alkalmazásával kijavítani.
- 1. megoldás: Fókuszálja az iPhone kamerát
- 2. megoldás: Törölje le a fényképezőgép lencséjét
- 3. megoldás: Lépjen ki, és indítsa újra a kameraalkalmazást
- 4. megoldás: Indítsa újra az iPhone készüléket
- 5. megoldás: Állítson vissza mindent
- 6. megoldás: A rendszerprobléma javítása adatvesztés nélkül (DrFoneTool – Rendszerjavítás)
1. megoldás: Fókuszálja az iPhone kamerát:
A jó kép készítése művészetnek tekinthető, ahol tudnia kell, hogyan kell tartani a fényképezőgépet, és milyen szögből kell fókuszálnia a tárgyra. Ez azt jelenti, hogy ez lehet az egyik oka annak, hogy az iPhone képei elmosódnak. Most, hogy ezt javítsa, biztos kézzel kell tartania a kamerát. De ez nem olyan egyszerű, mint amilyennek látszik.
Itt megérintheti a rögzíteni kívánt személyt vagy tárgyat a képernyőn, hogy a kamerára fókuszáljon. Most, amikor megérinti a képernyőt, megtalálja a képernyő impulzusát, amelyet a kamera beállításához használhat, ha röviden belemegy a tárgyba, vagy teljesen kilép a fókuszból. Ezen kívül összpontosítson arra is, hogy a kezét stabilan tartsa, miközben képet készít a készülékével.

2. megoldás: Törölje le a kamera lencséjét:
A másik megoldás, amellyel tisztább képeket kaphat iPhone-ján, az, hogy törölje le a kamera lencséjét. Ennek az az oka, hogy a fényképezőgép lencséjét elmosódás vagy valamilyen szennyeződés boríthatja be, ami befolyásolja az iPhone készülékkel készített képminőséget.
Mostantól a fényképezőgép lencséjének tisztításához használhat mikroszálas kendőt, amely könnyen beszerezhető számos üzletben. Ezen kívül a selyempapír az iPhone kamera lencséjének tisztítására is használható. De ne az ujjaival törölje le a fényképezőgép lencséjét.

3. megoldás: Lépjen ki és indítsa újra a Kamera alkalmazást:
Ha elmosódott képeket jelenít meg iPhone-jával, akkor szoftverprobléma lehet az eszközzel. Ha ez a helyzet, megpróbálhatja kilépni a kameraalkalmazásból, és újra megnyitni ugyanazon az eszközön. Ennek hatékony végrehajtásához kövesse az alábbi lépéseket:
- Először is, ha az iPhone 8 modellt vagy az előzőek bármelyikét használja, kétszer meg kell nyomnia a Home gombot az iPhone alkalmazásváltójának megnyitásához.
- Ha iPhone x modellel vagy a legújabbak bármelyikével rendelkezik, csúsztassa felfelé az ujját a képernyő aljáról. Ezt követően kapcsolja ki a kamera alkalmazást úgy, hogy ujját a képernyő tetejére húzza. Ezzel a kameraalkalmazást most be kell zárni. Ezután nyissa meg újra a kamera alkalmazást, és ellenőrizze az újonnan készített képek tisztaságát.
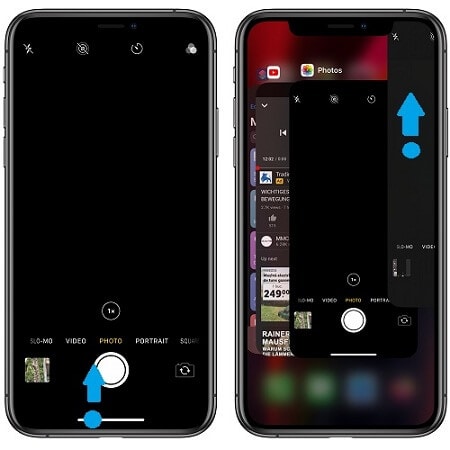
4. megoldás: Indítsa újra az iPhone készüléket:
A következő megoldás, amelyet az iPhone fényképezőgép elmosódott problémájának megoldására használhat, az eszköz újraindítása. Ennek az az oka, hogy néha az iPhone-alkalmazások bármelyike hirtelen összeomlik, ami általában az eszköz más alkalmazásait is érinti, és a fényképezőgép alkalmazása is ezek közé tartozhat. Ha újraindítja az eszközt, akkor biztosan eléggé képessé teszi arra, hogy megoldja sok egyéb eszközproblémáját és az iPhone fényképezőgép elmosódott problémáját.
Az eszköz újraindításához kövesse az alábbi lépéseket:
- Először is, ha az iPhone 8 vagy bármely korábbi modellt használja, hosszan lenyomva tarthatja a bekapcsológombot, amíg meg nem látja a „kikapcsoláshoz csúsztatva” feliratot. Ezután csúsztassa a gombot jobbra, ami végül kikapcsolja az eszközt, és indítsa újra.
- Ha iPhone X-et vagy bármely későbbi verziót használ, akkor itt hosszan lenyomhatja az oldalsó gombot az egyik hangerőgombbal együtt, amíg meg nem látja a csúszkát a képernyőn. Ezután csúsztassa a csúszkát jobbra, ami végül kikapcsolja az eszközt, és önmagában is újraindítja.
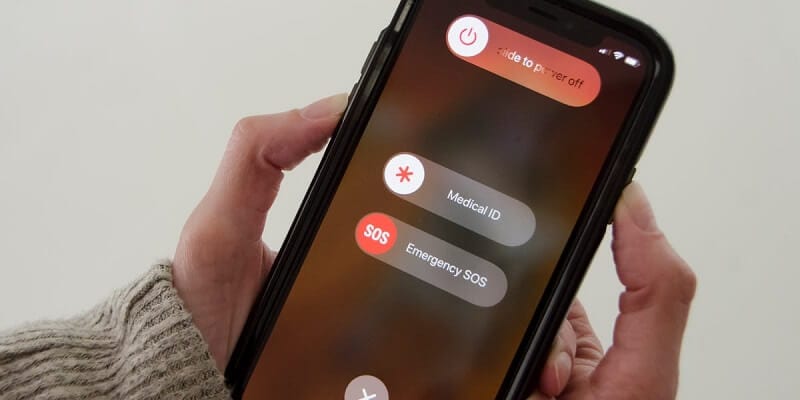
5. megoldás: Állítson vissza mindent:
Néha az iPhone készülék beállításai nincsenek pontosan konfigurálva, ami ütközéseket okoz az eszköz működésében. Tehát ez ugyanaz az oka, ami miatt az iPhone kamerája elmosódott képeket készít.
Ezzel feltételezhető, hogy egyes testreszabott eszközbeállításai hátrányosan érintettek néhány alkalmazást, és az iPhone kameraalkalmazása is ezek közé tartozik. Ennek helyesbítéséhez visszaállíthatja az iPhone összes beállítását a megadott lépések végrehajtásával:
- Először lépjen a „Kezdőképernyőre”.
- Itt válassza a ‘Beállítások’ lehetőséget.
- Ezután válassza az „Általános” lehetőséget.
- Most görgessen le az opciók megtekintéséhez, és kattintson a „Visszaállítás” gombra.
- Ezután válassza az „Összes beállítás visszaállítása” lehetőséget.
- Ezt követően a készülék kérni fogja a jelszó megadását.
- Ezután nyomja meg a ‘folytatás’ gombot.
- Végül pedig erősítse meg a beállítást.
Ha megerősíti az eszköz összes beállításának visszaállítását, az végül törli az összes korábbi testreszabott beállítást az iPhone-on. Tehát az összes beállítás visszaállítási folyamatának befejezése után látni fogja az összes alapértelmezett beállítást iPhone készülékén. Ez minden bizonnyal azt jelenti, hogy csak azokat a funkciókat és funkciókat fogja engedélyezni az eszközein, amelyeket alapértelmezés szerint az iOS firmware biztosítja.
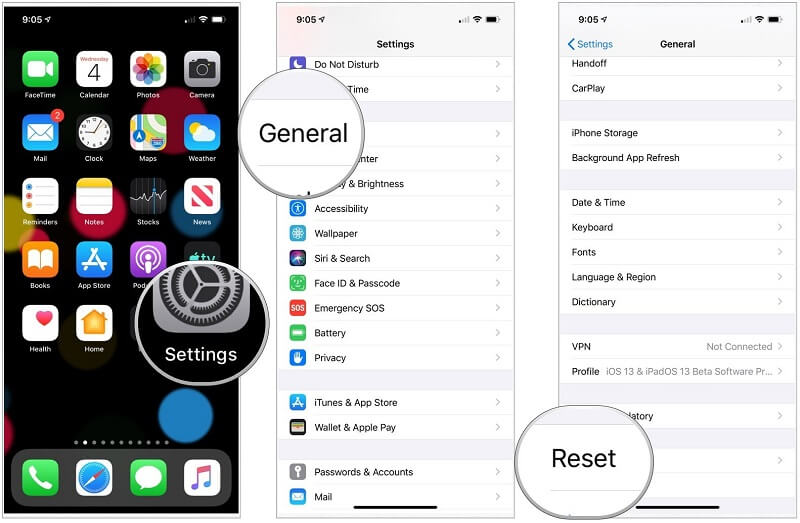
6. megoldás: Javítsa ki a rendszerhibát adatvesztés nélkül (DrFoneTool – Rendszerjavítás):

DrFoneTool – Rendszerjavítás
Az Apple logón elakadt iPhone javítása adatvesztés nélkül.
- Csak javítsa az iOS rendes állapotát, semmilyen adatvesztés nélkül.
- Javítsa ki a különféle iOS rendszerproblémákat megállt a helyreállítási módban, fehér Apple logó, fekete képernyő, hurok indításkor stb.
- Kijavít más iPhone és iTunes hibákat, mint pl iTunes hiba 4013, 14 hiba, iTunes hiba 27,iTunes hiba 9, És így tovább.
- Működik az összes iPhone (iPhone 13), iPad és iPod touch modellhez.
- Teljesen kompatibilis a legújabb iOS verzióval.

Ha még az összes megadott módszer használata után sem tudja megoldani az iPhone fényképezőgép elmosódott problémáját, alkalmazhat egy harmadik féltől származó „DrFoneTool – System Repair” nevű szoftvert.
Ebben a megoldásban a két különböző iOS rendszer-helyreállítási módot használhatja a probléma megfelelőbb és hatékonyabb megoldásához. A normál mód használatával az adatok elvesztése nélkül kijavíthatja a leggyakoribb rendszerproblémákat. És ha a rendszerprobléma makacs, akkor a speciális módot kell használnia, de ez törli az adatokat az eszközről.
A Dr. Fone normál módban való használatához a következő három lépést kell követnie:
Első lépés – Csatlakoztassa telefonját
Először is el kell indítania a DrFoneTool alkalmazást a számítógépén, majd csatlakoztatnia kell iPhone készülékét a számítógépéhez.

Második lépés – Töltse le az iPhone firmware-t
Most meg kell nyomnia a ‘Start’ gombot az iPhone firmware megfelelő letöltéséhez.

Harmadik lépés – Javítsa ki a problémát

Következtetés:
Itt különböző megoldásokat kínálunk az iPhone fényképezőgép elmosódott problémájának megoldására. Reméljük tehát, hogy iPhone kameráját már megjavították, és ismét csodálatos képeket készíthet iPhone kamerájával. Ha úgy találja, hogy az ebben a cikkben kínált megoldások elég hatékonyak, barátait és családtagjait is eligazíthatja ezekkel a végső megoldásokkal, és kijavíthatja iPhone-eszközük problémáit.
Legfrissebb cikkek

